6 Möglichkeiten, einen verschwindenden Mauszeiger in Windows zu reparieren
Ist der Mauszeiger von Ihrem Windows-Gerät verschwunden oder verschwindet Ihr Mauszeiger zufällig während der Eingabe? Wenn Sie in dieser seltsamen Situation stecken, gibt es Möglichkeiten, Ihren schüchternen Cursor wieder herauszubringen, damit jeder sie sehen kann. Und der lustige Teil ist, dass Sie beim Ausprobieren dieser Lösungen ein paar Tricks beibringen, wie Sie Windows 10 ohne Maus verwenden können.
Tauchen wir also ein und entdecken Sie, wie Sie den Mauszeiger auf Ihr Gerät zurückbringen können.
1. Quick Fixes für einen Mauszeiger, der nicht angezeigt wird

Bevor wir uns einige detaillierte Lösungen ansehen können, sehen wir uns zunächst einige Schnellkorrekturen an, die helfen können, den Mauszeiger zurückzubringen. Beachten Sie jedoch, dass diese nur anwendbar sind, wenn Sie eine Maus und kein Touchpad verwenden:
Schließen Sie den Maussensor oder das Kabel wieder an
Je nachdem, ob Sie eine kabelgebundene oder eine kabellose Maus verwenden, versuchen Sie, den Maussensor oder das Kabel zu entfernen und wieder anzuschließen. Versuchen Sie nach dem Wiederverbinden, die Maus zu bewegen und zu sehen, ob der Cursor zurückkehrt.
Überprüfen Sie das Kabel oder die Batterien
Überprüfen Sie bei einer kabelgebundenen Maus das Mauskabel und stellen Sie sicher, dass es keine Beschädigungen aufweist. Wenn es sich um eine kabellose Maus handelt, versuchen Sie es mit neuen Batterien und prüfen Sie, ob das Problem dadurch behoben wird.
Versuchen Sie es mit einem anderen USB-Port
Möglicherweise ist die Maus einfach verschwunden, weil der USB-Anschluss defekt ist . Versuchen Sie also, einen anderen Port zu verwenden, und prüfen Sie, ob das Problem dadurch behoben wird.
Testen Sie die Maus auf einem anderen PC
Wenn alle anderen Quick Fixes nicht funktionieren, versuchen Sie es mit der Maus auf einem anderen Gerät. Falls das Problem weiterhin besteht, muss Ihre Maus repariert werden. Andernfalls, wenn die Maus auf dem anderen Gerät funktioniert, hat Ihr System Probleme und muss behoben werden.
Wenn Ihre Maus auf einem anderen Gerät funktioniert, sehen wir uns an, wie Sie Probleme mit Ihrem PC beheben können, um den Mauszeiger zurückzubringen.
2. Blenden Sie den Mauszeiger in den Systemeinstellungen ein
Wenn dieses Problem nur beim Tippen auftritt, hat dies mit der Art und Weise zu tun, wie Sie Ihre Mauseinstellungen konfiguriert haben. Schauen wir uns also an, wie Sie den Mauszeiger in diesem Fall zurückholen können:
- Drücken Sie Win + R , um das Dialogfeld Befehl ausführen zu öffnen.
- Geben Sie den Kontroll – Maus und drücken Sie dann Geben Sie die Mauseigenschaften – Fenster zu öffnen.
- Drücken Sie anschließend kontinuierlich die Tabulatortaste, bis die Registerkarte Schaltflächen markiert ist.
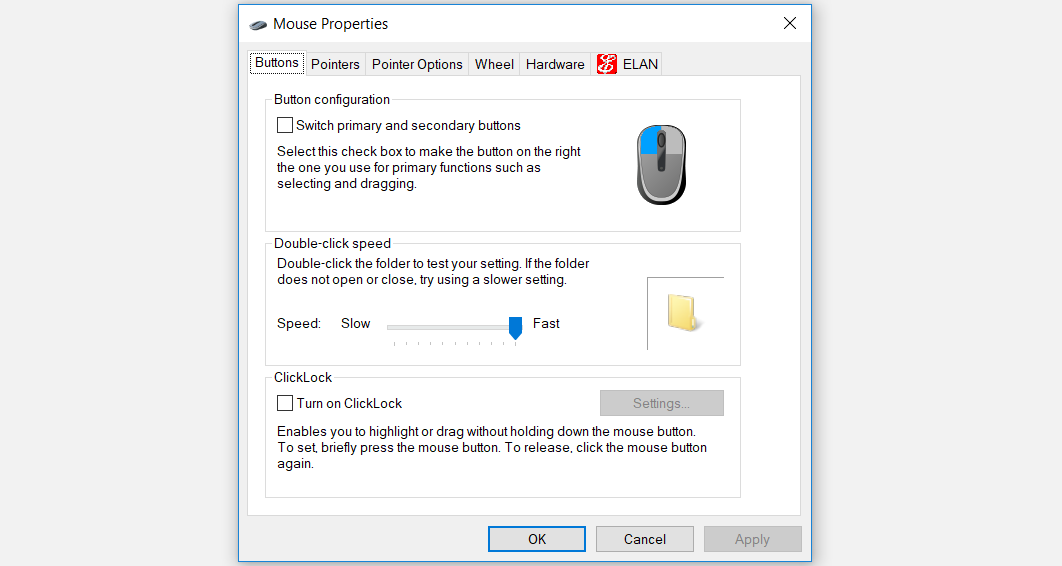
Als nächstes mit den Pfeiltasten auf der Registerkarte Zeigeroptionen navigieren. Wenn Sie dort angekommen sind, drücken Sie die Tabulatortaste kontinuierlich, bis das Feld Zeiger während der Eingabe ausblenden markiert ist.
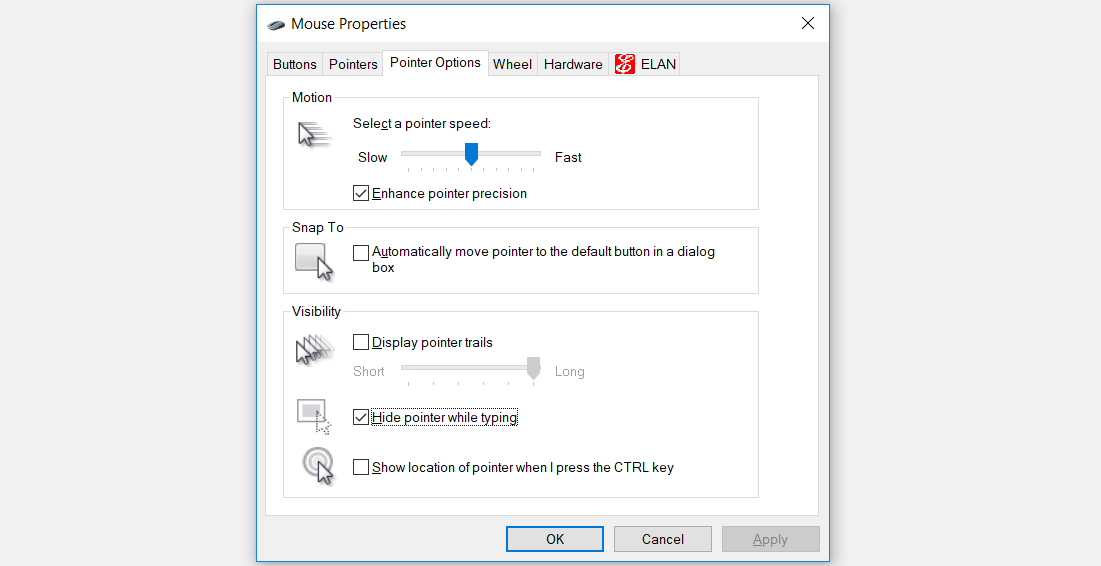
Drücken Sie dort die Leertaste , um dieses Kontrollkästchen zu deaktivieren.
Navigieren Sie als Nächstes mit der Tabulatortaste zur Option Übernehmen und drücken Sie die Leertaste , um diese Einstellungen zu übernehmen. Navigieren Sie schließlich mit der Tabulatortaste zum OK und drücken Sie dann die Leertaste , um diesen Vorgang abzuschließen.
3. Aktivieren Sie das Touchpad
Wenn dieses Problem bei der Verwendung eines Touchpads auftritt, ist das Touchpad höchstwahrscheinlich in den Systemeinstellungen deaktiviert.
So können Sie Ihr Touchpad aktivieren, um das Problem zu beheben:
- Drücken Sie Win + R , um das Dialogfeld Befehl ausführen zu öffnen.
- Geben Sie den Kontroll – Maus und drücken Sie dann Geben Sie die Mauseigenschaften – Fenster zu öffnen.
- Verwenden Sie die Tabulatortaste , um zur Registerkarte Schaltflächen zu navigieren.
- Verwenden Sie als Nächstes die Pfeiltasten , um zur Registerkarte Touchpad (normalerweise mit ELAN oder Geräteeinstellungen bezeichnet ) zu navigieren.
- Verwenden Sie die Tab- Taste, um die Option Gerät aktivieren auszuwählen, und drücken Sie dann die Leertaste , um diese Option auszuwählen.
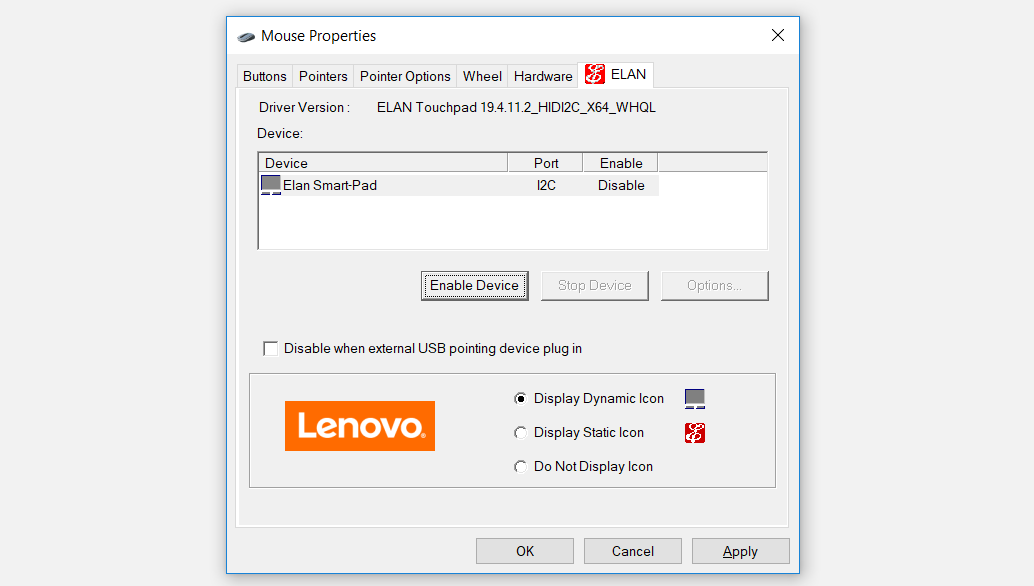
Navigieren Sie mit der Tabulatortaste zur Option Übernehmen und drücken Sie dann die Leertaste , um diese Änderungen zu übernehmen. Navigieren Sie schließlich mit der Tabulatortaste zur Option OK und drücken Sie dann die Leertaste .
4. Deaktivieren Sie den Tablet-Modus auf einem Touchscreen-Gerät
Wenn Sie ein Touchscreen-Gerät verwenden, verwenden Sie höchstwahrscheinlich auch die Windows-Tabletmodusfunktion . Das Umschalten in den Tablet-Modus kann jedoch der Grund sein, warum Ihr Zeiger von Ihrem Bildschirm verschwunden ist.
Falls die Tablet-Modus-Funktion auf Ihrem Gerät aktiviert ist, können Sie sie wie folgt einfach deaktivieren:
- Berühren Sie das Mitteilungscenter- Symbol in der unteren rechten Ecke des Bildschirms.
- Drücken Sie die Tablet-Modus-Funktion , um sie zu deaktivieren (ihre Farbe sollte grau sein, wenn sie deaktiviert ist).
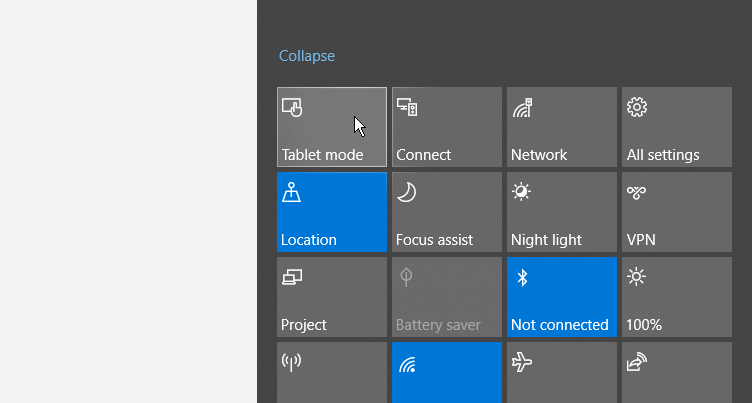
5. Führen Sie die Bluetooth- und Hardware- und Geräte-Fehlerbehebung aus
Sie können den Mauszeiger auch mithilfe der integrierten Fehlerbehebungstools von Windows zurückholen. Wir werden uns ansehen, wie die Fehlerbehebung für Bluetooth und Hardware und Geräte zur Behebung dieses Problems beitragen kann.
Um zu beginnen, können Sie die Fehlerbehebung für Hardware und Geräte wie folgt verwenden :
- Drücken Sie die Windows-Taste und geben Sie Einstellungen in das Suchfeld ein.
- Verwenden Sie die Pfeiltasten , um die Option Einstellungen auszuwählen, und drücken Sie dann die Eingabetaste .
- Geben Sie als Nächstes Problembehandlung in das Suchfeld ein, verwenden Sie die Pfeiltasten , um die Option Problembehandlung auszuwählen, und drücken Sie dann die Eingabetaste .
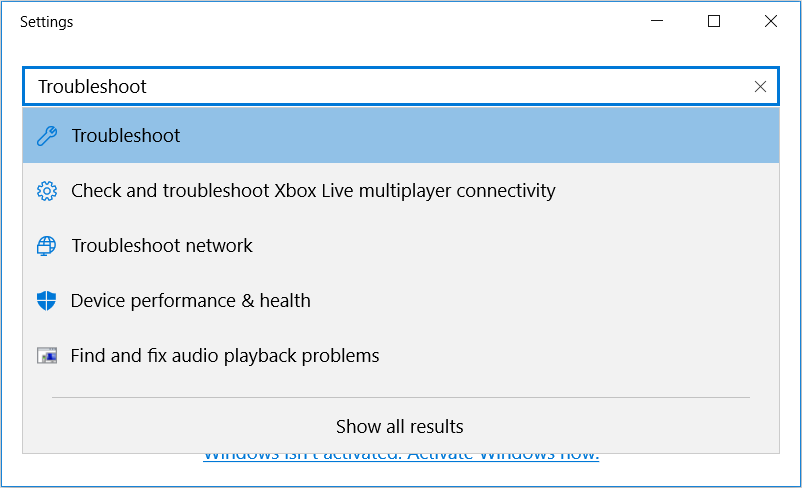
Verwenden Sie im nächsten Fenster die Tab- Schaltfläche, um zu den Optionen im rechten Seitenbereich zu gelangen. Wenn Sie dort angekommen sind , navigieren Sie mit den Pfeiltasten zur Fehlerbehebung für Hardware und Geräte .
Drücken Sie die Eingabetaste, wenn die Fehlerbehebung für Hardware und Geräte markiert ist, drücken Sie die Tabulatortaste , um die Schaltfläche Fehlerbehebung ausführen zu markieren, und drücken Sie dann die Eingabetaste, um fortzufahren.
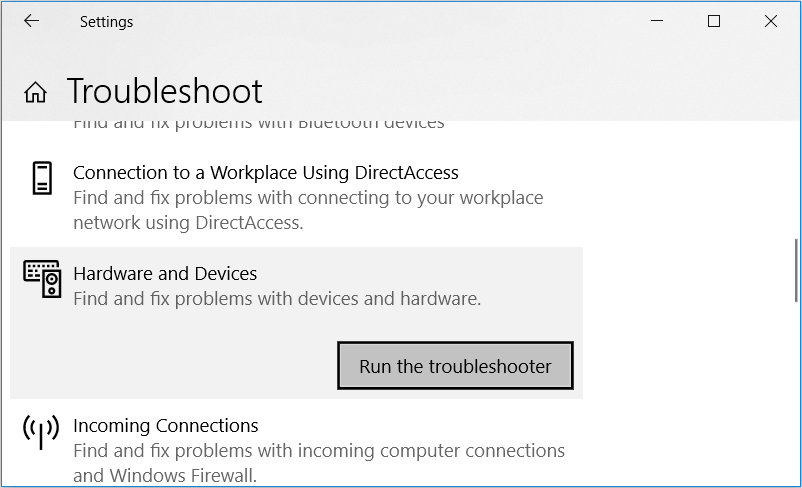
Wenn Sie fertig sind, können Sie jetzt die Bluetooth-Fehlerbehebung ausführen. Dies ist jedoch nur hilfreich, wenn Sie eine drahtlose Maus verwenden.
- Öffnen Sie zunächst das Fenster " Fehlerbehebungseinstellungen" wie in den vorherigen Schritten beschrieben.
- Suchen Sie als Nächstes nach der Bluetooth-Fehlerbehebung und führen Sie die Fehlerbehebung wie in den vorherigen Schritten aus.
6. Aktualisieren oder installieren Sie die Maustreiber neu
Dieses Problem tritt am wahrscheinlichsten auch auf, wenn die Maustreiber beschädigt sind. In diesem Fall können Sie den Mauszeiger wiederherstellen, indem Sie entweder die Maustreiber aktualisieren oder neu installieren.
So aktualisieren Sie die Maustreiber:
- Drücken Sie Win + X , verwenden Sie die Pfeiltasten , um den Geräte-Manager auszuwählen, und drücken Sie dann die Eingabetaste .
- Drücken Sie die Tabulatortaste und verwenden Sie dann die nach unten weisende Pfeiltaste , um zur Option Mäuse und andere Zeigegeräte zu navigieren. Drücken Sie von dort aus auf den nach rechts zeigenden Pfeil , um diese Option zu erweitern.
- Verwenden Sie die nach unten zeigende Pfeiltaste , um einen der Maustreiber auszuwählen, und drücken Sie dann Umschalt + F10, um mit der rechten Maustaste auf den Treiber zu klicken.
- Verwenden Sie die nach unten zeigende Pfeiltaste , um die Option Treiber aktualisieren auszuwählen, und drücken Sie dann die Eingabetaste .
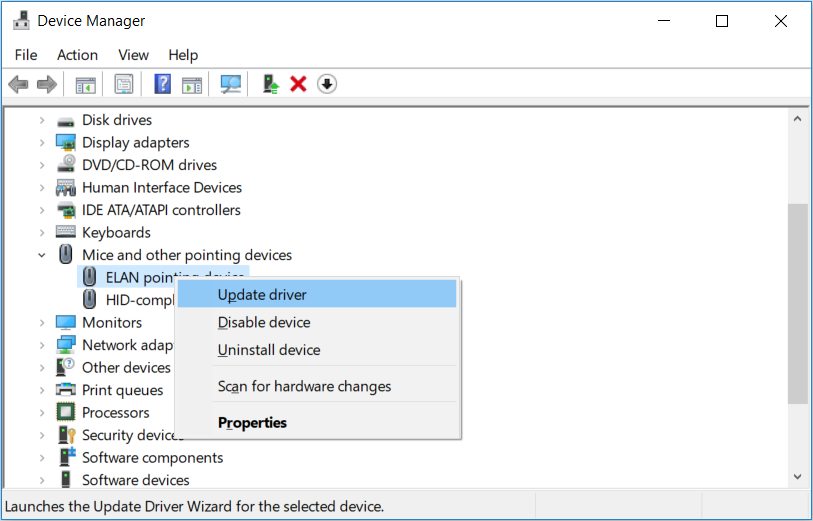
Wählen Sie im nächsten Fenster mit den Pfeiltasten die Option Automatisch nach aktualisierter Treibersoftware suchen aus . Befolgen Sie von dort aus die Anweisungen auf dem Bildschirm, um den Vorgang abzuschließen.
Wenn das Problem weiterhin besteht, versuchen Sie, die Maustreiber neu zu installieren, indem Sie die folgenden Schritte ausführen:
- Öffnen Sie den Geräte-Manager und die Maustreiber wie in den vorherigen Schritten beschrieben.
- Drücken Sie Umschalt + F10, um auf jeden Maustreiber mit der rechten Maustaste zu klicken und Gerät deinstallieren auszuwählen.
- Navigieren Sie als Nächstes zur Option Mäuse und andere Zeigegeräte und klicken Sie mit der rechten Maustaste darauf, indem Sie Umschalt + F10 drücken. Wählen Sie in den Optionen Nach Hardwareänderungen suchen aus und drücken Sie dann die Eingabetaste .
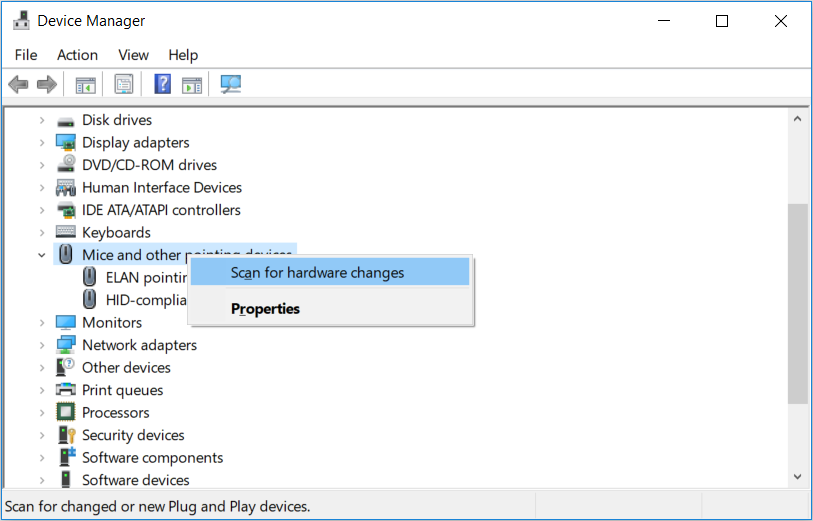
Starten Sie Ihren PC neu, wenn Sie fertig sind.
Bringen Sie einen fehlenden Mauszeiger ganz einfach auf Ihren Bildschirm zurück
Es ist wirklich schwer, Ihren Computer ohne Maus zu verwenden. Sollte Ihr Mauszeiger also plötzlich verschwinden, können Sie ihn mit den von uns bereitgestellten Tipps einfach zurückholen. Von dort aus können Sie sich nun darauf konzentrieren, wie Sie den Mauszeiger nach Ihren Wünschen anpassen können.
