6 Möglichkeiten, Windows 10 im Flugzeugmodus zu reparieren
Wenn Ihr Windows 10 im Flugzeugmodus feststeckt, können Sie keine Verbindung zu einem drahtlosen Netzwerk herstellen. Die gesamte drahtlose Kommunikation auf Ihrem PC wird beendet, einschließlich Wi-Fi, Bluetooth und Mobilfunk. Möglicherweise haben Sie nicht einmal eine Internetverbindung auf Ihrem Gerät, um das Problem zu beheben.
Wenn Sie sich in einer ähnlichen Situation befinden, verwenden Sie wahrscheinlich ein anderes Gerät oder ein Ethernet-Kabel, um dies zu lesen. Obwohl die Situation äußerst ärgerlich ist, gibt es einige einfache Möglichkeiten, einen fehlerhaften Flugzeugmodus zu beheben. hier ist wie.
1. Methoden zum Deaktivieren des Flugzeugmodus
Versuchen Sie, Ihren Computer neu zu starten, bevor Sie das Problem beheben. Dies wird oft alles reparieren und Ihnen die Mühe ersparen, den Fehlerbehebungsprozess durchzuführen. Wenn ein Neustart nicht funktioniert, überprüfen Sie, ob Sie alle Möglichkeiten zum Deaktivieren des Flugzeugmodus ausprobiert haben.
Methode 1: Verwenden Sie die Flugzeugmodus-Schaltfläche im Action Center
Dies ist die gebräuchlichste Methode zum Ein- und Ausschalten des Flugmodus. Suchen Sie zunächst das Dialogsymbol in der unteren rechten Ecke Ihres Bildschirms. Klicken Sie darauf, um das Action Center zu öffnen. Sie finden eine Schaltfläche für den Flugmodus. Wenn nicht, klicken Sie auf Erweitern, und es sollte jetzt erscheinen.
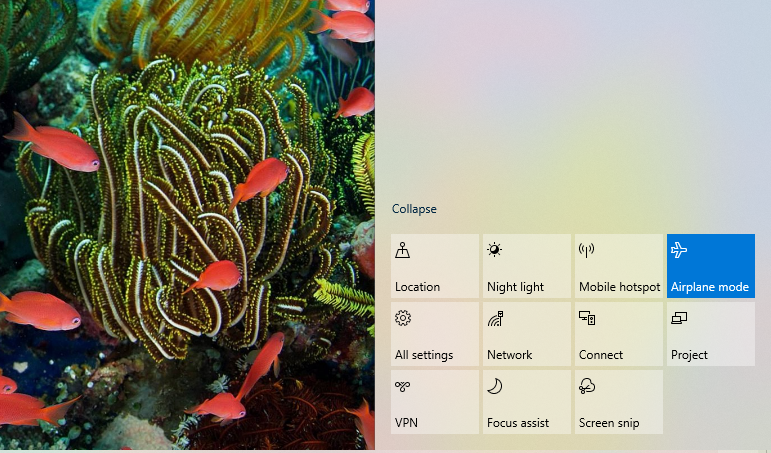
Wenn die Schaltfläche blau markiert ist, ist der Flugmodus eingeschaltet. Klicken Sie einfach darauf, um es auszuschalten. Wenn dies nicht funktioniert, versuchen Sie die nächste Methode.
Methode 2: Verwenden Sie den physischen Schalter oder die Fn-Tastenkombination
Wenn Sie einen Laptop verwenden, verfügt dieser möglicherweise über einen physischen Schalter, der den Flugmodus aktiviert und deaktiviert. Schauen Sie sich nach einem Schalter für den Flugzeugmodus um und drehen Sie ihn um, wenn Sie einen finden.
Alternativ könnte es eine Fn-Tastenkombination geben, die den Flugmodus deaktiviert. Die Taste, die Sie in Kombination mit der Fn-Taste drücken müssen, weist normalerweise ein WLAN-Symbol auf. Diese Kombination kann je nach Hersteller unterschiedlich sein. Wenn Sie also keinen geeigneten Schlüssel finden, schlagen Sie im Handbuch nach.
Methode 3: Deaktivieren Sie den Flugzeugmodus in den Windows-Einstellungen
Um den Flugmodus in den Windows-Einstellungen zu deaktivieren , navigieren Sie zu Einstellungen > Netzwerk & Internet . Wenn Sie das Einstellungsmenü nicht finden können, klicken Sie in der Taskleiste auf die Schaltfläche Start und dann auf das Zahnradsymbol auf der linken Seite.
Wenn Sie auf der Seite Netzwerk & Internet angekommen sind, sehen Sie sich das linke Fenster an und klicken Sie dann auf Flugmodus . Verwenden Sie als Nächstes die Umschalttaste oben, um den Flugmodus auszuschalten. Sie finden die Umschalttaste im rechten Bereich direkt unter dem Text Aktivieren, um die gesamte drahtlose Kommunikation wie Wi-Fi, Mobilfunk und Bluetooth zu stoppen .
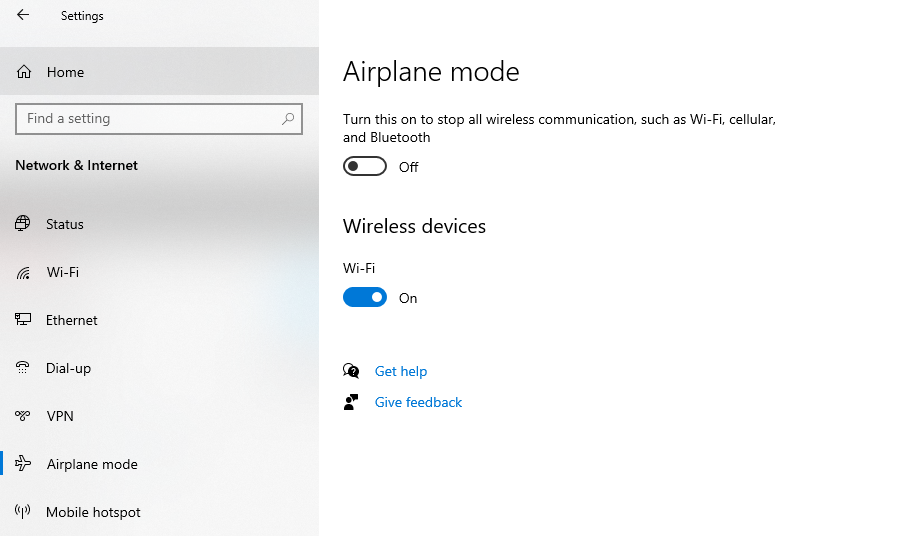
Wenn dies auch nicht funktioniert, versuchen Sie die folgenden Fixes, um das Problem zu beheben.
2. Setzen Sie Ihr Netzwerk zurück
Windows 10 verfügt über eine praktische Funktion zum Zurücksetzen des Netzwerks, mit der Sie fast jedes Problem mit dem drahtlosen Netzwerk lösen können, indem Sie die Einstellungen auf die Standardeinstellungen zurücksetzen.
Sie sollten jedoch wissen, dass ein Reset alle Ihre Netzwerkeinstellungen löscht. Dies bedeutet, dass Sie die Passwörter für alle Ihre drahtlosen Netzwerke erneut eingeben müssen. Wenn Sie sich nicht an Ihr WLAN-Passwort erinnern, suchen Sie das Passwort in Windows 10 und notieren Sie es, damit Sie es nach dem Zurücksetzen verwenden können.
Um das Zurücksetzen des Netzwerks zu verwenden, gehen Sie zu Einstellungen > Netzwerk und Internet . Hier sehen Sie im rechten Bereich die Option Netzwerk zurücksetzen .
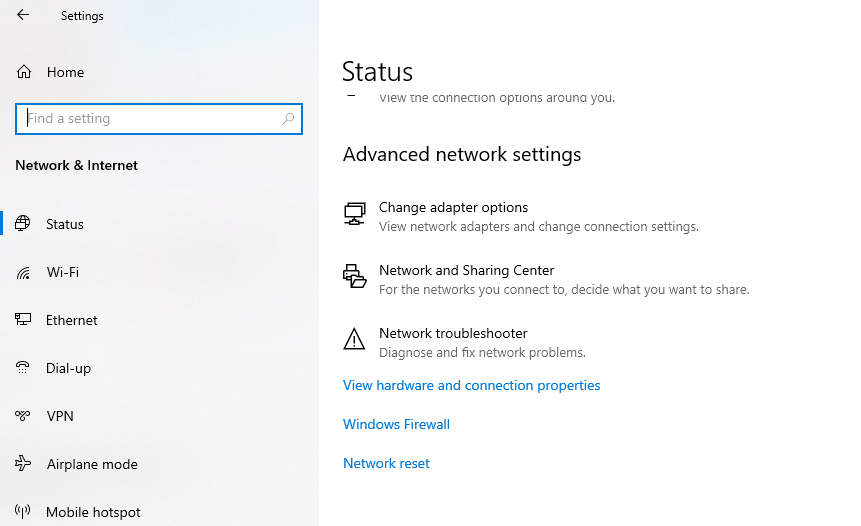
Klick es an. Der nächste Bildschirm wird Sie um Ihre Bestätigung bitten. Klicken Sie auf Jetzt zurücksetzen . Überprüfen Sie nach dem Neustart, ob das Problem mit dem Flugzeugmodus behoben wurde.
3. Ändern Sie die Energieverwaltungseinstellungen Ihres Wi-Fi-Adapters
Eine andere mögliche Lösung besteht darin, die Energieverwaltungseinstellungen Ihres Netzwerkadapters zu ändern. Standardmäßig ist das Gerät so eingestellt, dass es sich ausschaltet, um Strom zu sparen. Um dies zu ändern, öffnen Sie den Geräte-Manager, indem Sie Win + X drücken und Geräte-Manager aus dem Menü auswählen.
Suchen Sie in der Geräteliste nach Netzwerkadapter . Klicken Sie auf den kleinen Pfeil, um die Liste zu erweitern. Suchen Sie in der erweiterten Liste nach Ihrem drahtlosen Adapter, klicken Sie mit der rechten Maustaste darauf und klicken Sie auf Eigenschaften . Navigieren Sie zu der Registerkarte Energieverwaltung von oben.
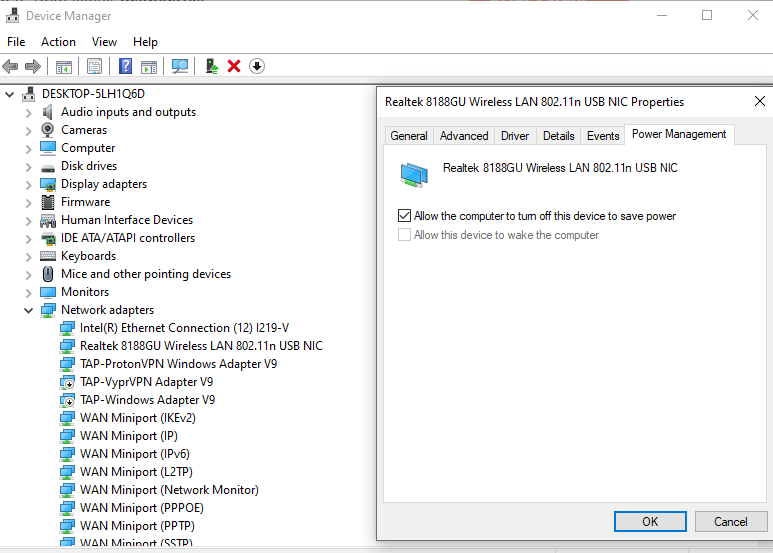
Sie werden sehen, dass das Kontrollkästchen neben Computer kann dieses Gerät ausschalten, um Energie zu sparen , standardmäßig aktiviert ist. Deaktivieren Sie das Kontrollkästchen und drücken Sie OK . Starten Sie Ihr System neu und prüfen Sie, ob das Problem dadurch behoben wird.
4. Deaktivieren Sie den Funkverwaltungsdienst
Radio Management Service ist ein Windows-Dienst, der für den Flugmodus erforderlich ist. Wenn Sie diesen Dienst deaktivieren, kann es sein, dass der Flugzeugmodus auf Ihrem PC hängen bleibt.
Um den Radio Management Service zu deaktivieren, öffnen Sie Dienste, indem Sie Win + R drücken und services.msc ausführen . Suchen Sie in der Liste nach dem Radio Management Service . 3
Klicken Sie mit der rechten Maustaste darauf und wählen Sie Eigenschaften . Sie finden den Starttyp auf der Registerkarte Allgemein , die standardmäßig auf Manuell eingestellt ist. Ändern Sie dies in Deaktiviert .
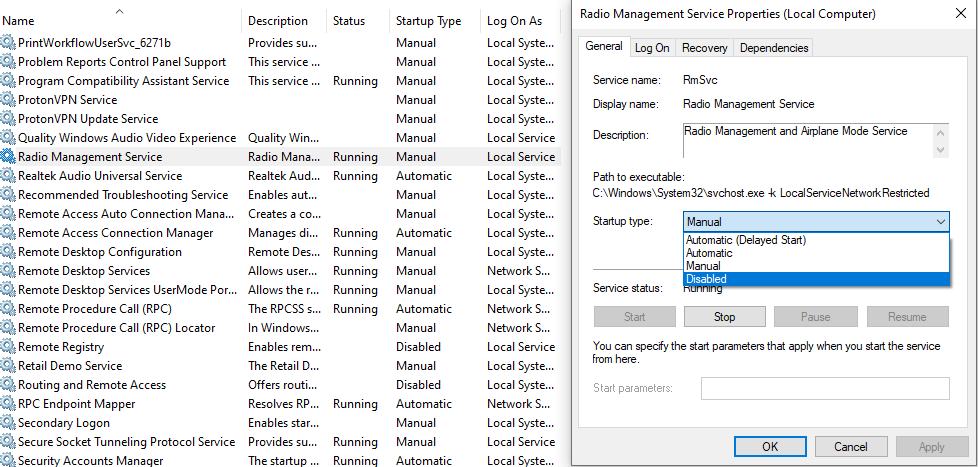
Starten Sie den PC neu und überprüfen Sie, ob das Problem dadurch behoben wurde.
5. Suchen Sie nach Treiber-Updates
Wenn das Problem weiterhin besteht, kann es sich lohnen, nach veralteten Treibern zu suchen und diese zu aktualisieren . Um nach Treiberaktualisierungen zu suchen, öffnen Sie den Geräte-Manager und suchen Sie nach Ihrem drahtlosen Netzwerkadapter. Klicken Sie mit der rechten Maustaste darauf und wählen Sie Treiber aktualisieren .
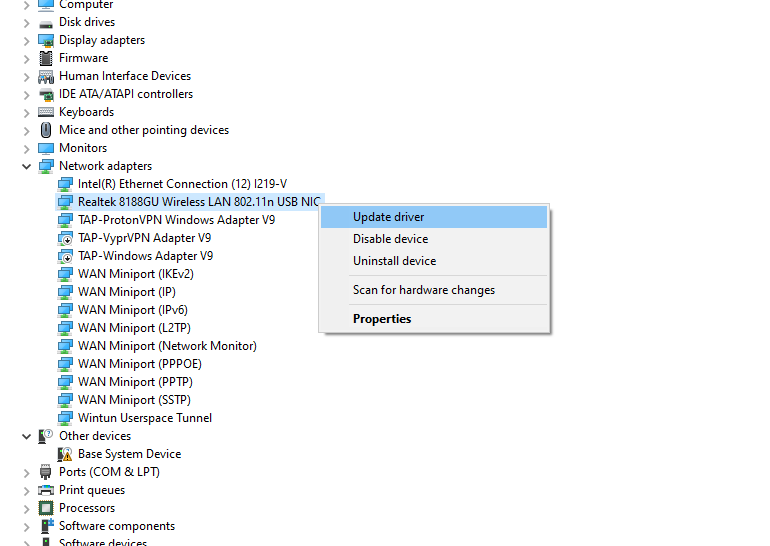
Wenn Sie den aktualisierten Treiber auf Ihren Computer heruntergeladen haben, wählen Sie Auf meinem Computer nach Treibern suchen . Navigieren Sie zu dem Speicherort, an dem Sie die Treiber heruntergeladen haben, und schließen Sie die Installation ab.
Alternativ können Sie Windows automatisch nach Treibern suchen lassen. Starten Sie dann nach dem Aktualisieren des Treibers neu und prüfen Sie, ob dadurch der Flugzeugmodus deaktiviert wird.
6. Versuchen Sie, den DNS-Cache zu leeren
Einige Benutzer konnten das Problem mit dem Flugzeugmodus beheben, indem sie den DNS-Cache leeren. Starten Sie als Nächstes eine Eingabeaufforderung mit erhöhten Rechten, um den Vorgang zu starten. Suchen Sie dazu im Startmenü nach cmd, klicken Sie mit der rechten Maustaste darauf und wählen Sie Als Administrator ausführen .
Führen Sie die folgenden Befehle in dieser Reihenfolge aus:
ipconfig /flushdns
ipconfig /renew
ipconfig /registerdnsBeenden Sie die Eingabeaufforderung und starten Sie Ihren Computer neu. Sehen Sie, ob dies das Problem behebt.
Ihr WLAN ist startklar
Es kann frustrierend sein, wenn Sie Ihre Arbeit schnell erledigen müssen, Ihr Windows jedoch im Flugzeugmodus feststeckt. Hoffentlich hat einer dieser Fixes das Problem behoben und Ihr drahtloses Netzwerk funktioniert. Wenn Sie jedoch auch nach dem Deaktivieren des Flugmodus keine Verbindung zu Ihrem WLAN herstellen können, liegt möglicherweise ein anderes WLAN-Problem unter Windows vor.
