6 Möglichkeiten zum Öffnen der Datenträgerverwaltung in Windows 10 Open
Im Gegensatz zu externen Festplatten können Sie nicht einfach ein neues internes Speicherlaufwerk anschließen und sofort auf einem Windows-PC verwenden. Sie müssen einen anfänglichen Einrichtungsprozess durchlaufen, bei dem Sie sich auf ein Programm namens Datenträgerverwaltung verlassen müssen.
Die meisten Windows-Benutzer greifen nur dann auf die Datenträgerverwaltung zu, wenn sie versuchen, neue interne Laufwerke zu konfigurieren oder ihre vorhandenen zu verwalten. Daher ist es verständlich, wenn Sie damit nicht vertraut sind. Hier sehen wir uns sechs verschiedene Möglichkeiten zum Öffnen der Datenträgerverwaltung in Windows 10 an.
Was ist die Windows-Datenträgerverwaltung?
Datenträgerverwaltung ist ein integriertes Systemdienstprogramm, mit dem Sie erweiterte speicherbezogene Aufgaben wie das Erstellen oder Formatieren einer Festplattenpartition, die Größenänderung einer Partition durch Erweitern oder Verkleinern des Volumes usw. ausführen können.
Einfach ausgedrückt, wenn Sie ein neues internes Laufwerk physisch an Ihren PC anschließen, handelt es sich im Grunde genommen um eine Festplatte ohne zugewiesenen Speicherplatz in Windows und wird daher nicht im Datei-Explorer angezeigt.
Sie können die Datenträgerverwaltung verwenden, um eine Festplattenpartition zu erstellen, damit Ihr neues Laufwerk im Betriebssystem verwendet werden kann.

1. Suchen Sie nach Datenträgerverwaltung in Windows
Mit der Suchfunktion in Windows 10 können Sie jede App auf Ihrem Computer öffnen, unabhängig davon, wo sie gespeichert ist. Sie können damit auch ein integriertes Dienstprogramm wie die Datenträgerverwaltung starten. Die Suchergebnisse können jedoch viele Leute verwirren, da die Datenträgerverwaltung hier nicht direkt angezeigt wird. Lassen Sie uns das also klären:
- Wenn Sie Datenträgerverwaltung in die Suchleiste des Startmenüs eingeben, erhalten Sie ein indirektes Ergebnis. Dies ist jedoch in der Tat das richtige Ergebnis, und Sie müssen nur auf Festplattenpartitionen erstellen und formatieren klicken, um das Datenträgerverwaltungstool zu starten.
- Alternativ können Sie diskmgmt.msc in die Suchleiste des Startmenüs eingeben, um ein direkteres Ergebnis zu erhalten. Wenn Sie auf die beste Übereinstimmung klicken, gelangen Sie einfach zur Datenträgerverwaltung.
Beide Suchbegriffe tun so ziemlich dasselbe. Obwohl Sie als Ergebnis keine Datenträgerverwaltung erhalten, startet die beste Übereinstimmung dennoch das Programm, das Sie zum Initialisieren oder Verwalten Ihrer Laufwerke benötigen.
2. Starten Sie die Datenträgerverwaltung über das Schnellzugriffsmenü
Während die Suchmethode bei Benutzern beliebt sein kann, ist das Starten der Datenträgerverwaltung über das Schnellzugriffsmenü der einfachste Weg, um das Dienstprogramm Datenträgerverwaltung in Windows zu öffnen. Der beste Teil? Sie müssen nicht einmal Ihre Tastatur verwenden, was sich von jeder anderen Methode in dieser Liste unterscheidet.
Alles, was Sie tun müssen, ist mit der rechten Maustaste auf das Windows-Logo in der unteren linken Ecke Ihres Bildschirms zu klicken und dann Datenträgerverwaltung aus dem Kontextmenü auszuwählen.
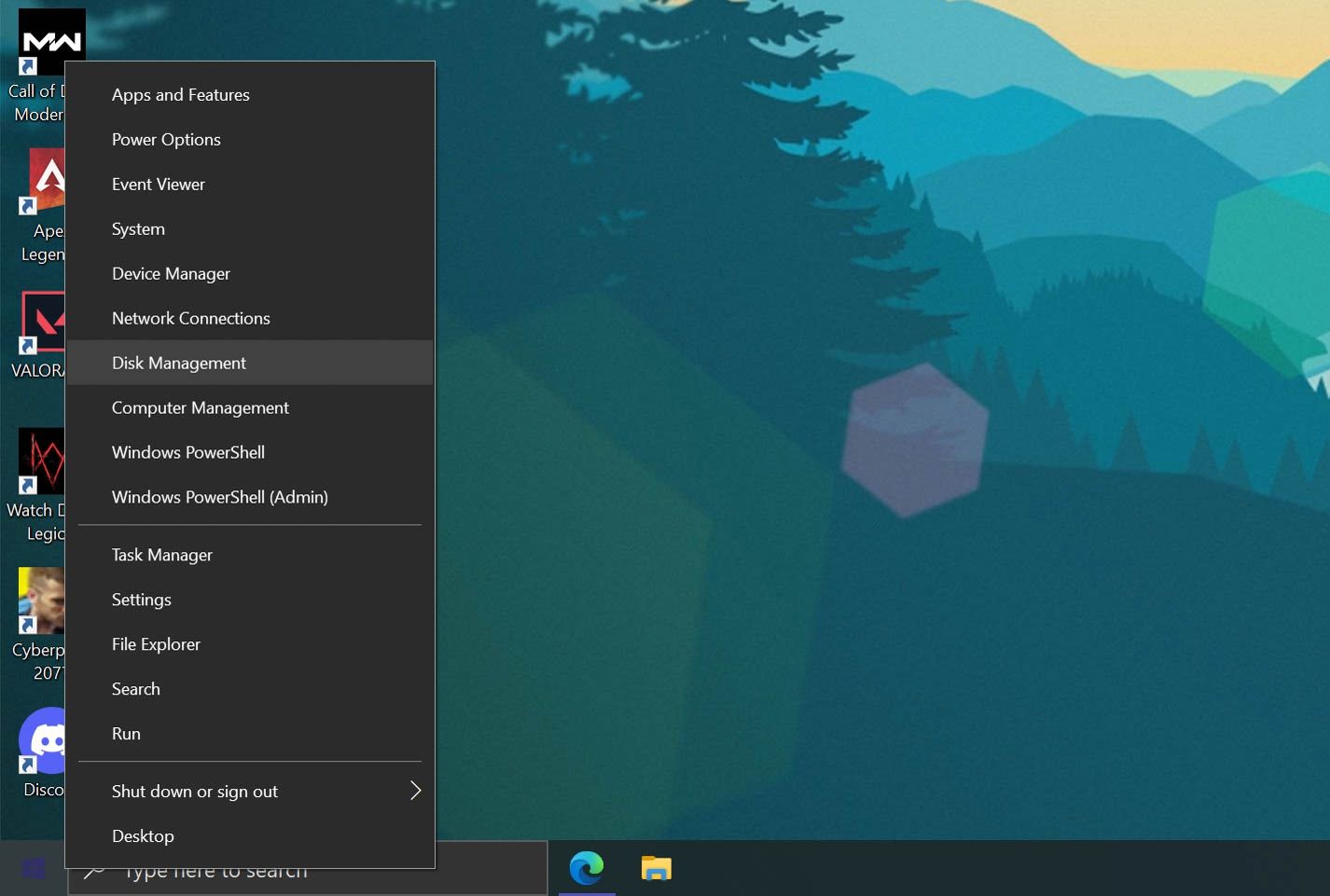
Das war ziemlich einfach, oder? Wenn das Programm jetzt geöffnet wird, können Sie das neue Laufwerk mit nicht zugewiesenem Speicherplatz sehen.
3. Verwenden Sie den Ausführen-Dialog, um die Datenträgerverwaltung zu öffnen
Wie der Name schon sagt, können Sie im Dialogfeld Ausführen jedes Programm auf Ihrem Windows-PC öffnen, sofern Sie den vollständigen Dateipfad kennen.
Sie können auch jede ausführbare Datei ausführen, die im Verzeichnis C:Windows gespeichert ist, indem Sie den Dateinamen eingeben. Es kann ein großartiges Produktivitätswerkzeug sein, wenn Sie genau wissen, welche Befehle Sie verwenden müssen . Hier konzentrieren wir uns nur auf den Befehl, den Sie eingeben müssen, um das Dienstprogramm Datenträgerverwaltung zu öffnen.
Um das Befehlsfenster Ausführen zu öffnen, müssen Sie die Windows-Taste + R drücken. Geben Sie nun diskmgmt.msc ein und drücken Sie die Eingabetaste, um die Datenträgerverwaltung zu starten.
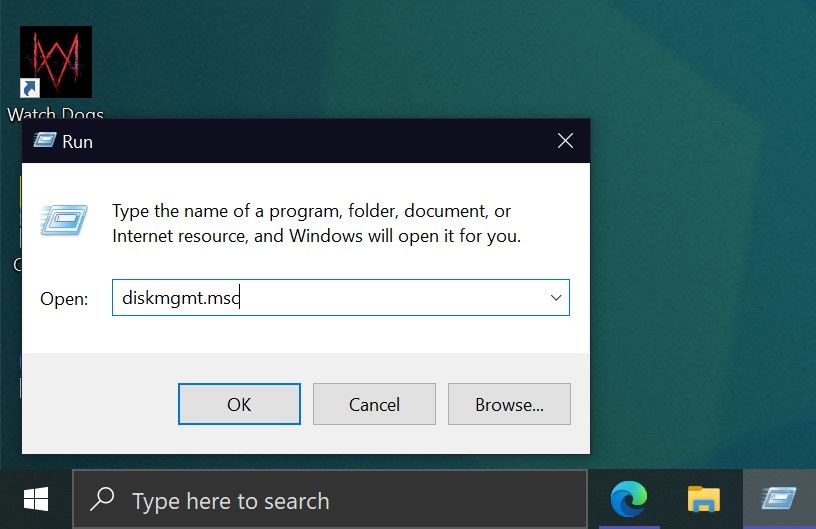
Diese Methode zum Öffnen der Datenträgerverwaltung ist vorzuziehen, wenn Sie mit der Tastatur beschäftigt sind und nicht nach Ihrer Maus greifen möchten.
4. Öffnen Sie die Datenträgerverwaltung über die Systemsteuerung
Wenn Sie schon länger ein Windows-Benutzer sind, sind Sie wahrscheinlich bereits mit der Systemsteuerung vertraut. Wenn nicht, ist dies das einzige Ziel auf Ihrem Windows-PC, auf dem sich alle wichtigen Systemdienstprogramme befinden.
Die Systemsteuerung wird hauptsächlich verwendet, um Systemeinstellungen zu ändern, Ihr Netzwerk zu konfigurieren, Ihre Geräte, Benutzerkonten und mehr zu verwalten. Um über die Systemsteuerung auf die Datenträgerverwaltung zuzugreifen, folgen Sie einfach diesen Anweisungen:
- Geben Sie in der Suchleiste des Startmenüs die Systemsteuerung ein und wählen Sie die beste Übereinstimmung.
- Wenn die Systemsteuerung geöffnet wird, wählen Sie System und Sicherheit.
- Als nächstes müssen Sie ganz nach unten im Menü gehen. Unter Verwaltung sehen Sie mehrere Optionen für Laufwerke. Klicken Sie auf Festplattenpartitionen erstellen und formatieren, um die Datenträgerverwaltung zu öffnen.
Machen Sie nicht den Fehler, auf Verwaltung zu klicken, da dadurch stattdessen der Datei-Explorer geöffnet wird.
5. Zugriff auf die Datenträgerverwaltung in der Computerverwaltung
Die Computerverwaltungs-App enthält alle Windows-Verwaltungstools. Auf den ersten Blick scheint es der Systemsteuerung sehr ähnlich zu sein, ist aber schlanker. Das Interessante an dieser Methode ist, dass auf das Datenträgerverwaltungstool innerhalb der App selbst zugegriffen werden kann. Hier ist, was Sie tun müssen:
Suchen und starten Sie die Computerverwaltungs-App mit der Windows-Suche. Im linken Bereich sehen Sie beim Erweitern der Kategorie Speicher die Datenträgerverwaltung . Klicken Sie einfach darauf, um auf das folgende Panel in der Konsole zuzugreifen.
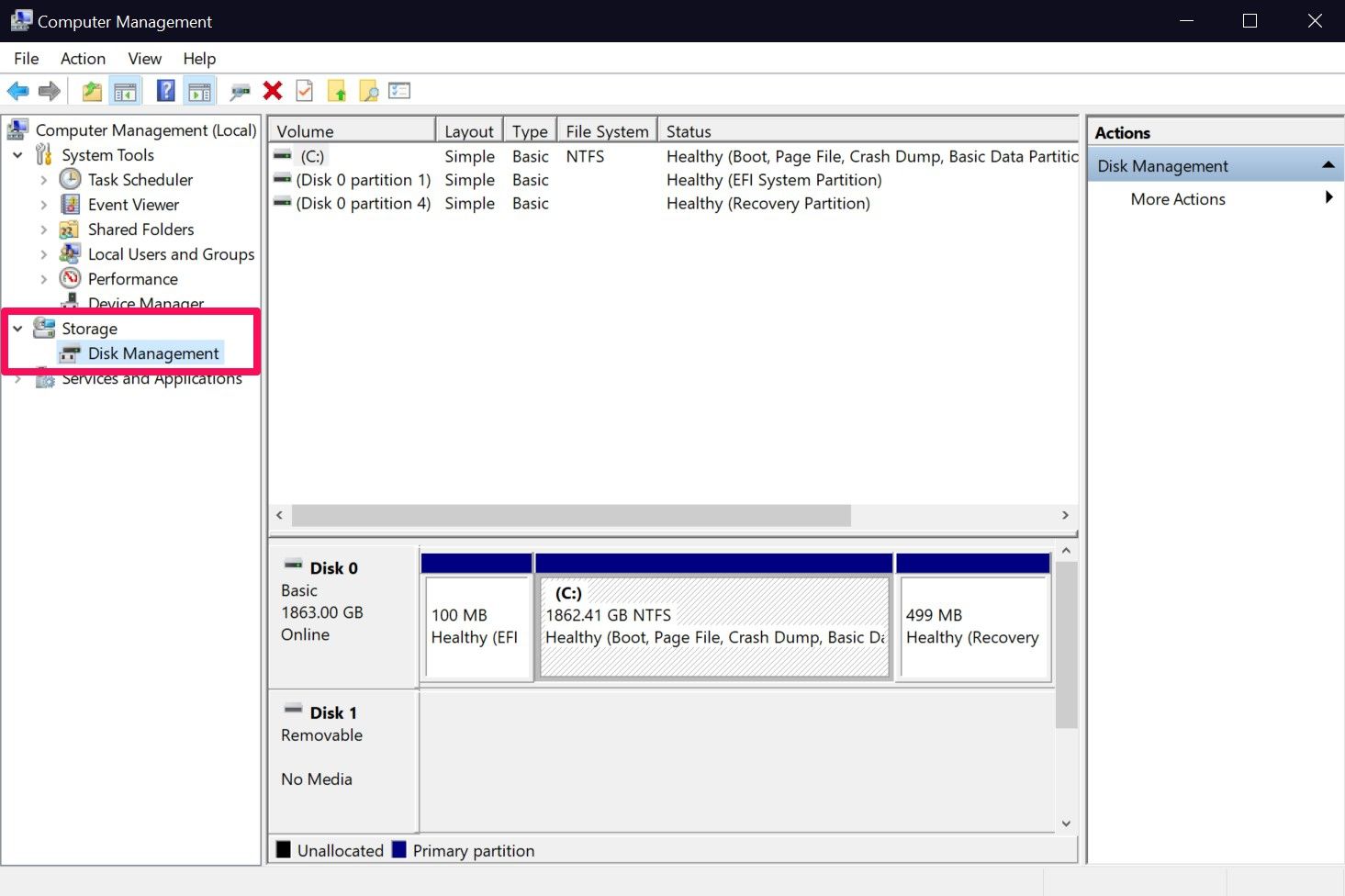
Wenn Sie Ihren Desktop nicht mit zu vielen Fenstern überladen möchten, verwenden Sie sicherlich die Computerverwaltungs-App anstelle der Systemsteuerung, um die Datenträgerverwaltung zu öffnen.
6. Öffnen Sie die Datenträgerverwaltung mit der Eingabeaufforderung
Die Eingabeaufforderung ist ein Programm, mit dem die meisten Windows-Benutzer vertraut sind. Für diejenigen, die es nicht wissen, es ist im Grunde ein Befehlszeileninterpreter, mit dem Sie verschiedene Aufgaben auf Ihrem Computer ausführen können.
Wenn Sie ein Programmierer sind, würden Sie diese Methode lieben. Wenn Sie Codezeilen in der Eingabeaufforderung eingeben, möchten Sie das Fenster nicht unbedingt minimieren, nur um die Datenträgerverwaltung zu öffnen, oder? Die Verwendung eines Befehls zum Starten des Datenträgerverwaltungstools wäre in solchen sehr spezifischen Fällen besser als jede andere hier vorgestellte Methode.
Sie können die Eingabeaufforderung in Windows mit einer einfachen Suche finden und starten. Sobald Sie sich in der Konsole befinden, geben Sie einfach diskmgmt ein und drücken Sie die Eingabetaste.
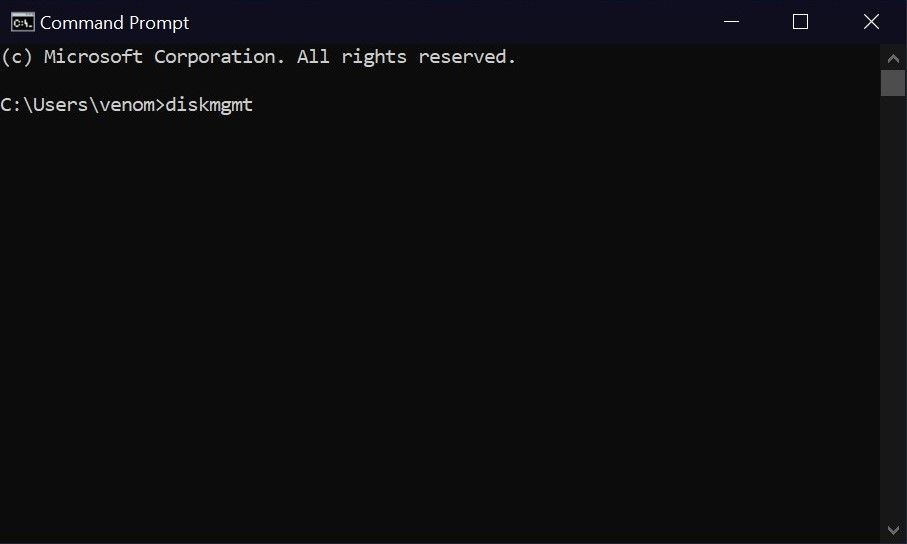
So einfach ist das. Ebenso können Sie den genauen Befehl verwenden, wenn Sie PowerShell anstelle der Eingabeaufforderung verwenden, da es sich im Grunde um einen fortgeschritteneren Befehlszeileninterpreter handelt, der die Funktionalität von CMD mit einem Skriptbefehlssatz zusammenführt.
Das Starten des Windows 10-Dienstprogramms zur Datenträgerverwaltung ist einfach
Obwohl Sie nur eine dieser sechs Möglichkeiten kennen müssen, um das Dienstprogramm zur Datenträgerverwaltung auf Ihrem Computer zu öffnen, ist es immer gut, eine alternative Option zu kennen, die in bestimmten Szenarien möglicherweise besser ist. Sie möchten die Hände nicht von der Tastatur nehmen? Verwenden Sie den Befehl Ausführen. Zu faul, die Hand von der Maus zu nehmen? Verwenden Sie das Schnellzugriffsmenü.
An dieser Stelle liegt es an Ihnen, diese Methoden selbst auszuprobieren und herauszufinden, welche für Sie am besten funktioniert. Wenn Sie versuchen, ein neues Laufwerk auf Ihrem Computer einzurichten und nicht sicher sind, wie, müssen Sie nur mit der rechten Maustaste auf das nicht zugewiesene Laufwerk klicken und Neues einfaches Volume auswählen, um zu beginnen. Hoffentlich können Sie die Anweisungen auf dem Bildschirm verwenden, um alles andere herauszufinden.
