6 Möglichkeiten zur Behebung von Windows Script Host-Fehlern
Treten Fehlermeldungen des Windows Script Host wie „Das System kann die für das Skript Startup.vbs angegebene Datei nicht finden“ auf? Oder so etwas wie "Windows Script Host-Zugriff ist auf diesem Computer deaktiviert"? Normalerweise werden diese Fehler durch beschädigte Systemdateien, Malware, Registrierungsfehler und Probleme mit VBS-Skriptdateien verursacht.
Wenn Sie also genug von Windows Script Host-Fehlern haben, lesen Sie weiter, um herauszufinden, wie Sie diese Probleme lösen können.
Was ist der Windows Script Host und warum gibt er Ihnen Probleme?

Der Windows Script Host ist ein integriertes Tool für PC-Administratoren zur Automatisierung und Verwaltung von Aufgaben . Es bietet eine Umgebung, in der Sie Skripte in einer Vielzahl von Sprachen ausführen können. Dieses Tool interpretiert und führt standardmäßig VBScript-Dateien (.VBS und .VBE) und Nur-Text-JScript-Dateien (.JS und .JSE) aus.
Wenn Windows Script Host-Fehler auftreten, bedeutet dies, dass das Windows Script Host-Tool eine bestimmte Skriptdatei nicht lesen kann. Nun, da wir dies wissen, werfen wir einen Blick darauf, wie Sie mit Windows Script Host-Fehlern umgehen können.
1. Scannen Sie Ihren PC auf Viren und entfernen Sie alle Bedrohungen
Wenn Malware der Hauptschuldige für diese Fehlermeldung ist, können Sie einen vollständigen Scan Ihres Geräts durchführen und alle schädlichen Programme entfernen.
Um zu beginnen, sind hier einige einfache Schritte zu befolgen:
- Geben Sie Windows-Sicherheit in die Windows-Suchleiste ein und wählen Sie die beste Übereinstimmung aus .
- Wählen Sie im nächsten Fenster Viren- und Bedrohungsschutz aus .
- Wählen Sie als Nächstes Scanoptionen und dann Vollständiger Scan aus den angezeigten Optionen aus.
- Drücken Sie abschließend die Schaltfläche Jetzt scannen.
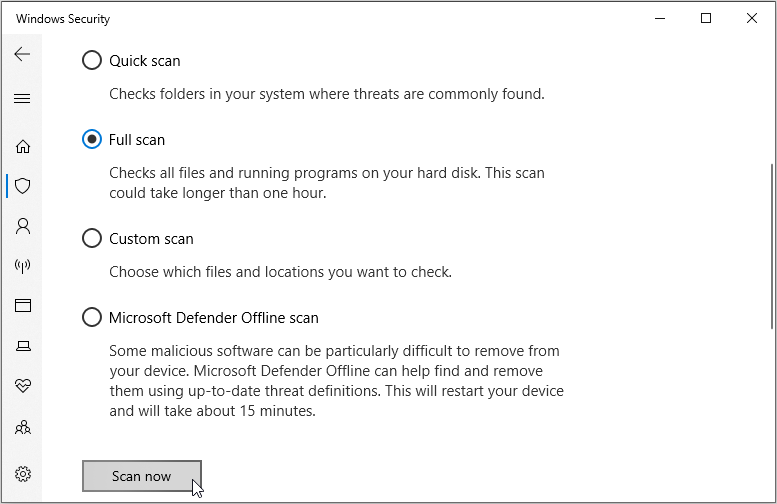
Wenn Sie bestimmte Dateien scannen oder einen Schnellscan durchführen möchten, öffnen Sie die Einstellungen für den Viren- und Bedrohungsschutz wie in den vorherigen Schritten beschrieben und wählen Sie entweder die Option Schnellscan oder Benutzerdefinierter Scan . Darüber hinaus können Sie auch versuchen, den Microsoft Defender Offline-Scan auszuführen .
2. Ändern Sie den Standardwert der VBS-Datei
Das VBS (Virtual Basic Script) ist eine Datei mit Code, den Sie mit dem Windows Script Host-Tool ausführen können. Wenn diese Datei nicht richtig konfiguriert ist, kann dies zu mehreren Windows Script Host-Fehlern führen.
Um dieses Problem zu lösen, versuchen Sie, den Standardwert der VBS-Datei zu ändern, indem Sie die folgenden Schritte ausführen:
- Drücken Sie Win + R , um das Dialogfeld Befehl ausführen zu öffnen.
- Geben Sie Regedit ein und drücken Sie OK , um den Registrierungseditor zu öffnen.
- Navigieren Sie zu Computer > HKEY_CLASSES_ROOT > .vbs .
- Doppelklicken Sie auf den Wert (Standard) im rechten Seitenbereich, um ihn zu öffnen.
-value-in-the-Registry-Editor.png)
Im nächsten Fenster stellen Sie den Wert auf VBSfile und drücken Sie dann auf OK , um diese Einstellungen zu speichern.
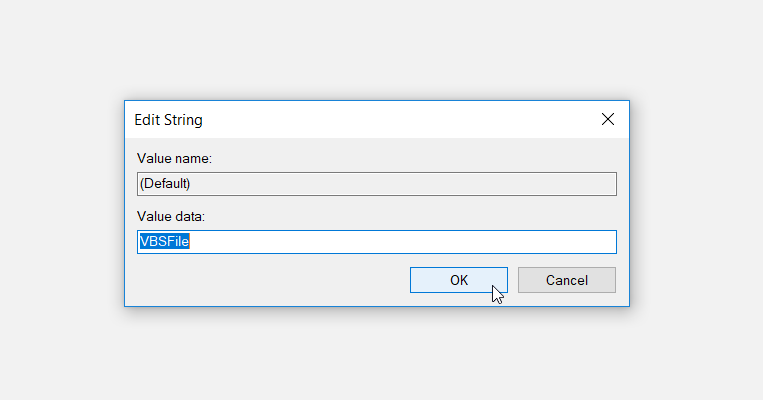
Wenn Sie fertig sind, schließen Sie den Registrierungseditor und starten Sie Ihren PC neu.
3. Beschädigte Systemdateien mit SFC und DISM reparieren
Wenn Windows Script Host-Fehler durch beschädigte Systemdateien verursacht werden, können die SFC- und DISM-Tools nützlich sein. Dies sind zwei wichtige Tools, auf die Sie sich immer verlassen können, wenn Sie bösartige Systemdateien schnell finden und reparieren möchten.
Um zu beginnen, können Sie das DISM-Tool wie folgt ausführen:
- Drücken Sie Win + R , um das Dialogfeld Befehl ausführen zu öffnen.
- Geben Sie CMD ein und drücken Sie Strg + Umschalt + Eingabetaste , um eine Eingabeaufforderung mit erhöhten Rechten zu öffnen.
- Geben Sie als Nächstes den folgenden Befehl ein und drücken Sie dann die Eingabetaste :
DISM /Online /Cleanup-Image /ScanHealth - Warten Sie, bis der Scan abgeschlossen ist. Geben Sie dort den folgenden Befehl ein und drücken Sie die Eingabetaste :
DISM /Online /Cleanup-Image /RestoreHealth - Wenn der Scan abgeschlossen ist, starten Sie Ihren PC neu, um diese Änderungen zu übernehmen.
- Jetzt können Sie den SFC-Scan ausführen. Öffnen Sie dazu die Eingabeaufforderung wie in den vorherigen Schritten beschrieben, geben Sie den folgenden Befehl ein und drücken Sie dann die Eingabetaste :
sfc /scannow - Wenn der Scan abgeschlossen ist, schließen Sie die Eingabeaufforderung und starten Sie Ihren PC neu.
4. Verwenden Sie den Microsoft-Sicherheitsscanner

Wenn Sie ein Antivirenprogramm installiert haben, können Sie damit alle schädlichen Programme finden und entfernen, die diesen Fehler verursachen könnten. Wenn Sie jedoch kein Antivirenprogramm haben, können Sie den Microsoft Safety Scanner ausprobieren. Dies ist ein kostenloses und benutzerfreundliches Tool, das entwickelt wurde, um Malware schnell von Windows-Geräten zu finden und zu entfernen.
So verwenden Sie den Microsoft Safety Scanner:
- Laden Sie je nach Systemspezifikationen entweder die 32- oder 64-Bit- Version des Microsoft Safety Scanners herunter.
- Öffnen Sie nach der Installation das Programm und wählen Sie den Scantyp aus, den Sie ausführen möchten.
- Klicken Sie auf Weiter, um fortzufahren, und befolgen Sie die Anweisungen auf dem Bildschirm, um den Vorgang abzuschließen.
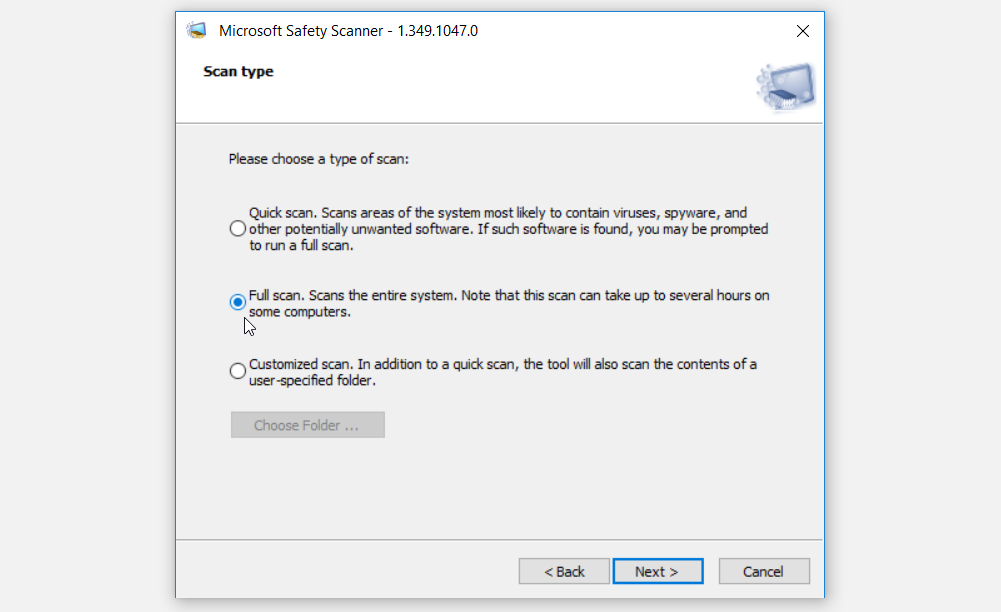
5. Verwenden Sie einen Systemwiederherstellungspunkt
Das Erstellen von Wiederherstellungspunkten ist eine der besten Möglichkeiten, um Ihre Windows-Daten zu schützen. Falls die Windows Script Host-Fehler erst kürzlich aufgetreten sind, können Sie sie beheben, indem Sie Ihren PC mit einem Wiederherstellungspunkt in den vorherigen Zustand zurückversetzen.
Wenn Sie also bereits einen Systemwiederherstellungspunkt erstellt haben, können Sie ihn wie folgt verwenden:
- Geben Sie Systemsteuerung in die Windows-Suchleiste ein und wählen Sie die beste Übereinstimmung aus .
- Klicken Sie auf die Ansicht von Dropdown-Menü und wählen Sie Große Symbole.
- Scrollen Sie nach unten und klicken Sie auf die Option Wiederherstellen .
- Klicken Sie im nächsten Fenster auf die Option Systemwiederherstellung öffnen und dann im Popup-Fenster auf Weiter .
- Wählen Sie im Fenster Systemwiederherstellung einen Wiederherstellungspunkt aus und klicken Sie dann auf Weiter, um fortzufahren.
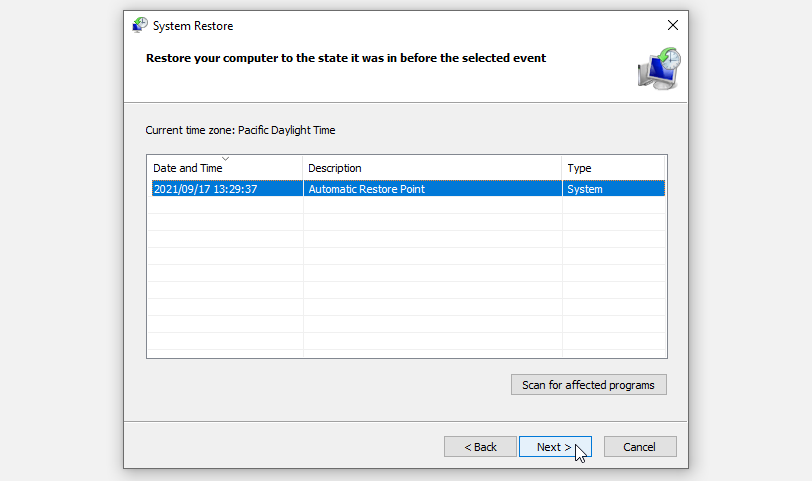
Befolgen Sie die Anweisungen auf dem Bildschirm, um den Vorgang abzuschließen, und starten Sie Ihren PC neu, wenn Sie fertig sind.
6. Aktivieren Sie den Windows Script Host über den Registrierungseditor
Möglicherweise treten Windows Script Host-Fehler auf, einfach weil der Script Host deaktiviert ist. Um dieses Problem zu beheben, können Sie den Skripthost wie folgt über den Registrierungseditor aktivieren:
- Drücken Sie Win + R , um das Dialogfeld Befehl ausführen zu öffnen.
- Geben Sie Regedit ein und drücken Sie OK , um den Registrierungseditor zu öffnen.
- Navigieren Sie zu HKEY_CURRENT_USER > Software > Microsoft > Windows Script Host > Einstellungen .
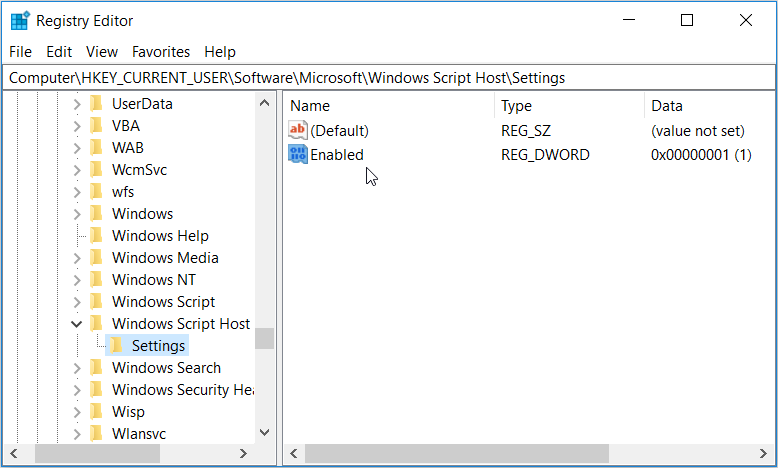
Doppelklicken Sie auf den Wert Enabled auf der rechten Seitenscheibe und dann auf 1 seine Wertdaten festgelegt.
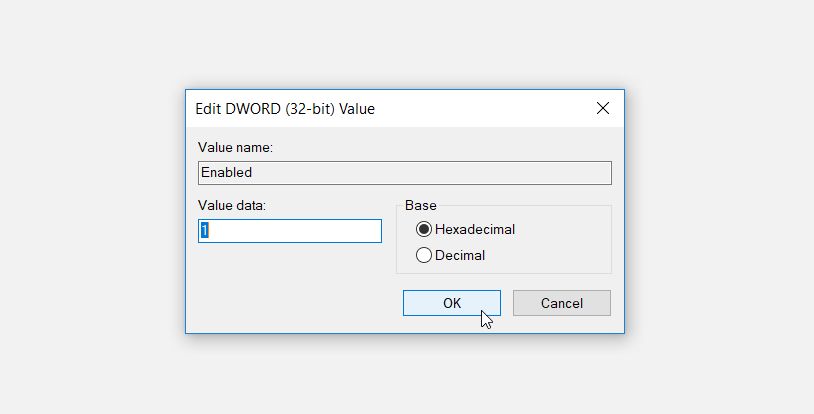
Wenn Sie den Wert Enabled nicht finden können, erstellen Sie ihn wie folgt:
- Klicken Sie mit der rechten Maustaste auf eine leere Stelle im rechten Seitenbereich und wählen Sie Neu > DWORD (32-Bit) Wert .
- Benennen Sie diesen neuen Wert als Aktiviert und klicken Sie dann auf OK .
- Doppelklicken Sie abschließend auf den Wert und setzen Sie dessen Wertdaten auf 1 .
Einfaches Beheben von Windows Script Host-Fehlern
Die Windows Script Host-Fehler sind ziemlich irritierend, aber sie zu beheben ist super einfach. Wenn Sie auf solche Probleme stoßen, befolgen Sie einfach die Tipps, die wir bereitgestellt haben, und Sie können loslegen. Von dort aus könnten Sie sogar damit beginnen, einige Windows-Skripte zu erkunden, die Ihnen bei der Automatisierung Ihrer Aufgaben helfen könnten.
