6 Möglichkeiten zur Beschleunigung von Microsoft OneNote
OneNote ist eines der vielseitigsten Programme in Microsoft 365. Viele Leute verwenden es gerne als Planer, Organisator oder Kreativwerkzeug. Das Problem ist, dass es etwas langsam sein kann, besonders wenn Sie es auf einem Laptop oder einem anderen stromsparenden Computer ausführen.
Glücklicherweise gibt es Möglichkeiten, dies zu beschleunigen. Probieren Sie diese sechs Tipps aus, um OneNote schneller zu machen.
1. Deaktivieren Sie die Grafikbeschleunigung
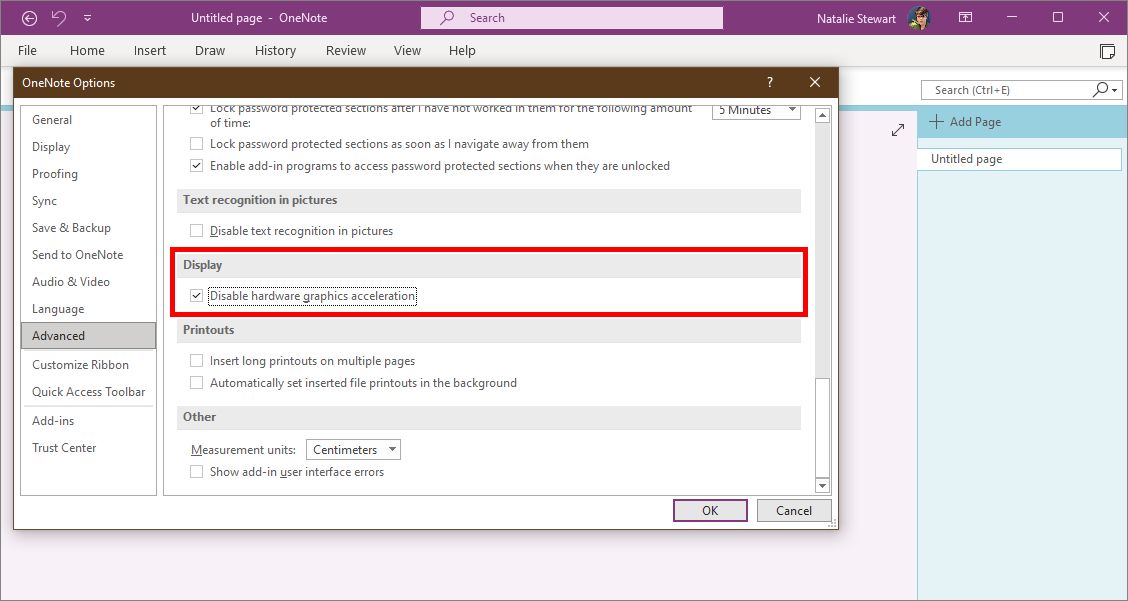
Die einfachste Möglichkeit, die OneNote-Verzögerung zu beheben, besteht darin, die Hardware-Grafikbeschleunigung zu deaktivieren. Mit dieser Funktion kann OneNote die Hardware Ihres Computers und seine eigene Software verwenden, um seine Funktionen zu betreiben. Leider kann diese zusätzliche Last Ihren Computer auf Computern mit schlechter oder mittlerer Grafikhardware verlangsamen .
Leider ist diese Option auf dem Mac nicht verfügbar. Um die Hardwaregrafikbeschleunigung in Windows zu deaktivieren, öffnen Sie zunächst OneNote. Gehen Sie dann zu Datei > Optionen > Erweitert und sehen Sie unter der Überschrift Anzeige nach. Hardware-Grafikbeschleunigung deaktivieren sollte da sein. Aktivieren Sie abschließend das Kontrollkästchen, um das Programm zu beschleunigen.
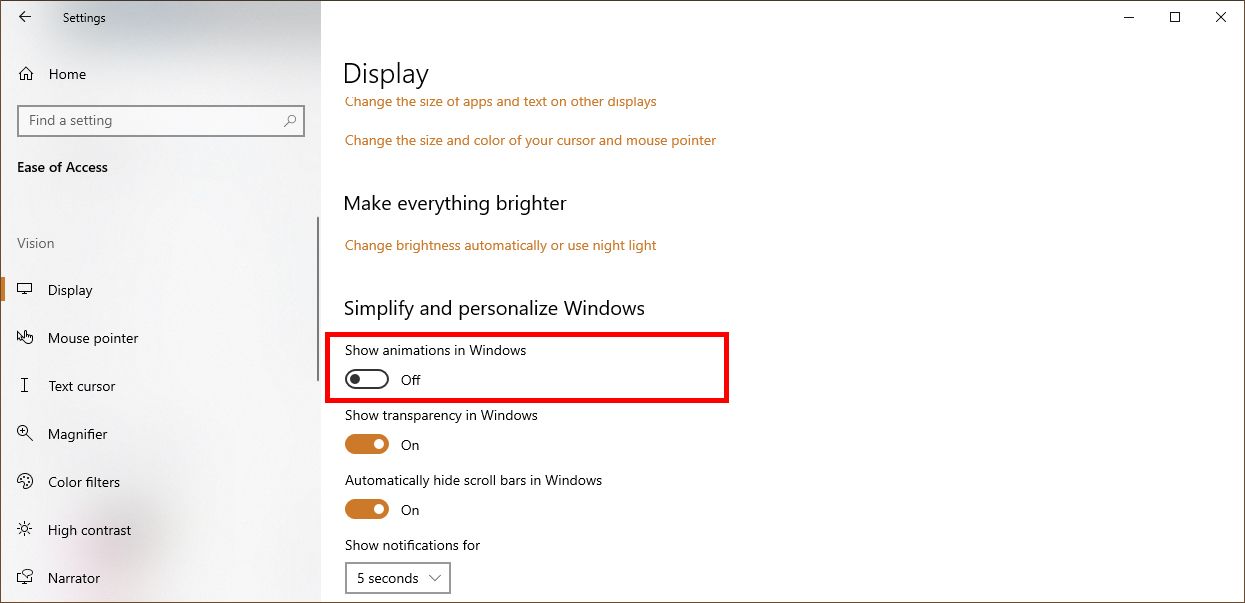
Sie können die Dinge noch beschleunigen, indem Sie Animationen in Windows deaktivieren. Drücken Sie Win + U , um das Menü für erleichterte Bedienung zu öffnen. Wählen Sie dort Anzeige und deaktivieren Sie Animationen in Windows anzeigen .
2. Reduzieren Sie Hintergrundaktivitäten
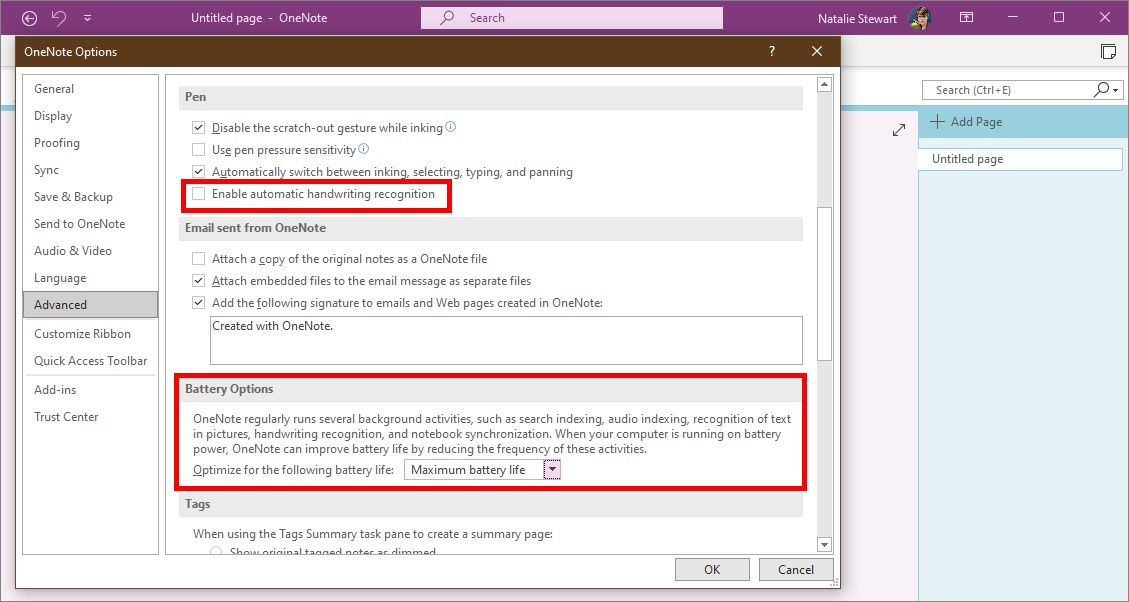
OneNote führt auch viele Hintergrundaktivitäten durch, um seine große Auswahl an Funktionen bereit zu halten. Auch wenn Sie nichts anklicken, arbeitet OneNote noch daran, Informationen zu optimieren und zu verarbeiten. OneNote bereitet beispielsweise die Konvertierung handgeschriebener Wörter in Text vor, nur für den Fall, dass Sie diese Funktion verwenden möchten.
Wenn Sie über die Windows-Version von OneNote verfügen, können Sie diese Hintergrundaktivität unter den Akkuoptionen in Datei > Optionen > Erweitert reduzieren . Für beste Ergebnisse wählen Sie Maximale Akkulaufzeit . Sie können auch die automatische Handschrifterkennung unter der Stiftkopfzeile deaktivieren, wenn Sie keine Handschrift verwenden.
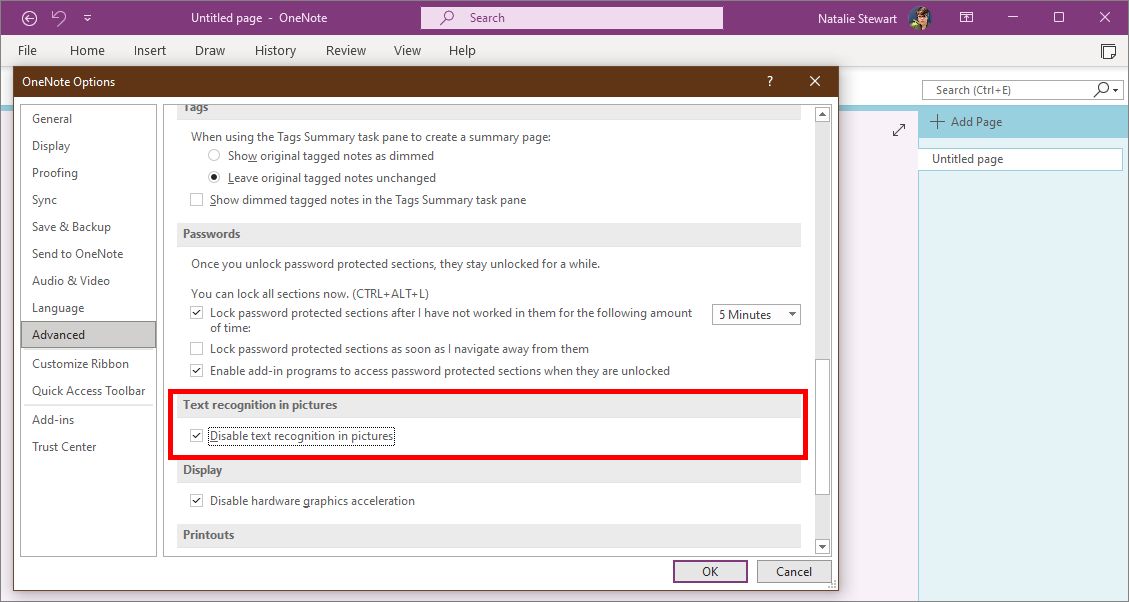
Die letzte Speed-Boost-Option im Advanced- Menü ist die automatische Texterkennung . Diese Option ist eine Windows-exklusive Funktion, die Bilder von Wörtern in tatsächlichen Text übersetzt. OneNote tut dies im Hintergrund, anstatt darauf zu warten, dass Sie diese Funktion aktivieren. Schalten Sie es unter Datei > Optionen > Erweitert > Texterkennung in Bildern aus .
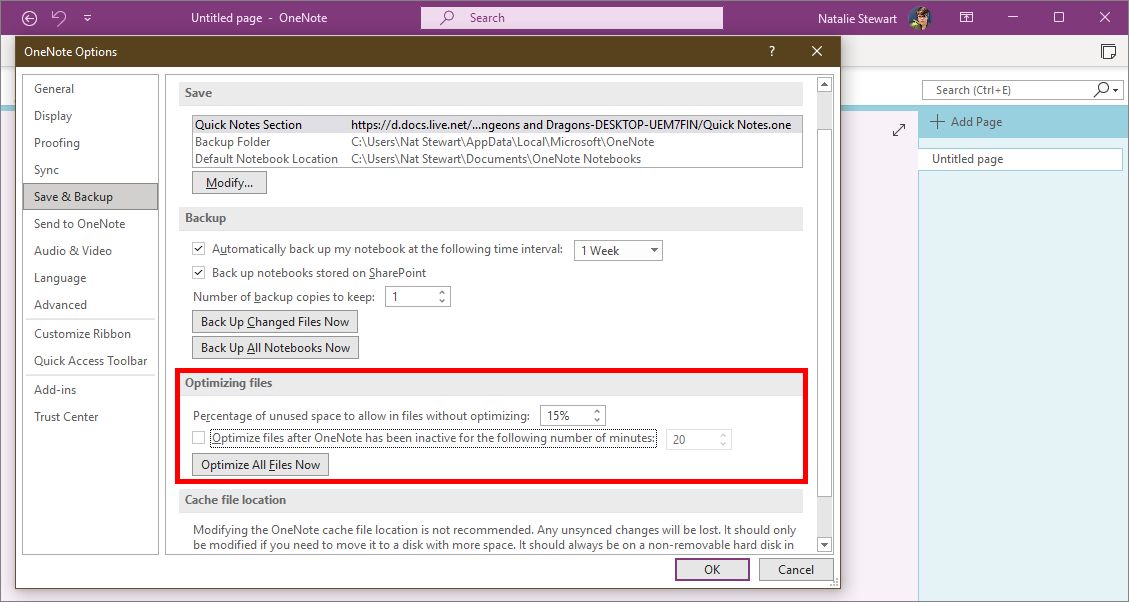
Wenn Sie sich keine Sorgen um den Speicherplatz machen, können Sie die Optimierung auch reduzieren oder deaktivieren. OneNote scannt inaktive Dateien, um ihre Dateigröße zu reduzieren, aber eine Datei gilt als inaktiv, wenn Sie sie nicht verwenden, selbst wenn sie technisch noch geöffnet ist.
Um diese zusätzliche Belastung Ihres Computers zu reduzieren, gehen Sie zu Datei > Optionen > Speichern und sichern. Sie können die Häufigkeit dieser Optimierung reduzieren oder ganz deaktivieren.
3. Deaktivieren Sie die automatische Synchronisierung
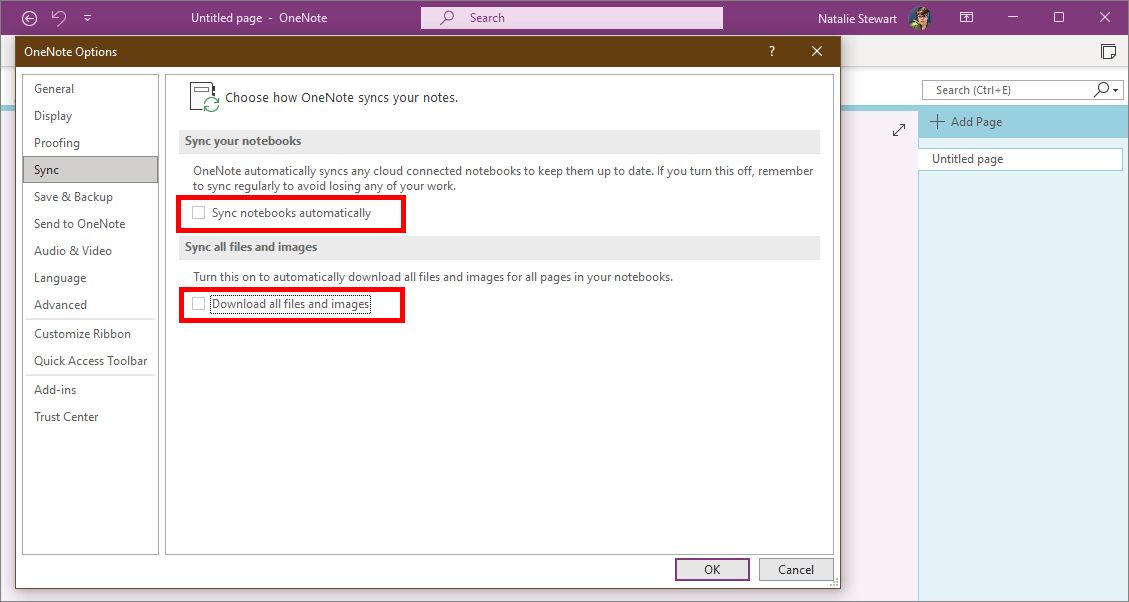
So nützlich die automatische Synchronisierung auch ist, sie kann Sie wirklich verlangsamen, wenn Sie eine schwache Internetverbindung haben. Sie können auch ohne auskommen, wenn Sie gut daran denken, selbst zu sparen. Sie können auch reduzieren, wie oft OneNote versucht, zu synchronisieren. Dadurch würde die Verlangsamung seltener auftreten.
Unter Windows befindet sich diese Option unter Datei > Optionen > Synchronisieren . Mac-Benutzer können die automatische Synchronisierung nicht deaktivieren. Hier können Sie OneNote dazu veranlassen, alle Notizbücher weniger häufig zu aktualisieren (der Standardwert ist eine Woche). Sie können das Herunterladen von Dateien und Bildern, die in Ihr Notizbuch eingebettet sind, auch deaktivieren. Dadurch geht die Synchronisierung schneller.
4. Vermeiden Sie große eingebettete Dateien
Wenn Sie ein großes Bild in OneNote einbetten, muss das Programm das gesamte Bild laden und verarbeiten, auch wenn Sie es verkleinern oder zuschneiden. Dies funktioniert nicht nur beim Laden der Seite, sondern auch immer dann, wenn Sie oder ein Hintergrundprozess damit interagieren.
Sie können OneNote schneller machen, indem Sie die Dateigröße vor dem Einfügen anpassen. Wie das obige Video zeigt, können Sie dies in Microsoft Paint tun, ohne zu viel Bildqualität zu verlieren. Denken Sie daran, dass Ihre Seiten umso schneller gerendert werden, je weniger OneNote geladen werden muss.
5. Beschädigte Cache-Dateien reparieren
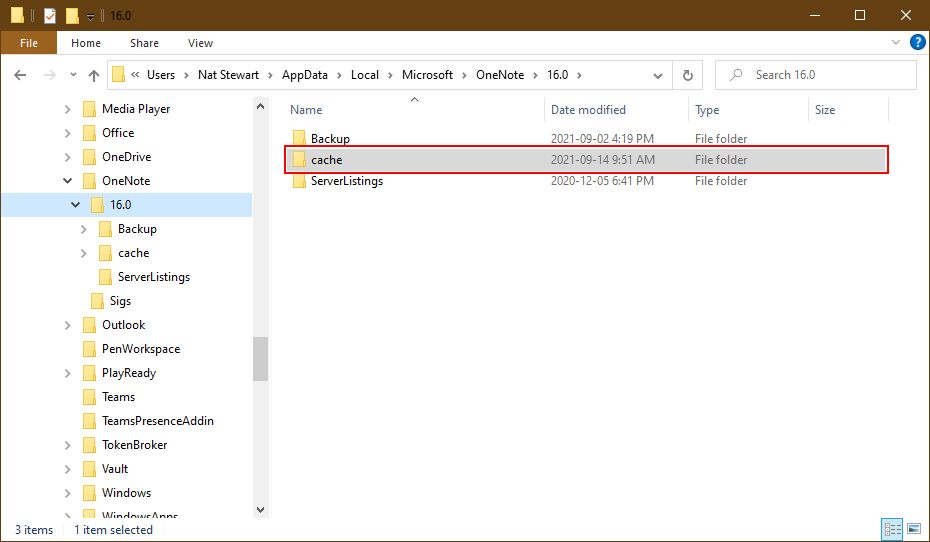
Wenn OneNote immer noch verzögert ist, befinden sich möglicherweise einige beschädigte Dateien im Cache. Ein Cache ist eine Sammlung temporärer Dateien, die ein Programm verwenden kann, um effizienter zu arbeiten. Es ist so, als würde man jedes Mal eine Vorlage ausfüllen, anstatt jedes Mal von Grund auf neu zu schreiben. Wenn eine dieser temporären Dateien jedoch einen Fehler enthält, kann dies zu Problemen für das Programm führen.
Die gute Nachricht ist, das ist einfach zu lösen. Sie löschen einfach den Cache und OneNote generiert beim nächsten Start einen neuen Satz sauberer Dateien. Obwohl sich der Cache von Ihren gespeicherten Notizbüchern unterscheidet, sollten Sie dennoch zunächst Ihre Notizbücher mit der Cloud synchronisieren, um sicherzustellen, dass nichts verloren geht.
Sie können den Cache leeren, indem Sie den OneNote-Ordner suchen. Unter Windows 10 befindet es sich unter C:BenutzerBenutzernameAppDataLocalMicrosoftOneNote16.0 . Vergessen Sie nicht, den Benutzernamen in Ihren eigenen Benutzernamen zu ändern!
Wenn Sie einen Mac verwenden, öffnen Sie den Finder . Gehen Sie zu ~/Library/Containers/Microsoft OneNote/Data und löschen Sie Cache-Dateien, die mit .bin enden. Wenn Sie über das Gem-Menü für OneNote von OneNote Gem verfügen, können Sie einfacher auf den Cache zugreifen, indem Sie das Gem-Menü öffnen und Cache-Ordner auswählen.
6. Verwenden Sie Windows-Tools, um OneNote zu reparieren
Wenn weiterhin Probleme auftreten und OneNote unter Windows ausgeführt wird, können Sie versuchen, die Software zu reparieren. Sie finden diese Option im Menü Einstellungen. Gehen Sie zu Einstellungen > Apps und suchen Sie OneNote in der Liste. Klicken Sie einmal darauf, um das Menü zu erweitern, und wählen Sie dann Erweiterte Optionen .
Dies öffnet ein neues Menü. Scrollen Sie nach unten, bis Sie die Option zum Reparieren finden und wählen Sie sie aus. Wenn die Verzögerung dadurch nicht behoben wird, können Sie Zurücksetzen versuchen, aber stellen Sie sicher, dass Sie Ihre Notebooks zuerst im lokalen Speicher sichern.
Genießen Sie wieder ein schnelleres OneNote
Indem Sie unnötige Grafikverbesserungen und Hintergrundaktivitäten reduzieren, können Sie OneNote ohne Verzögerungen oder Einfrieren genießen. Wenn diese Ihre Geschwindigkeitsprobleme nicht lösen, ist es sehr einfach, das Programm zu reparieren oder beschädigte Dateien zu löschen.
Wenn es mit normaler Geschwindigkeit ausgeführt wird, ist OneNote ein sehr vielseitiges Programm. Sie können es für alle Arten von Projekten verwenden, also experimentieren Sie damit! Sie können es als Multimedia-Organizer, Journal oder sogar als Planer verwenden.
