6 Möglichkeiten zur Verbesserung der Qualität Ihrer Bearbeitungen in Video Star
Wenn Sie ein Video Star-Editor sind, der seine Änderungen auf Plattformen wie Instagram oder TikTok veröffentlicht, haben Sie sich wahrscheinlich mit dem Problem der verringerten Videoqualität befasst. Die meisten Social Media-Apps verringern die Qualität eines Videos aufgrund der Dateikomprimierung.
Um ein qualitativ hochwertiges Video zu veröffentlichen, müssen Sie vor dem Posten eine möglichst hochwertige Bearbeitung exportieren. Da Video Star ein Nur-iOS-Video-Editor ist, entspricht das Endergebnis nicht dem Ergebnis einer Computer-Bearbeitungssoftware.
Glücklicherweise haben wir ein paar Tipps und Tricks im Ärmel, damit Sie während des Bearbeitungsprozesses keine Qualitätsverluste erleiden.
1. Importieren Sie hochauflösende Videos
Bevor wir beginnen, stellen Sie sicher, dass Sie die Video Star-App auf Ihr iPhone herunterladen (falls Sie dies noch nicht getan haben).
Download: Video Star (Kostenlose In-App-Käufe verfügbar)
Die Verwendung hochauflösender Videos für Ihre Bearbeitungen bildet die Grundlage für eine qualitativ hochwertige Bearbeitung. Wenn Sie jedoch ein 4K-Video in Video Star importieren, wird das Video auf 1080p reduziert. Dies liegt daran, dass 1080p die maximale Auflösung von Video Star ist. Mit anderen Worten, wir empfehlen, wenn möglich immer bei 1080p zu bleiben.
Viele Redakteure importieren Bildschirmvideos von YouTube. Der iPhone-Bildschirm zeichnet mit 720p auf. Versuche nicht tiefer zu gehen. Und anstatt Bildschirmaufnahmen zu machen, ist es möglicherweise besser, das Originalmaterial von YouTube im höchsten Format herunterzuladen .
2. Erhöhen Sie die Schärfe
Für diese Methode müssen Sie das Custom Coloring Pack erwerben oder ein Video Star Pro-Abonnement haben. Sie können diesen Schritt auch überspringen, wenn Sie keine Einkäufe in der App tätigen möchten.
Durch Erhöhen der Schärfe wird die Qualität des Videos nicht erhöht. Stattdessen entsteht die Illusion einer höheren Auflösung, indem die visuellen Elemente hervorgehoben werden.
So erhöhen Sie die Schärfe:
- Importieren Sie Ihr Video und tippen Sie im Wiedergabefenster auf Neu . Wählen Sie dann Transformieren .
- Suchen Sie in der Liste der Werkzeuge unten nach Benutzerdefinierte Farben und tippen Sie auf Bearbeiten .
- Unten sehen Sie mehrere Schieberegler und einen Block mit der Aufschrift Licht . Dies ist, was das Farbfenster automatisch öffnet. Tippen Sie auf Licht , und es werden zahlreiche andere Bearbeitungswerkzeuge angezeigt.
- Wählen Sie nun Scharfzeichnen . Sie werden sehen, dass es zwei Schieberegler gibt: Intensität und Grobheit .
- Stellen Sie den Intensitätsregler irgendwo zwischen 70 und 100 ein .
- Stellen Sie den Schieberegler " Grobheit" nicht weiter als auf den Wert 15 ein . Andernfalls sehen die Grafiken unnatürlich und wirklich "grob" aus.Bildergalerie (3 Bilder)
- Ziehen Sie den Wiedergabeschieberegler oben, um sicherzustellen, dass die Grafiken im gesamten Clip gut genug aussehen, und klicken Sie oben rechts auf Erstellen .
3. Mischen in mehreren Schichten
Diese Methode ist nützlich für hellere Clips, die überbelichtet sind und ein verschwommenes "blühendes" Aussehen haben, das Sie scheinbar nicht reparieren können. Wenn Sie diesen Look loswerden, entsteht die Illusion eines höherwertigen Bildmaterials.
Bevor Sie beginnen, müssen Sie das Multi-Layer-Paket erwerben oder ein Pro-Abonnement erwerben. Andernfalls können Sie diesen Schritt überspringen.
So wenden Sie Blend an:
- Öffnen Sie Ihren Clip in Multi-Layer .
- Tippen Sie auf den Block mit der Nummer eins und wählen Sie den Clip aus, den Sie bearbeiten möchten. Tippen Sie nun auf den Block mit der Bezeichnung Nummer zwei und wählen Sie denselben Clip erneut aus.
- Stellen Sie sicher, dass Sie den zweiten Clip ausgewählt haben, indem Sie auf die beiden Blöcke tippen, da dies der Clip ist, auf den Sie den Effekt anwenden möchten. Wählen Sie dann unten Farbe aus und suchen Sie Blend BG .
- Wenn Sie auf Blend BG tippen, sieht das Video zunächst sehr hell aus. Keine Sorge, dies ist einfach die Standardeinstellung für das Mischen. Um dies zu ändern, tippen Sie unten links auf den Aufwärtspfeil und wählen Sie die von uns ausgewählte Voreinstellung wie unten gezeigt aus (der dritte Block unten in der ersten Zeile links).Bildergalerie (3 Bilder)
Sie werden feststellen, dass das Video jetzt dunkler, schärfer und definierter aussieht, aber möglicherweise etwas zu dunkel ist. Sie können also einfach die Deckkraft des Clips verringern, um dies zu vermeiden:
- Wählen Sie den zweiten Clip aus, indem Sie auf den Block mit der Nummer zwei tippen , und wählen Sie Keyframes bearbeiten . Wenn der Keyframe-Editor des Clips geöffnet wird, wird ein weißer Hintergrund angezeigt, und es sieht möglicherweise so aus, als wäre nichts vorhanden. Dies liegt einfach daran, dass es schwierig ist, den gemischten Clip alleine zu sehen.
- Um zu sehen, wie es über dem anderen Clip aussehen würde, tippen Sie oben rechts auf Optionen und wählen Sie Andere Ebenen anzeigen . Wählen Sie nun den Block aus, in den Sie den anderen Clip importiert haben. In diesem Fall ist es die Nummer eins .
- Vergewissern Sie sich vor dem Fortfahren , dass sich der Wiedergabeschieberegler ganz am Anfang befindet. Dadurch wird sichergestellt, dass die Änderung auf den gesamten Clip angewendet wird, anstatt sich während der Wiedergabe in Echtzeit zu ändern.
- Suchen Sie die Deckkraft unten links und ziehen Sie den Schieberegler zwischen den Werten 60 und 100 nach unten.
- Tippen Sie oben links auf Zurück , spielen Sie Ihren Clip ab, um zu überprüfen, ob er wie gewünscht aussieht, und klicken Sie oben rechts auf Erstellen .Bildergalerie (3 Bilder)
Befolgen Sie für die besten Ergebnisse zusätzlich zu dieser Methode Schritt zwei.
4. Stellen Sie die Tracking-Unschärfe nicht zu hoch ein
Tracking-Unschärfe ist ein Effekt, der idealerweise auf Clips angewendet werden sollte, die mit Bewegung bearbeitet wurden. Es verhindert, dass sich Ihre Bearbeitung wie eine PowerPoint-Präsentation bewegt, und sorgt für einen reibungslosen Übergang.
Wenn Sie den Wert für die Tracking-Unschärfe jedoch zu hoch einstellen, werden die Clips zu unscharf. Halten Sie ihn daher immer unter dem Wert von 50 . Sie können den Wert im mehrschichtigen Fenster oder mit dem Farbregler im Keyframe-Editor ändern, um den genauen Wert anzuzeigen.
5. Versuchen Sie, das Zusammenführen von Clips zu vermeiden
Das Aufteilen Ihres Videos in Clips ist für eine Videobearbeitung erforderlich. Jedes Mal, wenn Sie Clips mit dem Werkzeug Szenen zusammenführen wieder zusammenführen, nimmt die Qualität leicht ab. Das Zusammenführen der Clips ist jedoch auch erforderlich, um beispielsweise ein Wasserzeichen, Rahmen oder Überlagerungen zum gesamten Video hinzuzufügen.
Es gibt eine Möglichkeit, die Qualität durch eine Zusammenführung beizubehalten:
- Gehen Sie zur Startseite und bewegen Sie den Mauszeiger über die Bearbeitung, die Sie zusammenführen möchten.
- Tippen Sie auf das Freigabesymbol unten rechts in der Miniaturansicht des Videos und wählen Sie An Kamerarolle senden . Dadurch wird die gesamte Bearbeitung mit allen Clips als ein Video auf Ihre Kamerarolle exportiert.
- Klicken Sie oben rechts auf das Pluszeichen ( + ) und importieren Sie die soeben exportierte Bearbeitung. Jetzt können Sie alles über alle Clips hinzufügen, während die ursprüngliche Qualität erhalten bleibt.Bildergalerie (2 Bilder)
6. Wählen Sie die höchste Exportauflösung
Mit Video Star können Sie Ihre Bearbeitungen in 360p, 720p und 1080p exportieren. Halten Sie es immer auf 1080p, da dies die höchste Auflösung ist.
Um die Auflösung zu ändern, tippen Sie unten links auf der Startseite auf das Symbol Einstellungen , scrollen Sie nach unten zu Neue Projektauflösung und wählen Sie 1080p aus .
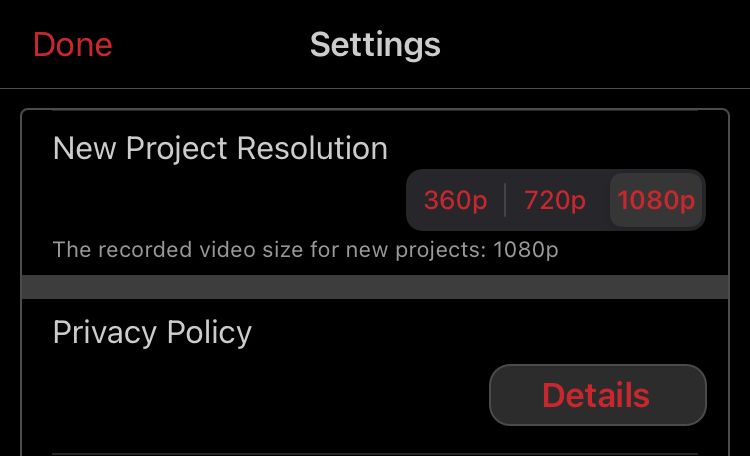
Beeindrucken Sie Ihre Zuschauer mit hochwertigen Bearbeitungen auf Video Star
Die Qualität eines Videos beeinflusst, wie sehr Ihre Zuschauer Ihre Bearbeitungen mögen. Wenn Sie Ihr iPhone zum Bearbeiten von Video Star verwenden, wissen Sie, dass eine hohe Auflösung nicht immer eine Option ist. Diese Tipps werden Ihre Zuschauer jedoch dazu verleiten, zu glauben, dass Ihre Bearbeitungen genauso hochwertig sind wie die von Computereditoren.
