6 Tipps zur Verwendung von Microsoft OneNote als Aufgabenliste
Eine Aufgabenliste kann eine gute Möglichkeit sein, um sicherzustellen, dass Sie bei alltäglichen Aufgaben Fortschritte erzielen. Das Einrichten einer Aufgabenliste in Microsoft OneNote ist unkompliziert und bietet gegenüber Stift und Papier mehrere Vorteile.
OneNote ist auf allen Geräten verfügbar. Damit können Sie schnell nach wichtigen Aufgaben suchen. Wenn Sie die Aufgaben kategorisieren, kompiliert OneNote alle mit Tags versehenen Notizen für den einfachen Zugriff, das Nachschlagen und das Drucken. Das ist nur eine der Grundfunktionen.
Wir zeigen Ihnen einige einfache Tipps zum Erstellen einer umsetzbaren Aufgabenliste in OneNote, damit Sie Ihre Arbeit pünktlich beenden können.
1. Verwenden Sie Verknüpfungen, um Checklisten zum Kinderspiel zu machen
Ein To-Do-Tag fügt ein Kontrollkästchen neben der Notiz hinzu. Sie können damit ausstehende Aufgaben markieren und eine Checkliste erstellen, z. B. Besorgungen zum Ausführen und tägliche Aufgaben, die Sie ausführen müssen. Wenn sie fertig sind, kreuzen Sie sie an. Mit OneNote können Sie ganz einfach eine Aufgabenliste erstellen.
Wählen Sie die Notiz oder den Notiztext aus und drücken Sie Strg + 1 , um ein Kontrollkästchen hinzuzufügen. Sie können Ihrer Aufgabenliste Tags hinzufügen, um wichtige Elemente in der Notiz zu markieren, aus Gründen der Übersichtlichkeit Kontextinformationen hinzuzufügen und diese Aufgaben während der Suche abzurufen. Drücken Sie beispielsweise Strg + 2 , um einen Stern hinzuzufügen, Strg + 3 , um ein Fragezeichen hinzuzufügen, und vieles mehr.
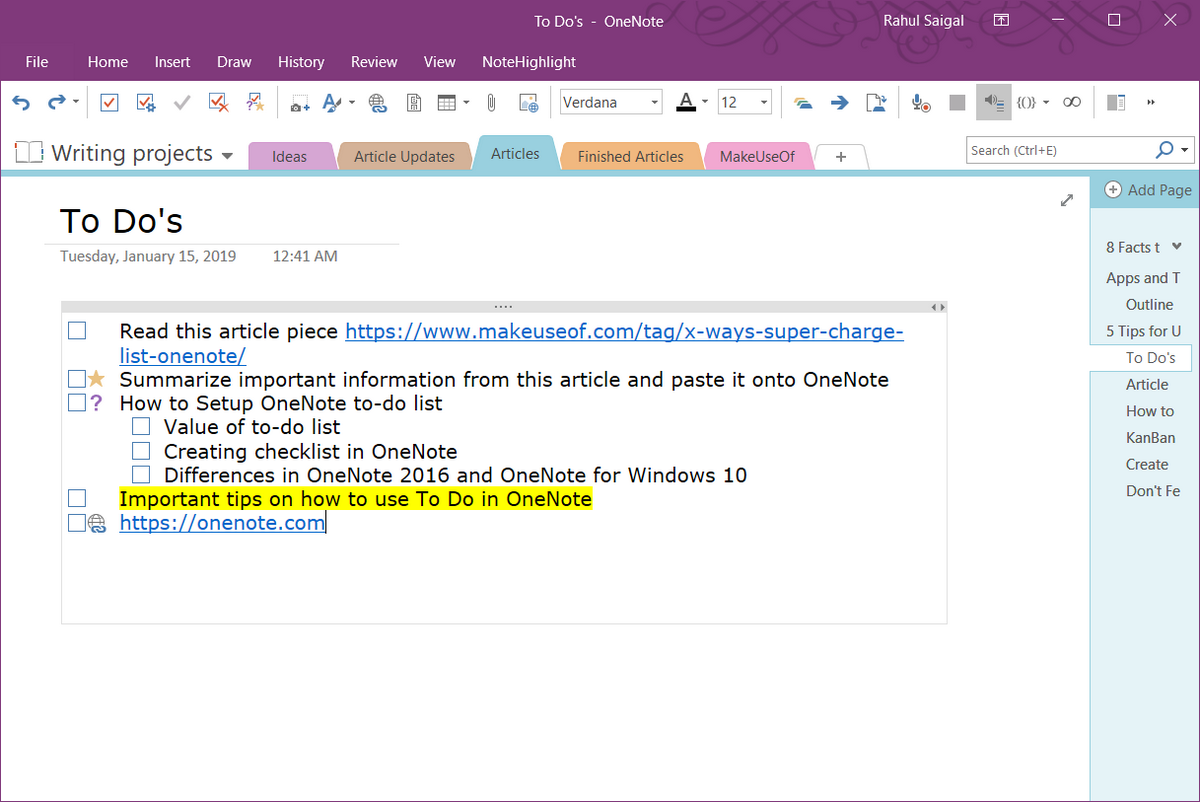
Wenn die voreingestellten Tags nicht Ihren Anforderungen entsprechen, können Sie ein benutzerdefiniertes Tag zuweisen und es mit einer Tastenkombination verwenden. Sie müssen nicht durch die langen Tag-Menüs suchen oder klicken. Um mehr zu erfahren, lesen Sie dieses interessante Stück überOneNote-Tags und deren Verwendung .
Es ist auch möglich, die Hierarchie der Liste zu steuern und Unteraufgaben zu erstellen. Wenn Sie beispielsweise ein komplexes Projekt ausführen, müssen Sie möglicherweise Unterlisten kleinerer Aufgaben abhaken, bevor das gesamte Projekt abgeschlossen ist.
Drücken Sie einfach die Tabulatortaste , um eine Unteraufgabe zu erstellen. Drücken Sie Alt + Umschalt + Aufwärts- oder Abwärtspfeil, um Aufgaben in Ihrer Aufgabenliste nach oben oder unten zu verschieben.
2. Betten Sie Ihre Dateien in OneNote ein
Wenn Sie an einem Projekt arbeiten, verlieren Sie leicht den Überblick darüber, welche Dinge Sie abschließen oder daran denken sollten, das Projekt abzuschließen. Anstatt solche Informationen an mehreren Stellen zu duplizieren, können Sie jedes Material direkt in OneNote einbinden.
Platzieren Sie in der OneNote-App für Windows 10 den Cursor neben der Aufgabenaufgabe und klicken Sie dann auf Einfügen> Datei .
Wählen Sie im angezeigten Dialogfeld eine der drei folgenden Optionen: Auf OneDrive hochladen und einen Link einfügen, Als Anhang einfügen oder Als Ausdruck einfügen.
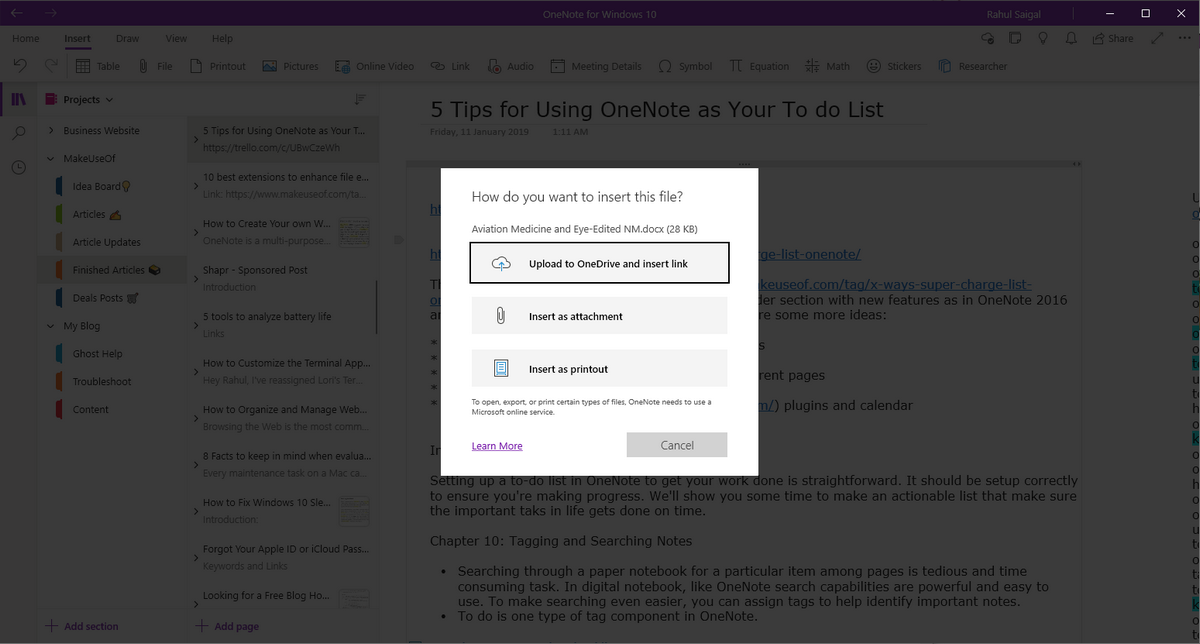
Die erste Option lädt eine Kopie der Datei auf OneDrive (im Ordner OneNote Uploads ) hoch und fügt einen Link auf der aktuellen Seite ein.
Wenn es sich um ein Office-Dokument handelt, zeigt OneNote eine Live-Vorschau der Datei an, ohne sie in der zugehörigen App zu öffnen. Bei allen anderen Dokumenttypen wird lediglich ein Link zu dieser Datei angezeigt.
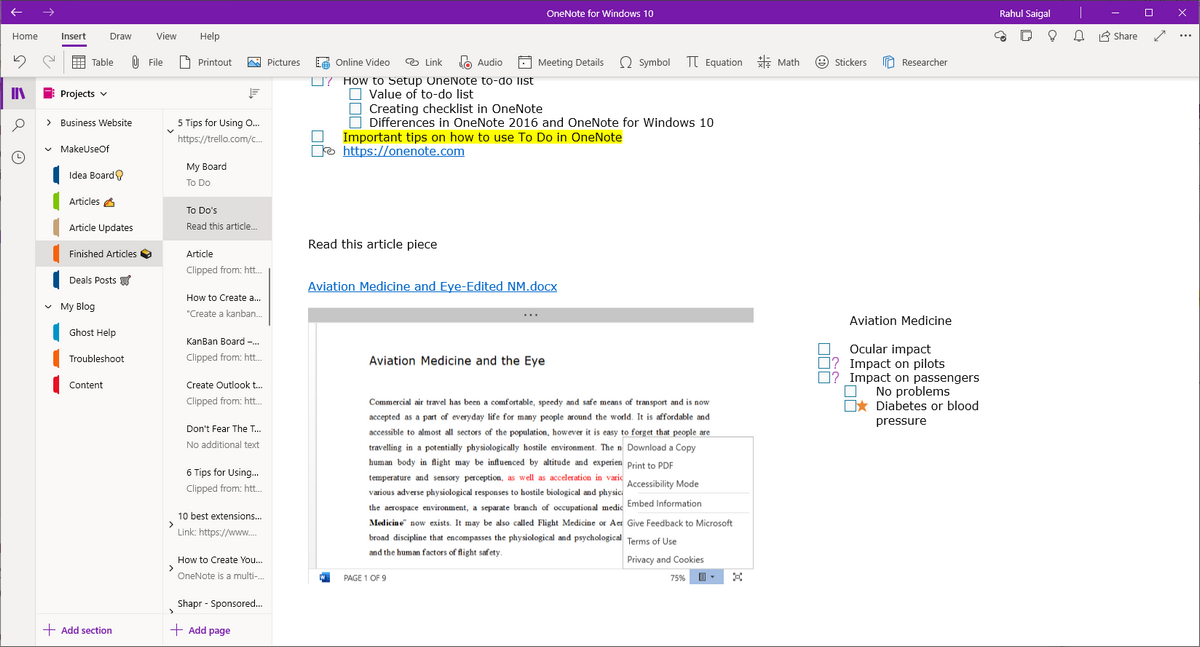
Wenn Sie die Datei als Anhang einfügen, haben die angehängten Dateien keinen Link zu ihrer Quelle, sodass alle von Ihnen vorgenommenen Änderungen nur in OneNote vorhanden sind. OneNote fügt außerdem ein Dateisymbol für jeden Anhang in Ihre Notizen ein.
Egal für welche Option Sie sich entscheiden, erstellen Sie eine Aufgabenliste und beginnen Sie mit der Arbeit an Ihrem Dokument. Sie werden nie Dinge vergessen und die neueste Kopie wird immer in OneNote verfügbar sein.
3. Erstellen Sie ein Kanban-Board in OneNote
Wenn Sie versuchen, eine Vielzahl von Aufgaben zu erledigen und Probleme bei der Priorisierung haben, sollte die Kanban-Methode für Sie funktionieren. Mit Kanban können Sie komplexe Aufgaben in kleinere Schritte aufteilen und visuell anordnen.
Sie können den Fortschritt Ihrer Aufgaben und die damit verbundenen Probleme verstehen und Raum für Verbesserungen schaffen. Es ist einfach, eine Kanban-Vorlage in OneNote zu erstellen.
Erstellen Sie zunächst eine neue Seite und nennen Sie sie "Mein Board". Wir werden drei Tabellen erstellen und sie als " Zu erledigen" , " Diese Woche" und " Archivieren" kennzeichnen . Erstellen Sie für jede Tabelle drei Spalten – Projekt , Aufgabe und Priorität .
Geben Sie die erste Spalte ein, drücken Sie die Tabulatortaste und benennen Sie die nächste Spalte . Wiederholen Sie die Schritte, bis Sie daraus einen Tisch machen. Die Tabellen dienen als Mittelpunkt für alle Ihre Aufgaben. Gestalten Sie es dann so, wie es für Sie sinnvoll ist.
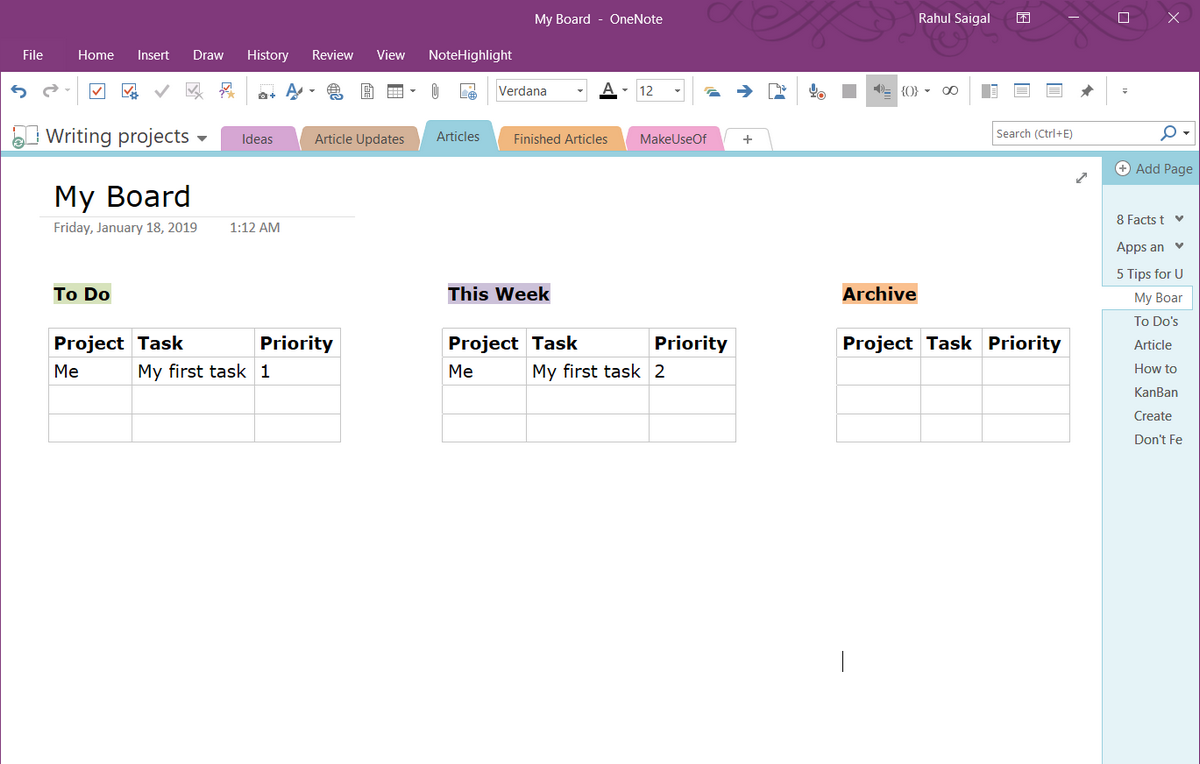
Erstellen Sie in jeder Zeile eine Aufgabe . Bewegen Sie den Mauszeiger nach Abschluss einer Aufgabe nach links, um einen Anker anzuzeigen . Klicken Sie auf die Zeile und ziehen Sie sie zwischen die Tabellen.
Sie können eine Datei in die Spaltenzelle oder einen Link zu einer anderen OneNote-Seite einfügen, um weitere Details zur Aufgabe zu erhalten.
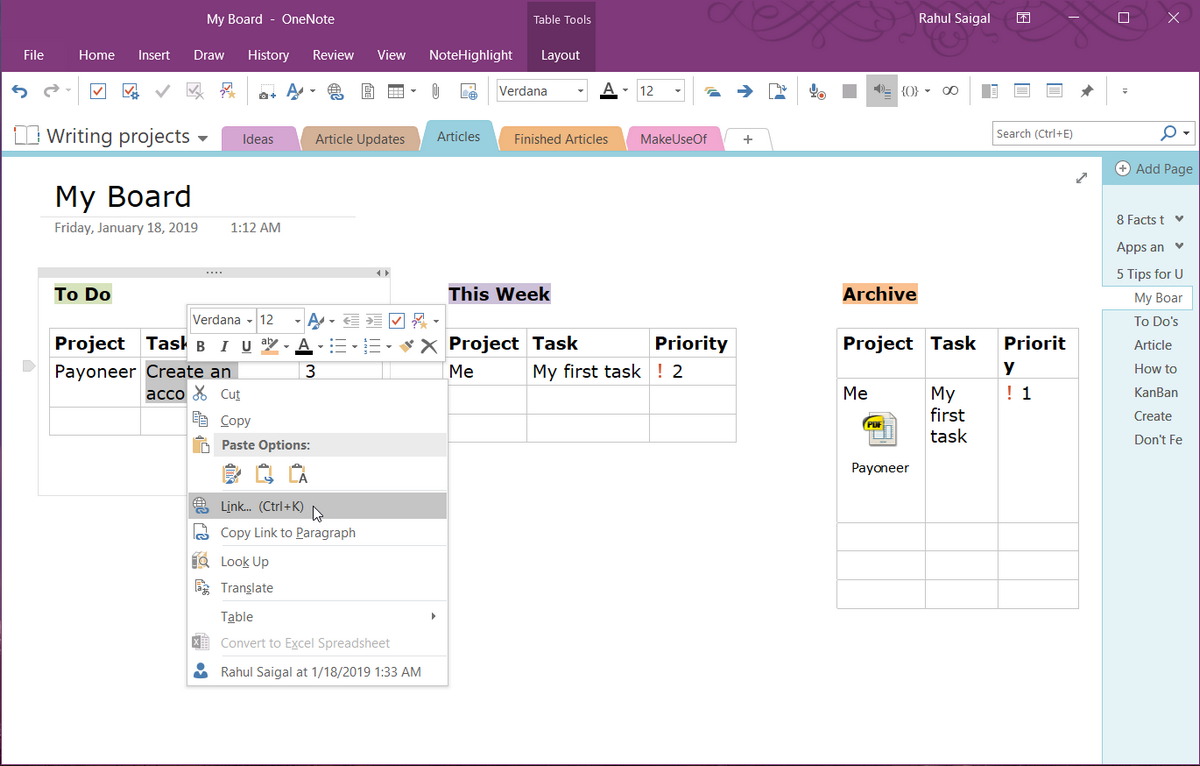
Es gibt eine fertige Kanban-Vorlage von Auscomp, die alle Best Practices von Kanban implementiert. Das Board verfügt über mehrere Spalten: Backlog, Next, In Progress, Focus, und Sie können sie sogar anpassen.
Organisieren Sie Ihre Aufgaben und Aufgaben visuell und ziehen Sie sie dann einfach per Drag & Drop in andere Spalten.
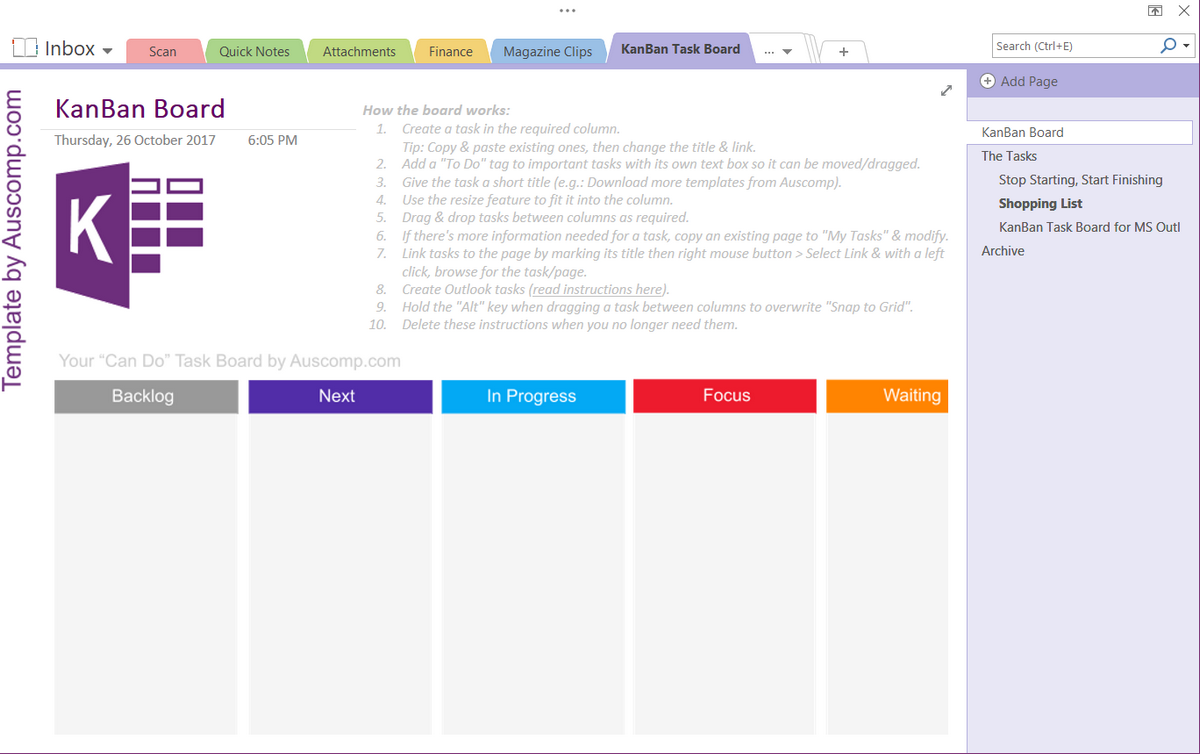
Es gibt mehr als 20 Karten im Stil, auf denen Titel, Beschreibung, Fälligkeitsdatum und mehr angezeigt werden. Sie können Aufgaben mithilfe der zusätzlichen Symbole und Bilder hervorheben.
Sie können diese Vorlage für nur 10 US-Dollar herunterladen. Schauen Sie sich auch diese Websites an, um OneNote-Vorlagen herunterzuladen .
4. Fügen Sie Ihrer Aufgabenliste mehr Kontext hinzu
Ein Kontext ist ein spezifischer Satz von Bedingungen, die die Situation charakterisieren, in der Sie eine Aufgabe ausführen. Wenn Sie einen Kontext hinzufügen, können Sie die Ressourcen und die Ausrichtung Ihrer Bemühungen besser anpassen, Ineffizienz und potenzielle Fehler minimieren. Mit OneNote können Sie den Kontext auf verschiedene Arten hinzufügen:
To-Do-Liste in Seiten verwandeln
OneNote 2019 kann eine Liste von Elementen in einzelne Seiten umwandeln. Erstellen Sie einfach eine Aufgabenliste , klicken Sie mit der rechten Maustaste und wählen Sie im Kontextmenü die Option Mit Seiten verknüpfen. Die Listenelemente werden in einen internen Link konvertiert, und jede Aufgabe entspricht einer separaten Seite in einem Abschnitt.
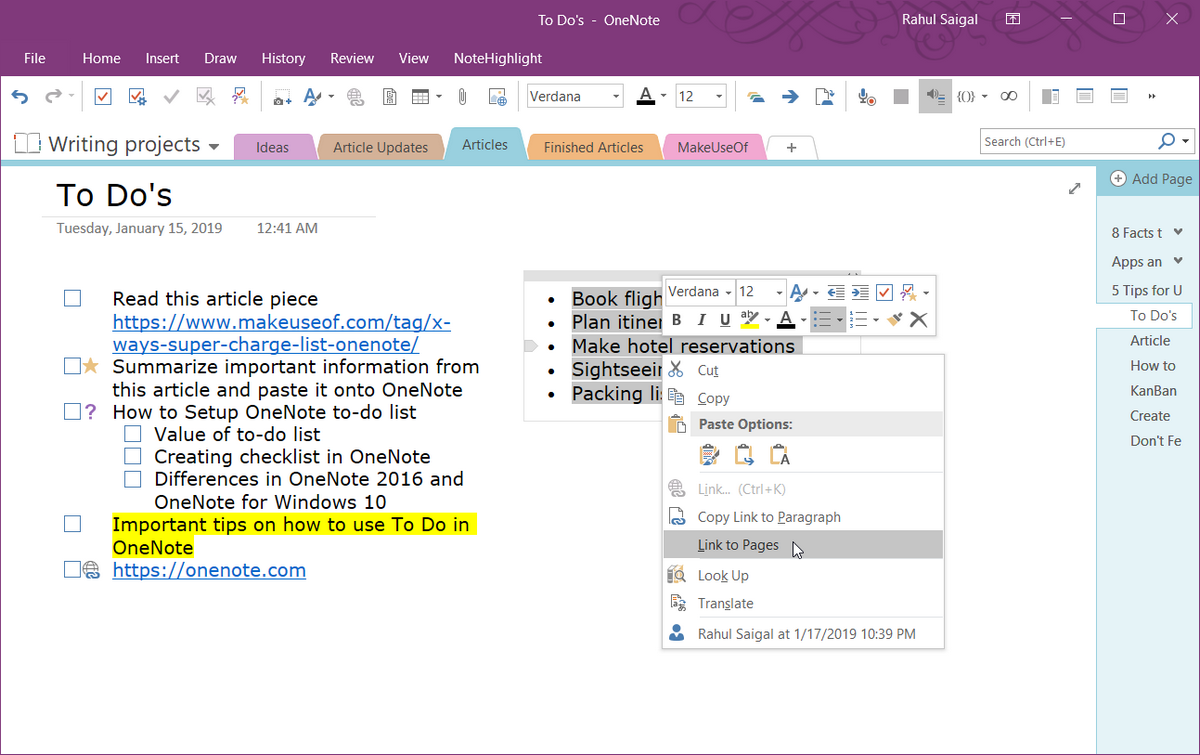
Fügen Sie nun auf jeder Seite Ihre Notiz, Links, Tags, Bilder und mehr hinzu. Die verlinkten Seiten reichen aus, um einen gründlichen Kontext in Bezug auf Ihre Aufgabe und ihre Bedeutung bereitzustellen.
Integration mit Outlook für die Aufgabenverwaltung
Sowohl die Outlook-Aufgaben als auch die OneNote-Aufgabenliste sind in bestimmten Aspekten unzureichend. In Outlook-Aufgaben fehlen Kontext- und Aufgabenverwaltungsfunktionen in OneNote.
Sie können OneNote und Outlook jedoch zusammen für Projekte verwenden, die eine umfassende Planung und Vision erfordern.
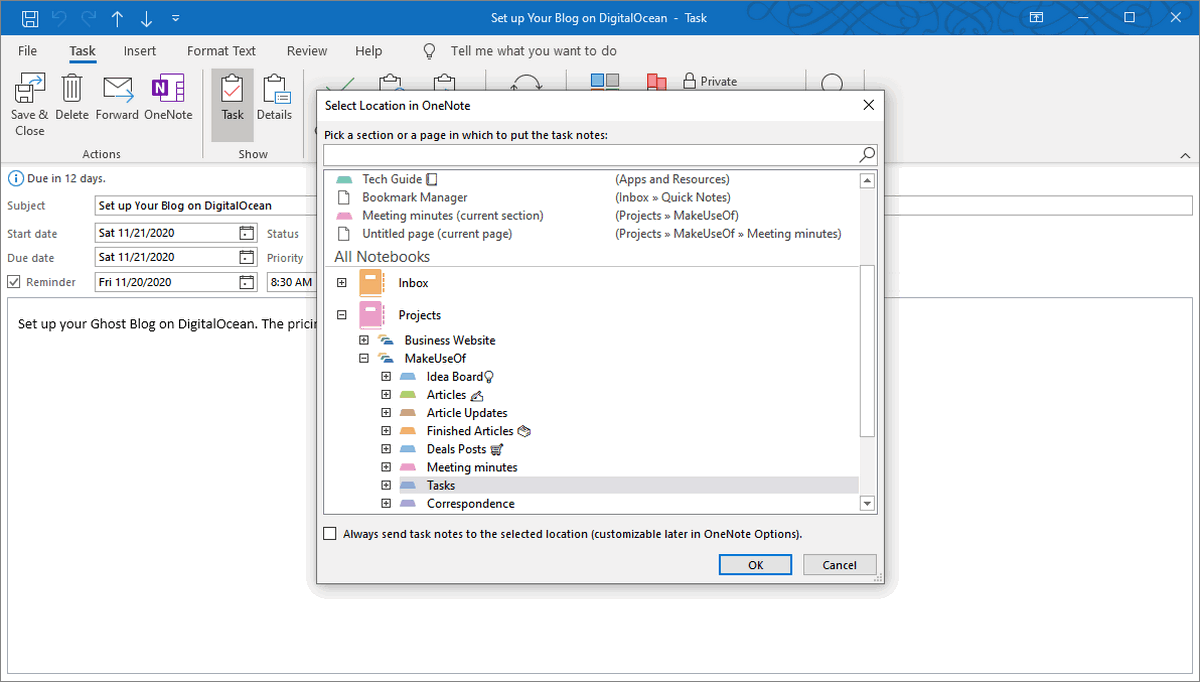
Sie können OneNote eine Outlook-Aufgabe hinzufügen, eine E-Mail-Nachricht in OneNote speichern, OneNote für Outlook-Besprechungen verwenden und vieles mehr. Um mehr zu erfahren, lesen Sie, wie Sie Outlook mit OneNote in ein Projektmanagement-Tool verwandeln können.
Fügen Sie einem To-Do-Tag eine Erinnerung hinzu
Mit dem OneNote Gem-Add-In können Sie eine Erinnerung oder eine wiederkehrende Erinnerung erstellen, um Sie an die Aufgabe zu erinnern. Das Beste daran ist, dass Sie Outlook nicht installiert haben oder OneNote ausführen müssen.
Um dieses Add-In zu verwenden, ändern Sie einfach das Datum und die Uhrzeit der OneNote-Seitenanzeige. Das Add-In ist für nur 15 US-Dollar erhältlich.
5. Experimentieren Sie mit Ansichtsoptionen
In OneNote eignet sich die Standardansicht hervorragend zum Notieren, Hinzufügen von Bildern, Tabellen oder mehr. Wenn Sie eine Aufgabenliste erstellen, wird in dieser Ansicht der Bildschirmbereich nicht effektiv genutzt, und Sie können den Fokus verlieren.
Sie können das OneNote-Fenster so andocken, dass es über allen anderen Apps liegt. Klicken Sie auf die Registerkarte Ansicht und wählen Sie Dock to Desktop .
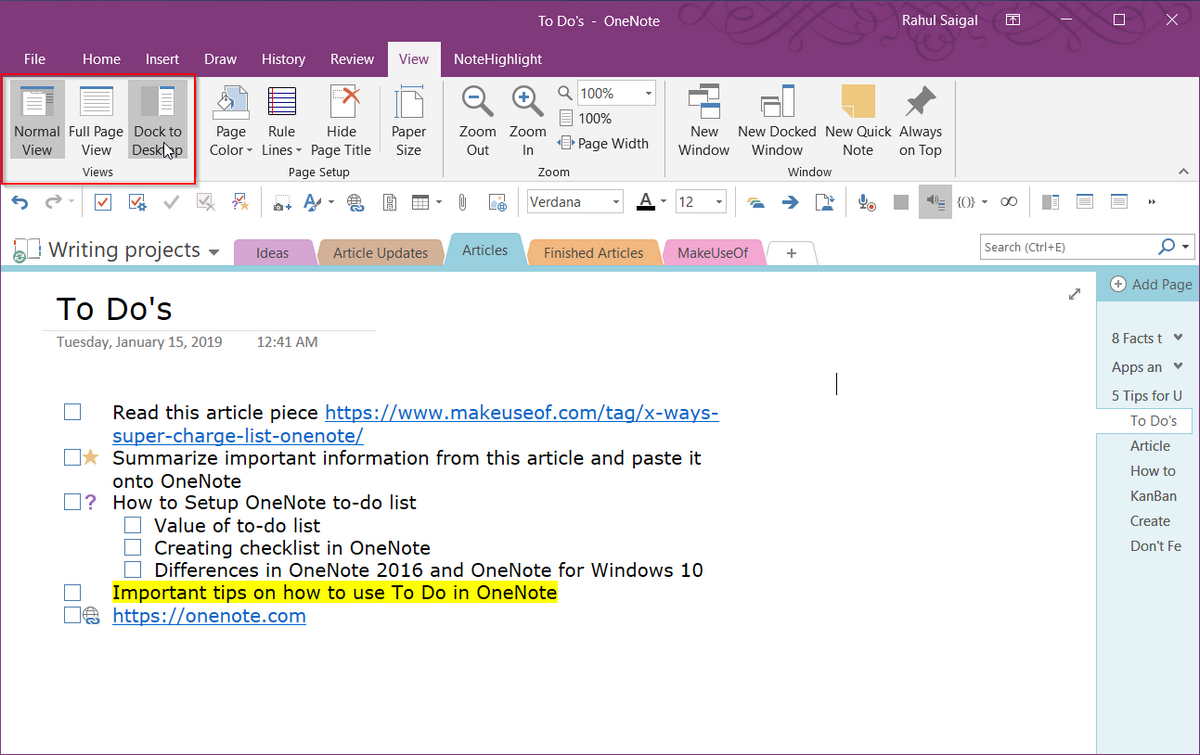
Wenn Sie in einer anderen App an einer Aufgabe arbeiten, können Sie schnell zwischen den beiden geöffneten Fenstern hin und her blicken, Links zu Ihren Aufgaben kopieren und einfügen und vieles mehr.
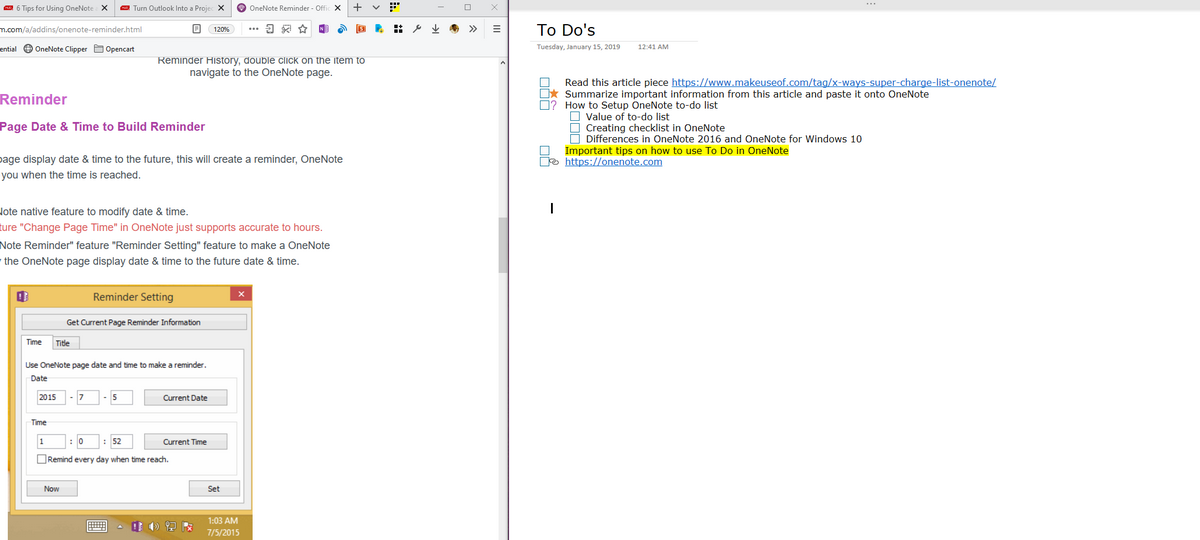
Alternativ können Sie eine benutzerdefinierte Desktop-Verknüpfung verwenden, um OneNote direkt im angedockten Modus zu starten. Fügen Sie einfach " / docked " zu " ONENOTE.EXE " hinzu. ”Der Weg wird so aussehen:
C:Program Files (x86)Microsoft OfficeootOffice16ONENOTE.EXE /dockedJe nach Laufwerk und Ordner, in dem Microsoft Office 2016 installiert ist, müssen Sie möglicherweise den Pfad ändern. " Office 2016 " wird zu " Office15 ", wenn Sie Office 2013 verwenden. Ab sofort verfügt OneNote für Windows 10 nicht über diese Funktion.
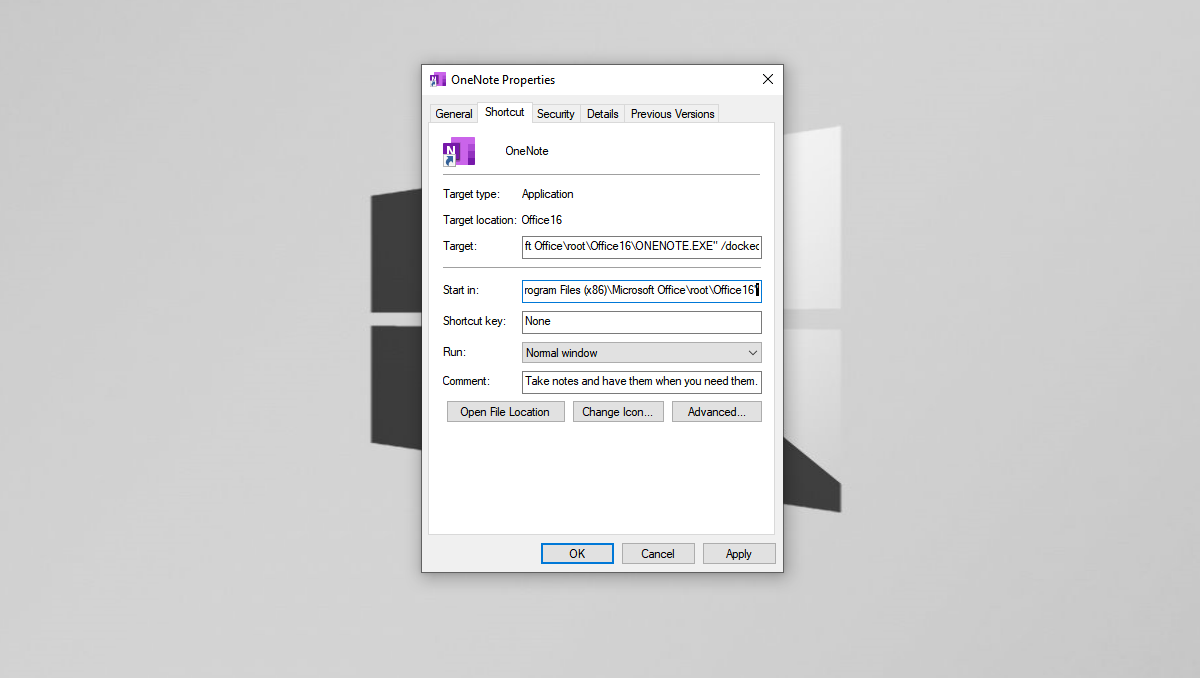
6. Erstellen Sie eine Master-Aufgabenliste in OneNote
Sobald Sie viele Elemente auf Ihren OneNote-Seiten markiert haben, möchten Sie die Funktion "Tags suchen" verwenden , um einen Überblick über Ihre Aufgabenliste zu erhalten. Klicken Sie auf die Registerkarte Home und wählen Sie dann Tags suchen .
Die neu erstellte Tag Zusammenfassung Seite enthält alle Tags auf der Zusammenfassung Aufgabenbereich Stichworte aufgelistet.
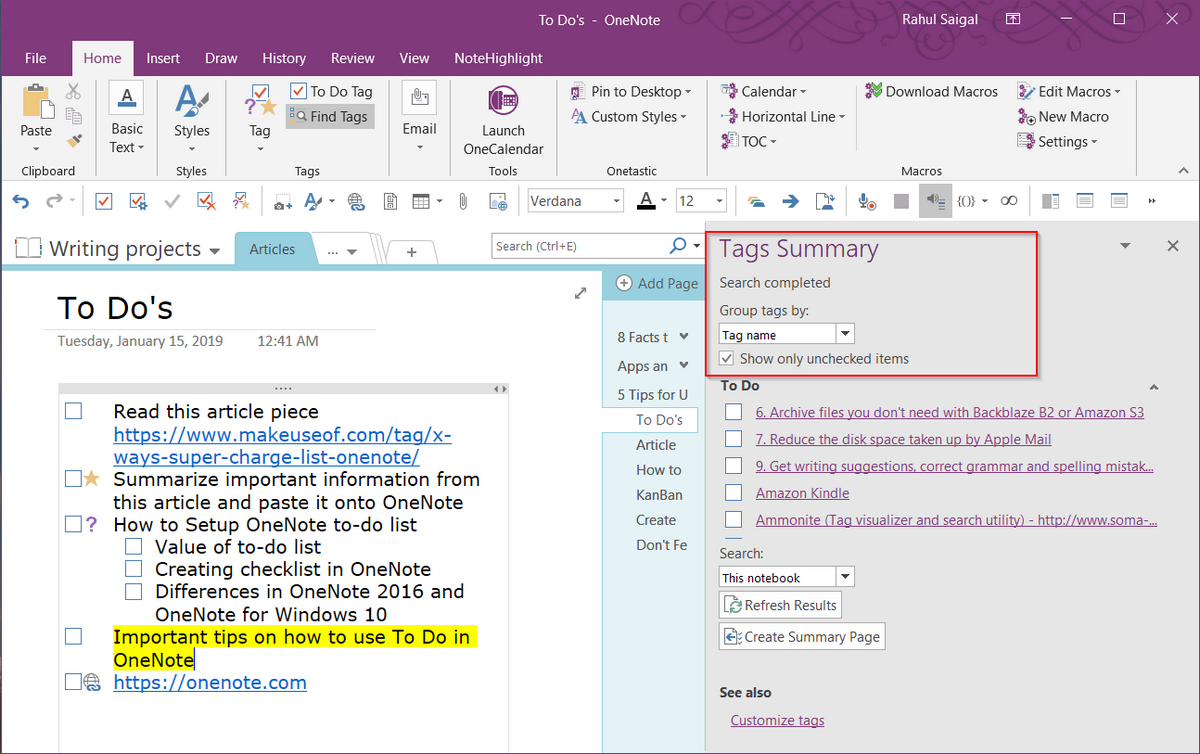
Wenn Sie wissen möchten, welche Aufgaben noch übrig sind, aktivieren Sie das Kontrollkästchen Nur nicht aktivierte Elemente anzeigen . Klicken Sie für bestimmte Abschnitte, Notizbücher oder alle Notizbücher auf den Dropdown-Pfeil Suchen und wählen Sie aus , wo Sie nach Tags suchen möchten.
Erfahren Sie mehr über OneNote-Tricks
Produktivitätssysteme und die vielversprechenden Funktionen von Aufgabenlisten-Apps lassen uns oft mitreißen. Ihr Aufgabenmanagement wird zu einer übermäßigen Aktivität und zu einer Entschuldigung für den Aufschub. OneNote ist ein leistungsstarkes Tool. Sie können es nach Belieben formen.
Obwohl OneNote keine Funktionen zur Aufgabenverwaltung bietet, können Sie mit den in diesem Artikel beschriebenen Tipps mit OneNote Ihr eigenes Produktivitätssystem erstellen. Wenn Sie mehr wissen möchten, lesen Sie unseren Artikel zum Erstellen eines persönlichen Wikis in OneNote.
