7 Apps zum Bereinigen von Taskleisten-Unordnung unter Windows
Die Windows-Taskleiste hilft Ihnen beim Zugriff auf Ihre angehefteten Taskleisten-Apps und alle Ihre aktiven Programme. Es kann jedoch sehr voll werden, wenn Sie mehrere Apps gleichzeitig ausführen.
Wie vermeiden Sie also Unordnung in der Taskleiste, ohne Ihre Softwareprogramme zu schließen? Ganz einfach – greifen Sie einfach zu einer App, die sie für Sie speichern kann, und holen Sie sich Ihre Taskleiste wieder zurück. Lassen Sie uns nun eintauchen und die besten Apps entdecken, die Ihnen helfen, das Durcheinander in der Taskleiste zu beseitigen.
Was sind Taskleisten-Reinigungs-Apps?
Taskleisten-Reinigungs-Apps entfernen Fenster aus der Taskleiste, ohne sie direkt zu schließen, damit Sie keine ungespeicherten Arbeiten oder Fortschritte verlieren. Einige Apps zum Bereinigen der Taskleiste verfügen über eine Benutzeroberfläche, über die Sie geöffnete Fenster auswählen und verwalten können, und einige verlassen sich auf Hotkeys, um die Arbeit zu erledigen.
Sobald Sie ein Fenster aus der Ansicht ausgeblendet haben, speichern Taskleisten-Reinigungs-Apps es normalerweise auf zwei Arten. Einige Programme verschieben das Symbol in die Taskleiste, um Ihre Taskleiste freizugeben, während andere das Symbol vollständig entfernen und in der App "speichern", wenn Sie es erneut benötigen.
1. Fenster-Hotkey ausblenden
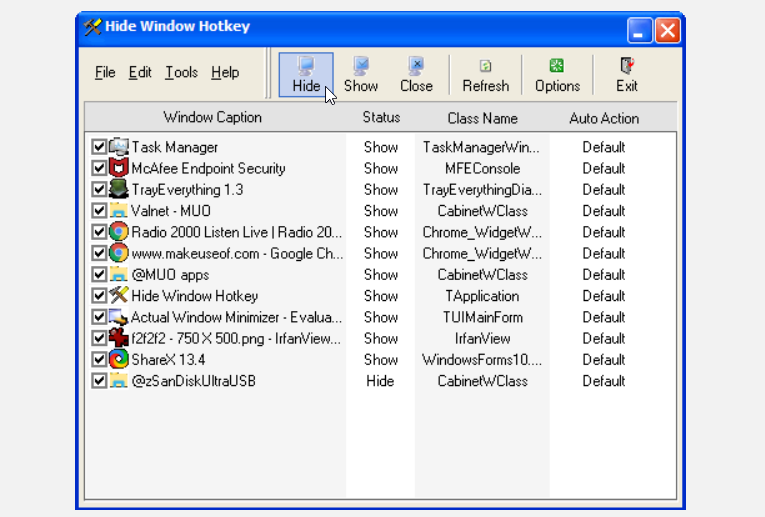
Fenster-Hotkey ausblenden ermöglicht Ihnen das Ausblenden von Programmen, indem Sie entweder Hotkeys verwenden oder einige Tasten drücken.
Standardmäßig können Sie jedes Programm ausblenden, indem Sie darauf klicken und den Hotkey F8 drücken. Um das Programm wiederherzustellen, drücken Sie Umschalt + F8 . Sie können diese Hotkeys jedoch unter Optionen > Hotkey nach Ihren Wünschen konfigurieren .
Um Programme manuell auszublenden, öffnen Sie Fenster-Hotkey ausblenden , aktivieren Sie das Kontrollkästchen neben der Ziel-App und klicken Sie auf die Schaltfläche Ausblenden . Um ein Programm wiederherzustellen, markieren Sie das Kästchen daneben und klicken Sie auf die Schaltfläche Anzeigen.
Um mehrere Fenster gleichzeitig auszublenden oder wiederherzustellen, drücken Sie Strg + A und klicken Sie auf die Schaltfläche Anzeigen oder Ausblenden . Um alle Fenster zu deaktivieren, drücken Sie Strg + N . Und wenn eines Ihrer aktiven Fenster nicht auf das Hide Window Hotkey – Programm angezeigt wird , klicken Sie auf die Schaltfläche Aktualisieren.
Download : Fenster-Hotkey für Windows ausblenden (kostenlos)
2. MinimiereToTray
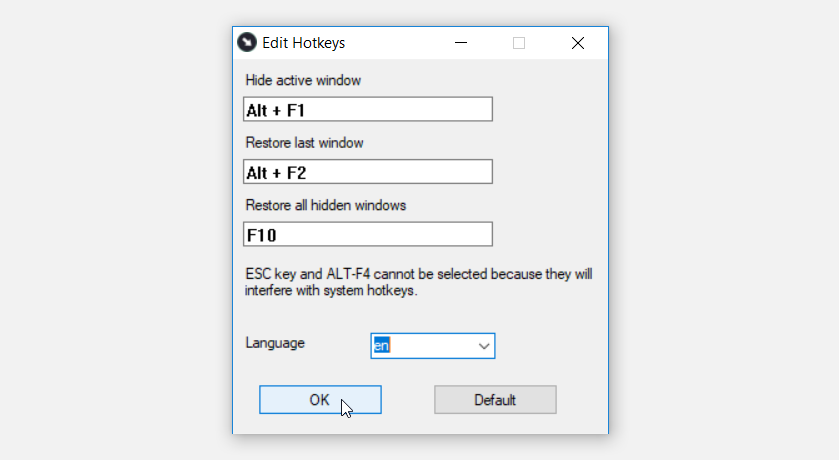
MinimizeToTray ist ein einfaches Tool, das die Verwaltung von Taskleistensymbolen zum Kinderspiel macht. Die Anwendung erfordert keine Installation – Sie müssen nur die ausführbare Datei ausführen. Außerdem ist MinimizeToTray portabel, was bedeutet, dass Sie es an ein externes Speichergerät senden und auf anderen Windows-Geräten ausführen können.
Mit diesem Programm können Sie jedes Fenster mit einem Hotkey oder wenigen Mausklicks minimieren und in der Taskleiste wiederherstellen. Nach dem Start von MinimizeToTray wird es im Hintergrund ausgeführt und Sie können es in der Taskleiste anzeigen. Sobald das Programm ausgeführt wird, minimieren Sie jedes aktive Fenster, indem Sie darauf klicken und Alt + F1 drücken. Um ein Programm wiederherzustellen, drücken Sie Alt + F2 .
Um alle Ihre Programme gleichzeitig wiederherzustellen, drücken Sie F10 . Und wenn Sie diese Hotkeys ändern möchten, klicken Sie mit der rechten Maustaste auf das Symbol MinimizeToTray , klicken Sie auf Configs und befolgen Sie die Anweisungen auf dem Bildschirm.
Download : MinimizeToTray für Windows (kostenlos)
3. RBTray
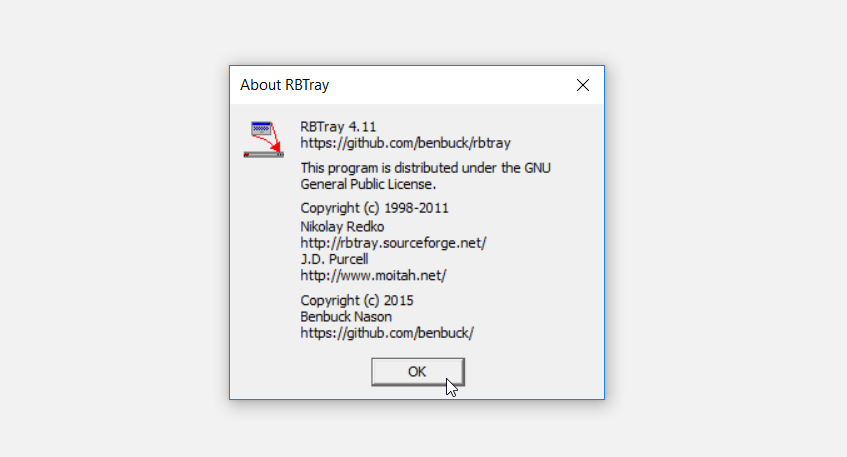
RBTray ist eine weitere einfach zu bedienende App, die im Hintergrund ausgeführt wird. Um mit diesem Tool zu beginnen, laden Sie es herunter und führen Sie dann die ausführbare Datei aus. Abhängig von Ihren Systemspezifikationen sollten Sie entweder die 32- oder 64-Bit-Version von RBTray herunterladen. Wenn Sie sich nicht sicher sind, welche davon Ihr PC verwendet, überprüfen Sie Ihre PC-Spezifikationen, bevor Sie dieses Programm herunterladen.
Nachdem Sie RBTray heruntergeladen haben, führen Sie es aus und minimieren Sie dann ein beliebiges Programm, indem Sie die Windows-Taste + Alt + Pfeil nach unten drücken. Alternativ können Sie ein beliebiges Programm in die Taskleiste minimieren, indem Sie mit der rechten Maustaste auf die Schaltfläche Minimieren des Programms klicken . Um schließlich ein Fenster wiederherzustellen, klicken Sie mit der rechten Maustaste darauf in der Taskleiste und wählen Sie Fenster wiederherstellen .
Wenn Sie RBTray schließen möchten, tun Sie dies über den Task-Manager. Um damit zu beginnen, öffnen Sie den Task-Manager, indem Sie Strg + Umschalt + Esc drücken. Suchen Sie als Nächstes RBTray unter Hintergrundprozesse , klicken Sie mit der rechten Maustaste darauf und wählen Sie Task beenden .
Download : RBTray für Windows (kostenlos)
4. Min2Tray
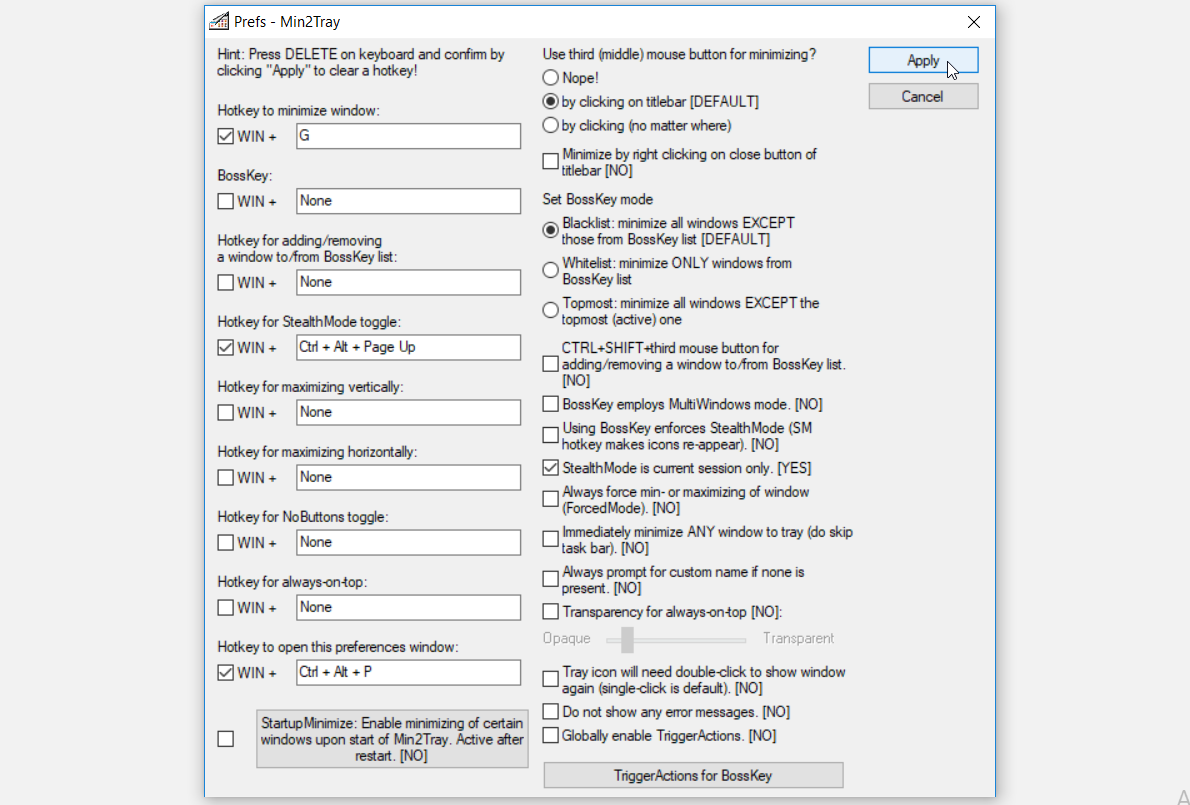
Min2Tray läuft im Hintergrund und hilft Ihnen, Fenster mithilfe von Hotkeys zu minimieren. Sie müssen jedoch einige Einstellungen konfigurieren, bevor Sie diese App verwenden können.
Um zu beginnen, laden Sie Min2Tray herunter und führen Sie es aus, klicken Sie mit der rechten Maustaste auf das Symbol in der Taskleiste und wählen Sie Einstellungen . Konfigurieren Sie im nächsten Fenster Ihre Hotkeys im linken Seitenbereich. Von dort aus können Sie Windows mithilfe Ihrer Hotkeys minimieren und wiederherstellen.
Um ein Programm manuell wiederherzustellen, gehen Sie zur Taskleiste, klicken Sie mit der rechten Maustaste auf das Zielprogramm und wählen Sie Fenster anzeigen . Und um alle Ihre Fenster gleichzeitig wiederherzustellen, klicken Sie mit der rechten Maustaste auf Min2Tray in der Taskleiste und wählen Sie Alle Fenster wiederherstellen .
Um Min2Tray zu beenden, klicken Sie mit der rechten Maustaste darauf in der Taskleiste und wählen Sie Nur beenden . Andernfalls wählen Sie Alle wiederherstellen & beenden, wenn Sie alle Ihre Fenster wiederherstellen und Min2Tray gleichzeitig schließen möchten.
Download : Min2Tray für Windows (kostenlos)
5. Tatsächlicher Fensterminimierer
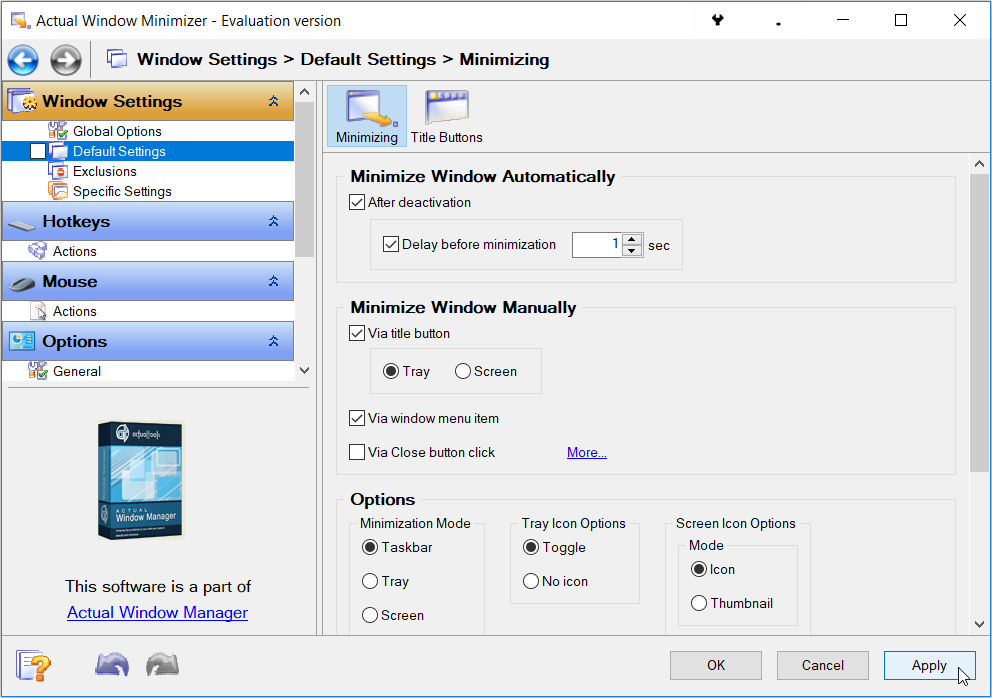
Actual Window Minimizer ist ein ausgeklügeltes Tool, das eine Vielzahl von Funktionen bietet. Um mit der Verwendung dieser App zu beginnen, laden Sie sie herunter und führen Sie sie aus. Klicken Sie von dort mit der rechten Maustaste auf das Symbol Tatsächliches Fenster minimieren in der Taskleiste und klicken Sie auf Konfigurieren .
Wenn das Programm geöffnet wird, navigieren Sie zu Fenstereinstellungen > Standardeinstellungen und klicken Sie dann auf die Registerkarte Minimieren . Wenn Sie Programme nach einem vorgegebenen Zeitraum minimieren möchten, konfigurieren Sie die Einstellungen unter der Option Fenster automatisch minimieren . Sie können auch weitere Einstellungen unter der Option Fenster manuell minimieren konfigurieren. Alternativ können Sie die Einstellungen konfigurieren, indem Sie im linken Seitenbereich auf die Option Hotkeys klicken.
Um die Dinge einfacher zu machen, fügt Actual Window Minimizer allen Ihren aktiven Programmen eine zusätzliche Schaltfläche zum Minimieren hinzu. Auf diese Weise können Sie jedes Programm in der Taskleiste minimieren, indem Sie mit der linken Maustaste auf die zusätzliche Schaltfläche Minimieren des Programms klicken .
Download: Aktueller Window Minimizer für Windows (Kostenlose 14-Tage-Testversion, Premium-Version verfügbar)
6. TrayIt!
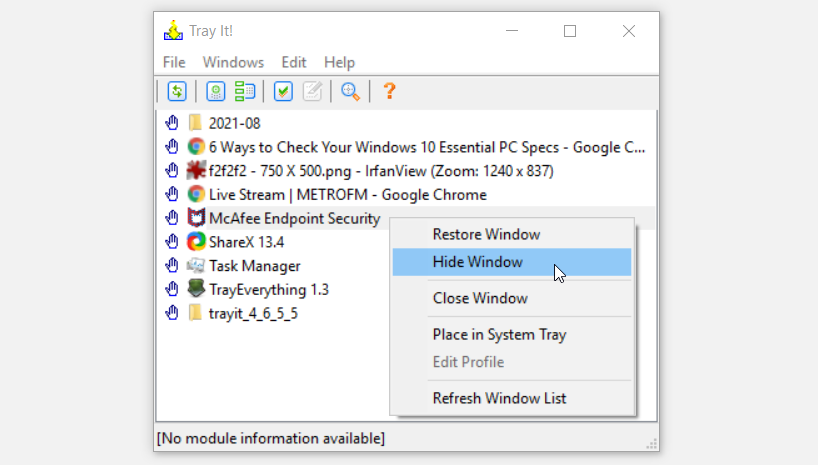
TrayIt! ist eine weitere leichte Anwendung mit einer sauberen und unkomplizierten Benutzeroberfläche. Nach dem Start des Programms werden alle Ihre aktiven Programme angezeigt. Um dann ein Fenster in die Taskleiste zu minimieren, klicken Sie mit der rechten Maustaste auf das Programm und wählen Sie Fenster ausblenden . Sie können das Fenster dann wiederherstellen, indem Sie mit der rechten Maustaste darauf klicken und Fenster wiederherstellen auswählen.
Wenn ein aktives Programm nicht in der Liste angezeigt wird, klicken Sie auf die Schaltfläche Aktualisieren in der oberen linken Ecke des Bildschirms. Um Ihre Einstellungen und Hotkeys zu konfigurieren, drücken Sie die Schaltfläche Anwendungsoptionen ändern (neben der Schaltfläche Aktualisieren).
Herunterladen : TrayIt! für Windows (kostenlos)
7. TablettAlles
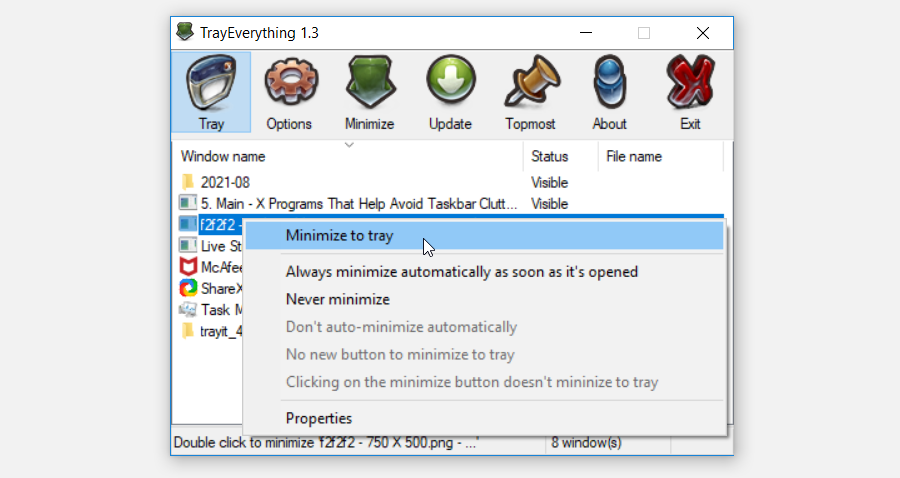
TrayEverything zeigt alle Ihre aktiven Programme in seiner Benutzeroberfläche an. Außerdem zeigt Ihnen dieses Programm, ob Ihre Programme versteckt sind oder nicht. Um mit diesem Tool zu beginnen, laden Sie es herunter und installieren Sie es. Öffnen Sie dort TrayEverything, klicken Sie mit der rechten Maustaste auf Ihr Zielprogramm und wählen Sie dann Auf Tray minimieren aus . Um ein Fenster wiederherzustellen, klicken Sie mit der rechten Maustaste darauf und wählen Sie Wiederherstellen .
Mit diesem Programm können Sie auch Hotkeys verwenden, aber Sie müssen sie zuerst konfigurieren, indem Sie zu Optionen > Hotkeys navigieren . Sie können inaktive Fenster auch nach einer bestimmten vordefinierten Zeit minimieren, indem Sie zu Optionen > Fach 2 navigieren.
Außerdem können Sie TrayEverything in die Taskleiste minimieren und im Hintergrund ausführen lassen. Klicken Sie dazu im Programm auf die Schaltfläche Minimieren .
Download : TrayEverything fürWindows (kostenlos)
Bekämpfen Sie das Durcheinander in der Taskleiste mit dem besten Softwareprogramm
Die Unordnung in der Taskleiste kann es Ihnen ziemlich schwer machen, zwischen all Ihren aktiven Programmen zu wechseln. Unordnung in der Taskleiste sollte jedoch kein Problem mehr für Sie sein. Verwenden Sie einfach eine der von uns empfohlenen Apps, und Sie können alle aktiven Programme in der Taskleiste minimieren.
