7 Gründe, warum Chrome Erweiterungen nicht lädt und wie man sie repariert
Chrome-Erweiterungen spielen eine wichtige Rolle bei der Steigerung der Produktivität im Browser. Gelegentlich können sie zu Kopfschmerzen führen, wenn die Erweiterung in Chrome nicht richtig geladen wird. Möglicherweise liegt ein Problem mit der Erweiterung selbst vor, aber auch viele andere Chrome-Probleme können die Ursache sein.
Damit Sie verstehen, warum dies passiert und wie Sie es lösen können, haben wir uns sieben Gründe und Lösungen angesehen, die Ihnen helfen, Ihre Erweiterungen richtig zu laden.
Erste Schritte mit dem Beheben von Chrome-Erweiterungen
Stellen Sie sicher, dass Ihr Computer über eine aktive Internetverbindung verfügt, bevor Sie sich mit komplizierteren Fehlerbehebungen befassen. Überprüfen Sie, ob die Erweiterung, die nicht richtig geladen wird, aktiviert und in Chrome angeheftet ist, wenn das Internet einwandfrei funktioniert.
Wenn Ihre Erweiterung nicht ordnungsgemäß geladen wird, obwohl sie in der Liste der angehefteten Erweiterungen enthalten ist, können Sie sie neu starten, indem Sie die Verarbeitung im Chrome Task-Manager beenden.
Navigieren Sie dazu zu Weitere Tools > Task-Manager. Suchen Sie im Task-Manager die Erweiterung und tippen Sie auf Prozess beenden. Dadurch wird die Erweiterung im Browser deaktiviert.
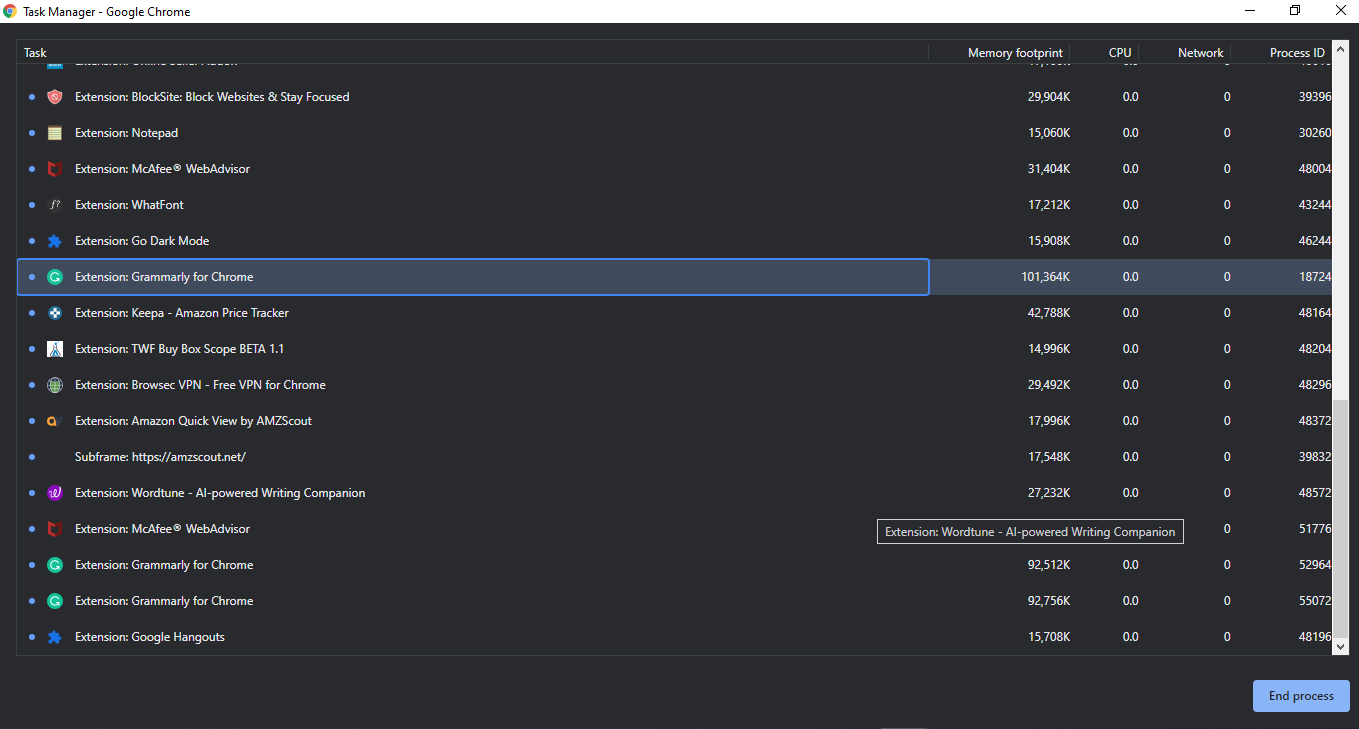
Gehen Sie nun zu Weitere Tools > Erweiterungen und starten Sie die Erweiterung neu, indem Sie auf Neu laden tippen .
Wenn die Erweiterung auch nach den obigen Korrekturen nicht richtig geladen wird, deinstallieren Sie sie und installieren Sie sie erneut. Dieser Fix funktioniert in den meisten Fällen wie ein Zauber, und wenn er nicht funktioniert, fahren Sie mit der Implementierung der restlichen Fixes in der Liste fort.
1. Störung durch ähnliche Erweiterungen
Die Verwendung von mehr als einer Erweiterung, die demselben Zweck dient, kann zu Störungen bei der Verarbeitung führen. Wie wahrscheinlich es ist, dass Nebenstellen stören, hängt von der Art und Aufgabe der Nebenstelle ab. Je höher die Beteiligung der Erweiterung an der Verarbeitung Ihres Browsers ist, desto höher ist die Wahrscheinlichkeit, dass dieses Problem auftritt.
Wenn die Erweiterung nicht richtig funktioniert, überprüfen Sie, ob Sie ähnliche Erweiterungen installiert haben. Starten Sie Ihren Browser neu, nachdem Sie diese Erweiterung deaktiviert haben. Verwenden Sie eine dieser Erweiterungen, wenn die Erweiterung diesmal richtig geladen wird.
Wenn das Problem weiterhin besteht, versuchen Sie, alle anderen Erweiterungen außer der Erweiterung zu deaktivieren, die nicht richtig geladen wird. Dadurch wird die Möglichkeit ausgeschlossen, dass eine andere Erweiterung den Ladevorgang der Erweiterung stört.
2. Veraltete Erweiterungen
Überprüfen Sie, ob die Erweiterung, die nicht richtig geladen wird, aktualisiert wurde. Chrome aktualisiert Erweiterungen normalerweise automatisch, wenn eine neue Version verfügbar ist. Dennoch kann es bis zum folgenden Zeitplan einige Zeit dauern, um zu überprüfen, ob Updates für Erweiterungen verfügbar sind.
Wenn Sie eine bestimmte Erweiterung dringend aktualisieren müssen, gehen Sie wie folgt vor:
- Klicken Sie oben rechts auf die drei vertikalen Punkte und gehen Sie zu Weitere Tools > Erweiterungen.
- Aktivieren Sie den Schalter für den Entwicklermodus.
- Klicken Sie auf Aktualisieren , um alle Erweiterungen zu aktualisieren.
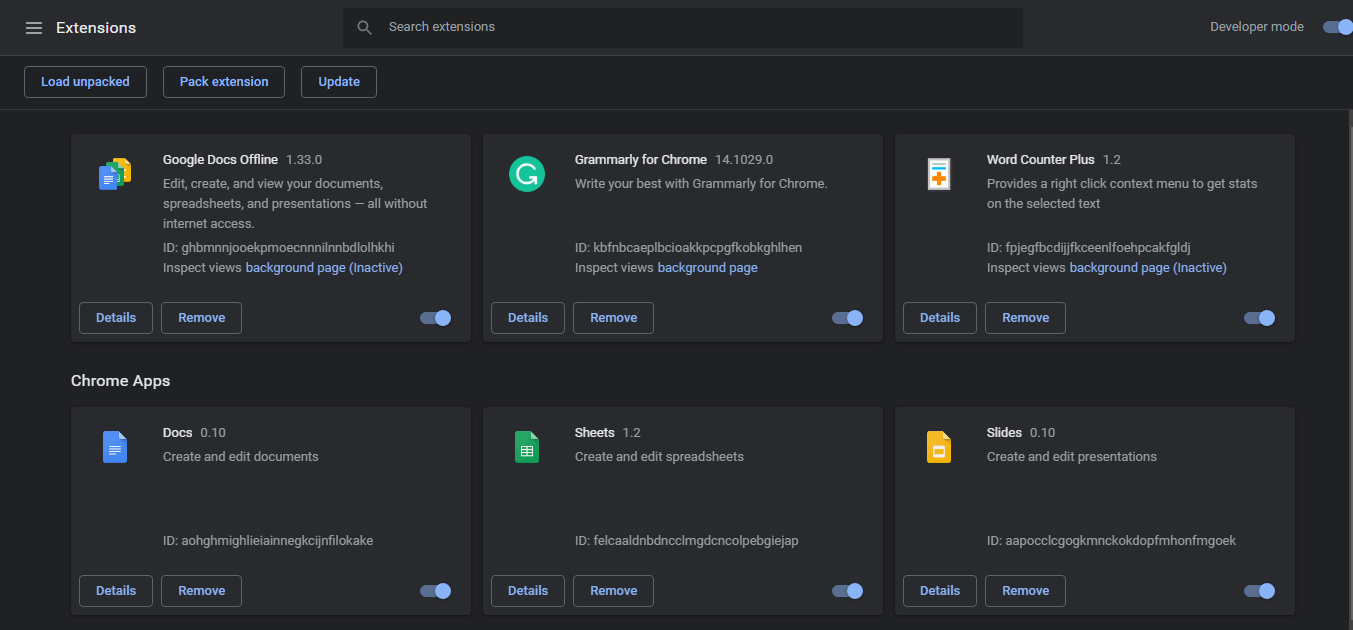
Wenn Erweiterungen mit diesem Fix richtig geladen werden, versuchen Sie, Ihre Erweiterungen von Zeit zu Zeit manuell zu aktualisieren, um zu vermeiden, dass dasselbe Problem erneut auftritt.
3. Zwischengespeicherte Daten
Wenn Sie den Cache Ihres Browsers längere Zeit nicht leeren, wirkt sich dies auf die Leistung aus und es wird verzögert. Stapel von zwischengespeicherten Daten können auch der Grund sein, warum Ihre Erweiterung nicht richtig geladen wird. Um dieses Problem auszuschließen, tippen Sie auf drei vertikale Punkte und navigieren Sie zu Weitere Tools> Browserdaten löschen…
Aktivieren Sie die Kontrollkästchen für Cookies und andere Websitedaten und zwischengespeicherte Bilder und Dateien . Klicken Sie dann auf Daten löschen.
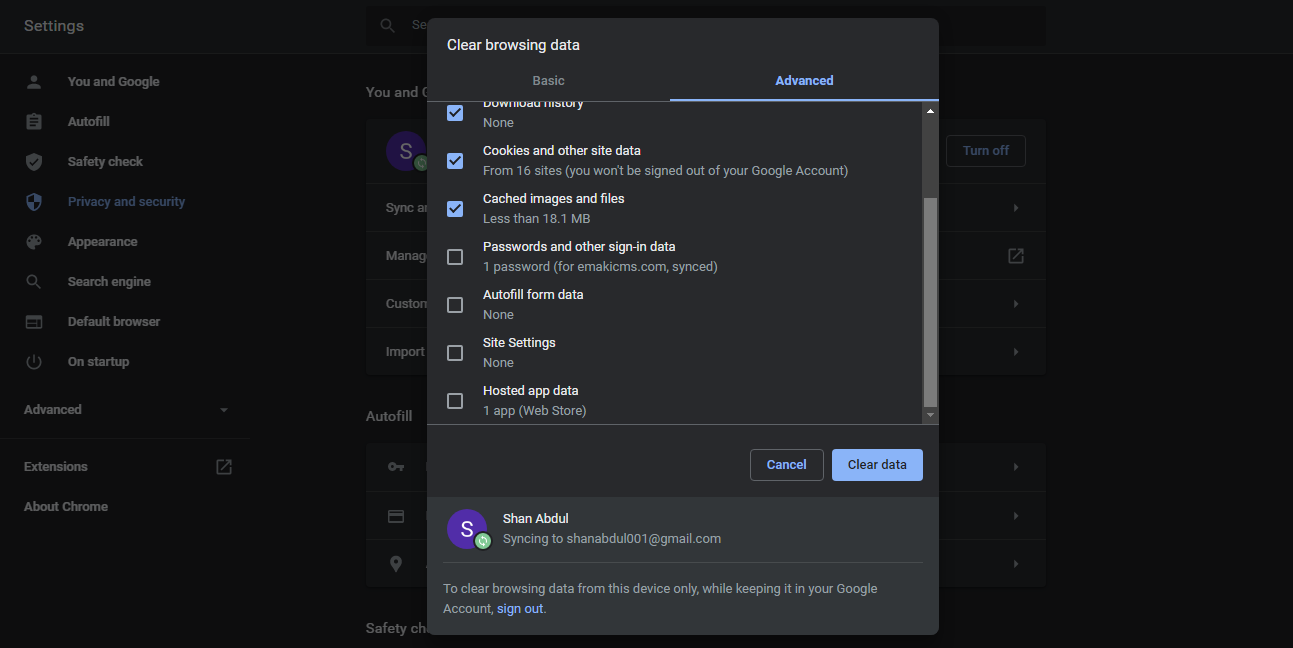
Stellen Sie sicher, dass Sie das Kontrollkästchen für Passwörter und andere Anmeldedaten deaktivieren, bevor Sie Daten löschen, da Ihre gespeicherten Passwörter gelöscht werden.
4. Malware in Ihrem System und Browser
Chrome verfügt über einen praktischen Malware-Scanner, den Sie möglicherweise nicht kennen. Es hilft nicht nur dabei, potenzielle Bedrohungen zu erkennen und Malware zu entfernen, die die Leistung Ihres Browsers beeinträchtigt, sondern weist auch auf Apps und Software in Ihrem System hin, die die Verarbeitung des Browsers behindern.
So säubern Sie Ihren Browser und Ihr System mit dem integrierten Virenscanner von Chrome:
- Navigieren Sie zu den Chrome-Einstellungen.
- Tippen Sie unten auf der Einstellungsseite auf Erweitert .
- Suchen und tippen Sie auf die Option Computer bereinigen unten auf der Seite mit den erweiterten Einstellungen von Chrome.
- Tippen Sie auf Suchen.
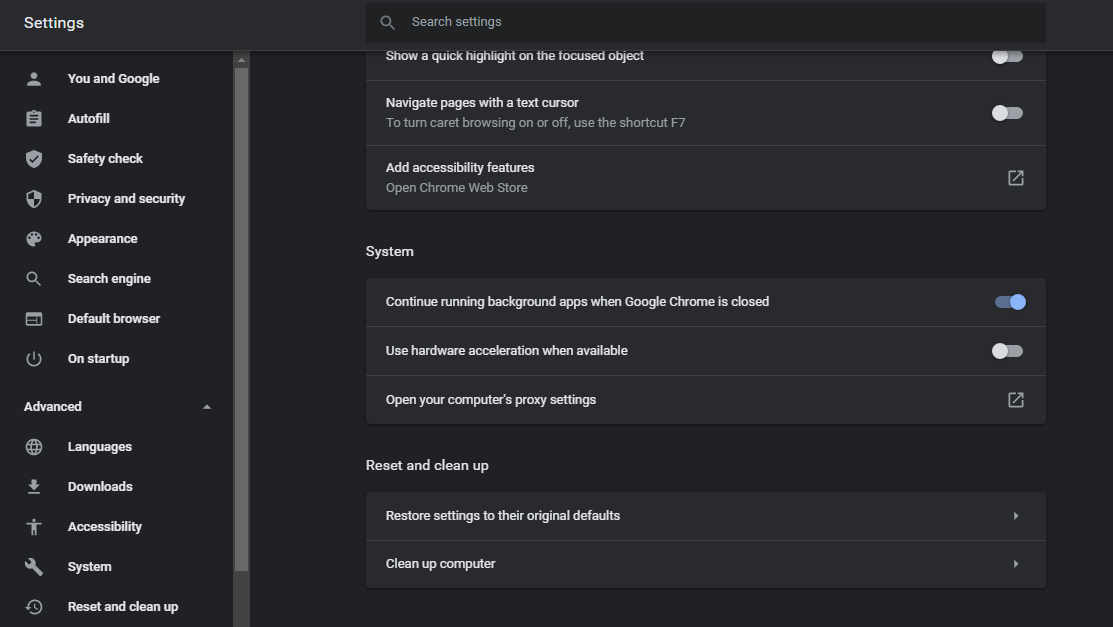
Auch wenn es das Ladeproblem der Erweiterung Ihres Browsers möglicherweise nicht löst, wird es definitiv seine Leistung verbessern.
5. Testen experimenteller Funktionen und Zurücksetzen von Chrome
Das Testen experimenteller Funktionen macht zwar Spaß, kann aber auch Probleme beim Surfen verursachen. Setzen Sie Chrome einmal zurück, um sicherzustellen, dass weder Ihre Browsereinstellungen noch Betafunktionen Ihre Erweiterung beeinträchtigen.
So können Sie die Einstellungen in Chrome zurücksetzen:
- Rufen Sie die Einstellungsseite von Chrome auf.
- Scrollen Sie auf der Einstellungsseite nach unten und wählen Sie Erweitert.
- Tippen Sie unten auf Einstellungen auf die ursprünglichen Standardeinstellungen wiederherstellen.
- Klicken Sie auf Einstellungen zurücksetzen.
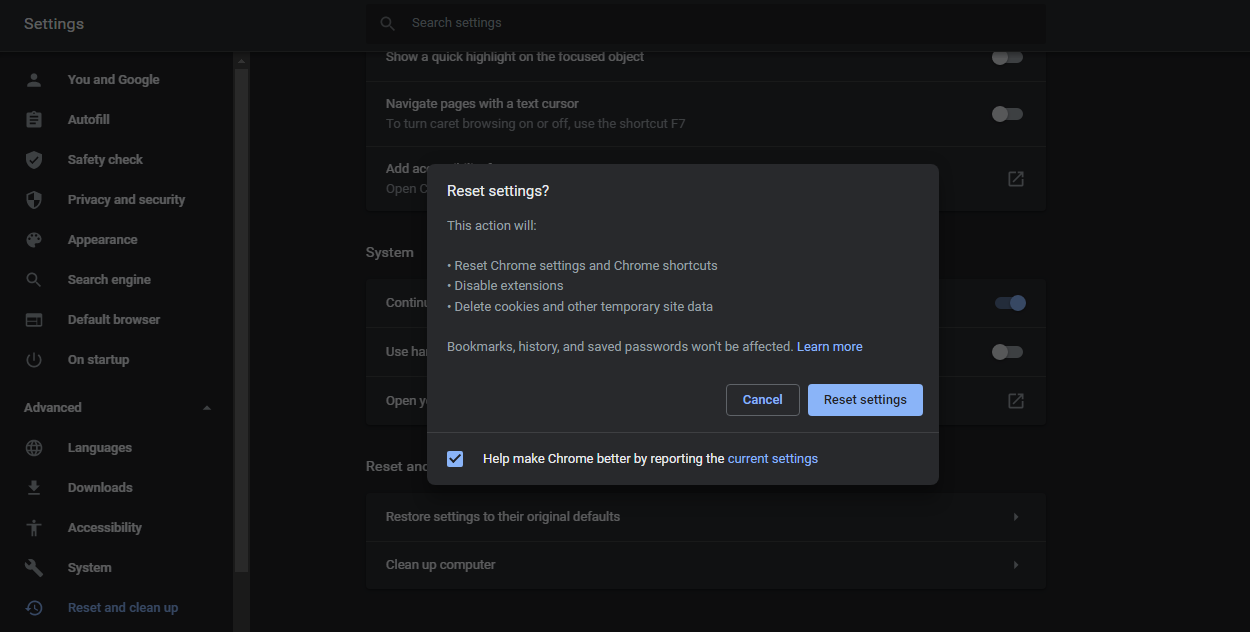
Beachten Sie, dass das Zurücksetzen der Einstellungen auf die Standardeinstellungen auch alle Ihre Anpassungen rückgängig machen kann. Wenn Sie zögern, können Sie diesen Schritt daher überspringen. Wie gesagt, es ist zwingend erforderlich.
6. Problem mit Ihrem Google-Konto
In seltenen Fällen funktionieren Erweiterungen bei einigen Google-Konten möglicherweise nicht, sind jedoch bei einem anderen Konto im selben Browser einwandfrei. Dies geschieht meistens, wenn Ihr Konto von dem Unternehmen gesperrt wird, dem die Erweiterung gehört.
Versuchen Sie, sich in Ihrem Browser bei einem anderen Konto anzumelden und dieselbe Erweiterung erneut zu installieren, wenn keine der oben genannten Fehlerbehebungen bisher funktioniert hat. Sie können die Datensynchronisierung auch für einige Minuten deaktivieren, um zu sehen, ob nicht eine falsche Synchronisierung zu einer Fehlfunktion der Erweiterung führt. Beide Fixes können das Problem beheben.
Sie können sich auch auf einem anderen System in Ihr Konto einloggen und die Erweiterung dort testen, um zu bestätigen, dass das Problem bei Ihrem Google-Konto liegt.
7. Verwenden einer veralteten Chrome-Version
Es ist wahrscheinlich, dass Sie auf Leistungsprobleme stoßen, einige Browserfunktionen nicht ordnungsgemäß funktionieren und Sie möglicherweise auf ungewöhnliche Probleme mit Erweiterungen stoßen, wenn Sie eine veraltete Chrome-Version verwenden. Um diese Möglichkeit auszuschließen, rufen Sie Hilfe > Über Google Chrome auf .
Tippen Sie auf Aktualisieren und starten Sie Chrome neu, wenn es nicht aktualisiert wurde. Wenn es aktualisiert wurde, wird die Meldung "Chrome ist auf dem neuesten Stand" angezeigt.
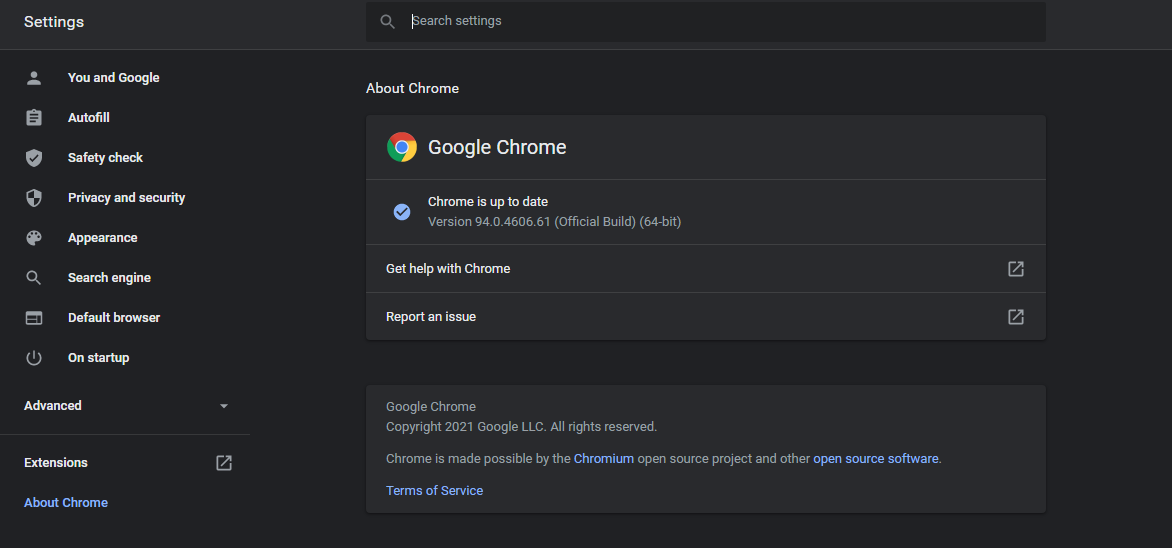
Helfen Sie Ihren Erweiterungen, richtig neu zu laden
Beachten Sie beim Implementieren der Fixes in der Liste, dass das Problem möglicherweise auch an der Erweiterung selbst liegt, wenn sie nicht ordnungsgemäß geladen wird. Sie können es auf einem anderen System testen, um dies zu bestätigen. Wenn das Problem nur auf Ihrem System weiterhin besteht, versuchen Sie als letztes Mittel, Browser zu ändern, die dieselbe Erweiterung in ihrer Bibliothek haben.
Darüber hinaus machen Erweiterungen zwar produktiv, können aber auch unsere Bemühungen behindern. Halten Sie Ausschau nach zwielichtigen Erweiterungen und entfernen Sie sie, sobald Sie sie sehen, da sie mehr schaden als nützen.
