7 Microsoft Edge-Flags, um Ihr Surferlebnis zu verbessern
Mit Microsoft Edge-Flags können Sie Ihren Edge-Browser anpassen, ohne Apps oder Add-Ons von Drittanbietern zu installieren. Sie ermöglichen es Ihnen, experimentelle Funktionen in Edge zu testen, bevor sie der Öffentlichkeit zugänglich gemacht werden, wenn überhaupt.
Hier werfen wir einen Blick auf sieben interessante Edge-Flags, die dazu beitragen können, Ihr Surferlebnis in Microsoft Edge zu verbessern.
1. Automatisches HTTPS
Automatisches HTTPS trägt dazu bei, Ihre Browsersitzungen sicherer und sicherer zu machen, indem Ihre Verbindungen automatisch von HTTP auf das sicherere HTTPS umgestellt werden. Wenn dieses Flag aktiviert ist, wechseln von Ihnen besuchte HTTP-Sites automatisch zu HTTPS.
Um das Flag Automatic HTTPS zu aktivieren, gehen Sie zu edge://flags/#edge-automatic-https und wählen Sie Enabled aus dem Dropdown-Feld.
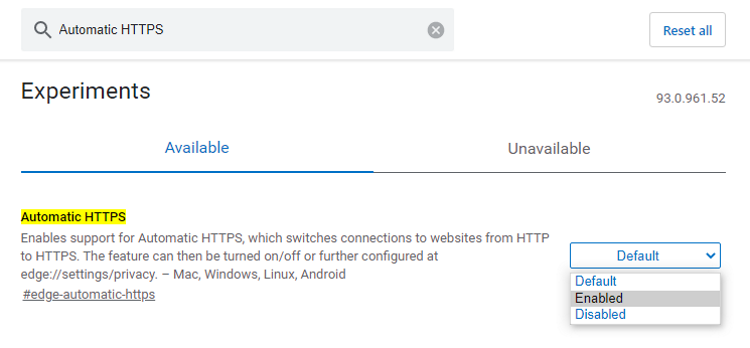
Automatisches HTTPS ist auf den Mac-, Windows-, Linux- und Android-Versionen von Edge verfügbar.
2. Auto Immersive Reader
Wenn Sie jemals die Vorlesefunktion von Edge verwendet haben, um einen Webartikel laut vorzulesen, werden Sie zustimmen, dass die Erfahrung weniger schmeichelhaft ist. Dies liegt daran, dass Read Aloud buchstäblich alles vorliest, was ihm in den Weg kommt, einschließlich Anzeigen, Bildnachweisen und so weiter.
Der Immersive Reader-Modus hingegen bietet Ihnen eine abgespeckte, übersichtliche, vorlesefreundliche Version Ihrer Webseite. Auf diese Weise kann sich Vorlesen nur auf den Text auf der Seite konzentrieren.
Um das Flag Auto Immersive Reader zu aktivieren, gehen Sie einfach zu edge://flags/#edge-auto-enter-immersive-reader und wählen Sie Aktiviert aus dem Dropdown-Feld.
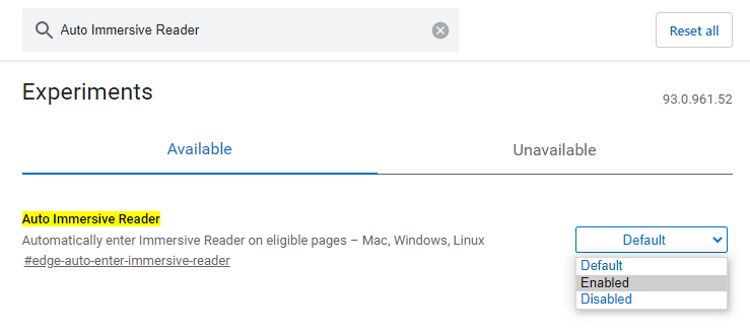
Dadurch wird Immersive Reader zu Ihrem Standardlesemodus für alle Websites, die Immersive Reader unterstützen. Es ist für Mac, Windows und Linux verfügbar.
3. Dark Mode für Webinhalte erzwingen
Apropos Lesen: Sie können Leseermüdung und Augenbelastung verhindern oder minimieren, indem Sie den Dunkelmodus in Edge auf allen Websites aktivieren. Dieses Flag zwingt alle Websites, die Sie in Edge öffnen, einen dunklen Hintergrund zu verwenden.
Um das Flag Force Dark Mode für Webinhalte zu aktivieren, gehen Sie zu edge://flags/#enable-force-dark und klicken Sie auf den Dropdown-Pfeil.
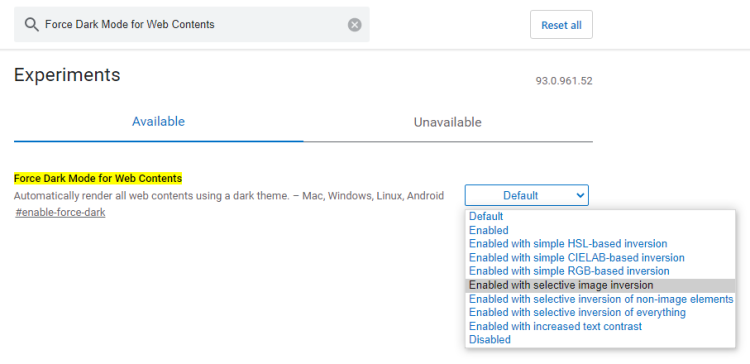
Sie sehen eine Liste mit sieben Optionen für den Dunkelmodus, aus denen Sie auswählen können. Klicken Sie, um Ihre bevorzugte Option auszuwählen. Nach der Aktivierung wird es automatisch auf alle Webseiten angewendet.
Dark Mode for Web Contents erzwingen ist für Edge auf Mac, Windows, Linux und Android verfügbar.
4. Math Solver in Microsoft Edge
Mathe ist für viele ein großes Problem. Zum Glück gibt es dafür auch ein Microsoft Edge-Flag. Der Math Solver in Microsoft Edge-Flags hilft Ihnen, mathematische Probleme mit schrittweisen Lösungen zu lösen.
Wenn Sie lange genug mit diesem Flag üben, besteht die Möglichkeit, dass Ihre Fähigkeit, mathematische Probleme selbstständig anzugehen und zu lösen, spürbar verbessert wird. Jetzt können Sie Ihre Angst vor Mathematik durch Selbstvertrauen und Zahlen und Zahlen direkt ersetzen.
Gehen Sie einfach zu edge://flags/#edge-math-solver . Klicken Sie auf das Drop – Down und dann Enabled wählen.
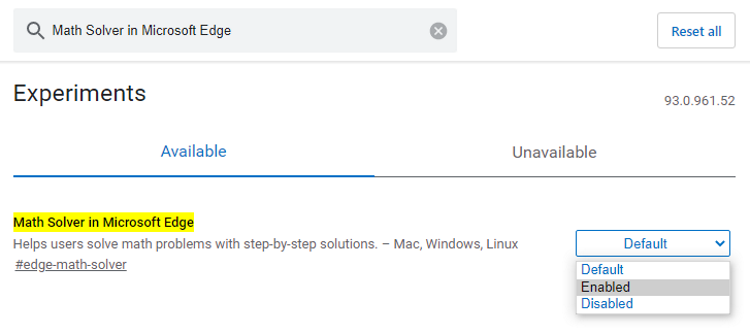
Sie können dieses Flag für Ihre Mac-, Windows- und Linux-Geräte aktivieren.
5. Importieren von Daten aus Microsoft Edge Legacy
Wenn Sie in der Vergangenheit Microsoft Edge Legacy verwendet haben und Ihre Browserdaten in Microsoft Edge Chromium importieren möchten, können Sie dies jetzt mit dem Flag Import Data from Microsoft Edge Legacy tun.
Diese Option ist möglicherweise bereits standardmäßig in Ihrem Edge Chromium-Browser verfügbar. Um dies zu überprüfen, gehen Sie zu Edge > Einstellungen > Browserdaten importieren > Wählen Sie aus, was importiert werden soll > Importieren aus .
Wenn Sie Microsoft Edge Legacy nicht in der Liste finden können, öffnen Sie eine andere Registerkarte und gehen Sie zu edge://flags/#edge-legacy-import . Klicken Sie nun auf das Dropdown-Menü und wählen Sie Aktiviert aus .
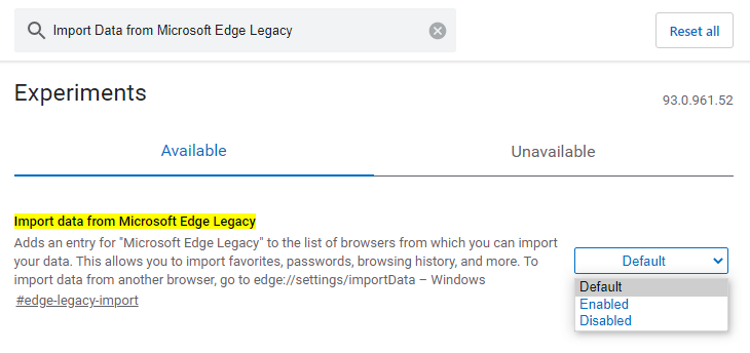
Leider ist dieses Flag nur für Edge unter Windows verfügbar.
6. Weist die Rücktaste zu, um eine Seite zurück zu gehen
Mit den Navigationsschaltflächen Ihres Browsers können Sie je nach Fall eine Seite zurück oder eine Seite vorwärts navigieren. Dies kann nützlich sein, wenn Sie eine Seite verlassen oder zu einer Seite zurückkehren möchten.
Sie können diese Funktionen jetzt als Tastenkombinationen aktivieren, indem Sie das Flag Weist-the-Backspace-key-to-go-back-a-page aktivieren. Nach der Aktivierung können Sie einfach die Rücktaste drücken, um eine Seite zurückzugehen, und Umschalt + Rücktaste, um eine Seite vorzublättern .
Gehen Um dieses Flag zu aktivieren, zu Rand: // flags / # kanten Backspace-key navigierenden-Seite-back, dann klicken Sie aus den Dropdown – Optionen aktiviert.
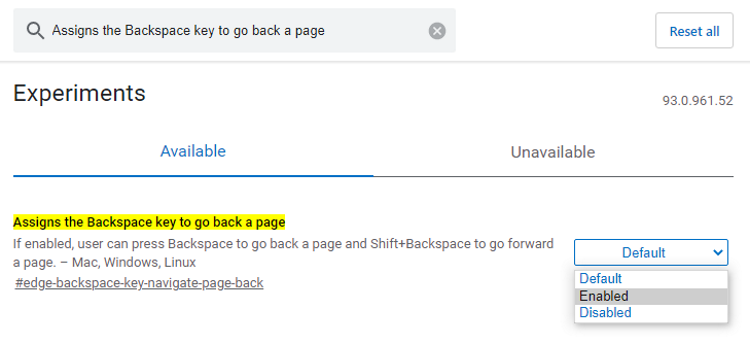
Dieses Flag ist für Edge auf Mac-, Windows- und Linux-Geräten verfügbar.
7. Blockoption in den Autoplay-Einstellungen anzeigen
Die automatische Wiedergabe von Medien kann Ihr Surferlebnis beeinträchtigen und ruinieren. Standardmäßig können Sie mit Edge Ihre Einstellungen für die automatische Medienwiedergabe verwalten, mit der Option, die automatische Wiedergabe entweder zuzulassen oder einzuschränken.
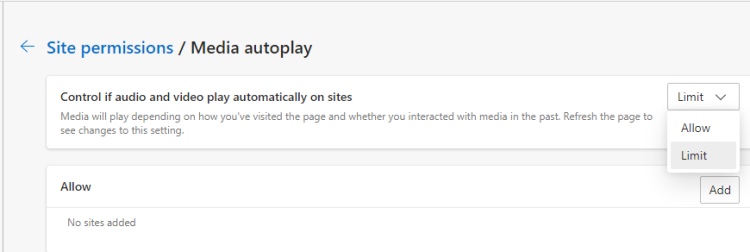
Aber was ist, wenn Sie die automatische Wiedergabe lieber direkt blockieren würden? Edge hat jetzt auch eine Flagge dafür.
Einfach den Kopf gerade über zu Rande: // flags / # Rand-Autoplay-User-Einstellung-Block-Option, die Drop – down klicken und Aktiviert auswählen.
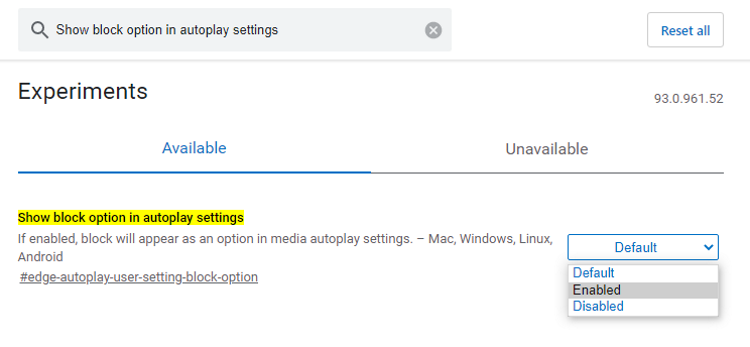
Dadurch wird jetzt die Option zum Blockieren der automatischen Wiedergabe hinzugefügt, wenn Sie zu Edge > Einstellungen > Cookies und Websiteberechtigungen > Automatische Medienwiedergabe gehen. Dieses Flag ist für Mac-, Windows-, Linux- und Android-Geräte verfügbar.
Halten Sie Ausschau nach Edge Flags
Flags werden mit jedem neuen Browser-Update ständig hinzugefügt und von Edge entfernt. Wenn Sie Ihrem Edge-Browser weitere nützliche Funktionen hinzufügen möchten, sollten Sie unbedingt die Flags-Bibliothek im Auge behalten.
Sie sollten jedoch auch wachsam sein und sofort alle Flags deaktivieren, die zu Fehlfunktionen Ihres Browsers führen oder Sie gefährden können.
