7 Möglichkeiten, das Verschwinden des Desktop-Symbols unter Windows 10 zu beheben
Trotz Verbesserungen in der GUI und regelmäßiger Updates können Sie immer noch auf verschiedene Probleme in Windows stoßen. Und eines der frustrierendsten Probleme, denen Sie begegnen können, ist, wenn Sie keine Symbole auf Ihrem Desktop sehen, als ob sie ganz verschwunden wären.
Sie können ganz einfach auf verschiedene Anwendungen und Programme zugreifen, indem Sie Verknüpfungen auf Ihrem Desktop beibehalten. Daher ist es wichtig, sie zurückzubringen. Hier sind einige Möglichkeiten, um das Verschwinden von Desktopsymbolen unter Windows zu beheben.
So beheben Sie verschwindende Desktop-Symbole unter Windows 10
Falls dieses Problem zum ersten Mal auftritt, kann es durch einen Neustart des Computers behoben werden. Wenn Sie jedoch feststellen, dass dies ein fortlaufendes Ereignis ist, sollten Sie die folgenden Korrekturen implementieren, um sicherzustellen, dass das Problem endgültig verschwindet.
1. Aktivieren von Desktop-Symbolen im Ansichtsmenü
Windows 10 bietet eine Option, die alle Ihre Desktop-Symbole auf einmal ausblendet. Sie können diese Option über ein Rechtsklickmenü auf dem Desktop umschalten, sodass Sie diese Einstellung möglicherweise unwissentlich selbst deaktiviert haben. Oder ein kürzlich installiertes Programm oder PUP hat es möglicherweise deaktiviert.
Um diese Einstellung wieder zu aktivieren, klicken Sie mit der rechten Maustaste auf eine beliebige Stelle auf dem Windows-Desktop und bewegen Sie den Mauszeiger über Ansicht . Suchen Sie im angezeigten Menü nach einem Häkchen neben Desktopsymbole anzeigen . Wenn Sie eines sehen, bedeutet dies, dass Windows derzeit versucht, Symbole wie gewohnt anzuzeigen, was bedeutet, dass das Problem woanders liegt.
Wenn Sie jedoch kein Häkchen sehen, klicken Sie auf Desktopsymbole anzeigen und Ihre Symbole sollten wieder angezeigt werden. Auf langsamen PCs kann dies eine Weile dauern.
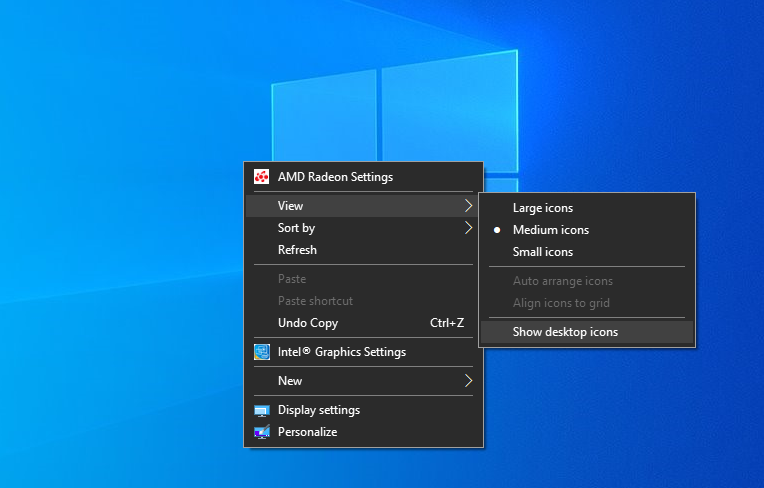
2. Deaktivieren Sie den Tablet-Modus in Windows 10
Microsoft Windows 10 verfügt über einen Tablet-Modus, mit dem Benutzer mit Touch-fähigen Geräten ihren Laptop als Tablet verwenden können. Sie können mit einem einzigen Fingertipp sofort zwischen zwei verschiedenen Schnittstellen wechseln. Es ist praktisch, kann aber in vielen Fällen zu Problemen führen. Beispielsweise können Symbole im Tablet-Modus von Ihrem Desktop verschwinden.
So können Sie den Tablet-Modus deaktivieren, um sicherzustellen, dass er das Problem nicht verursacht.
- Gehen Sie zu Windows-Einstellungen und navigieren Sie zu System .
- Um auf die Tablet-Einstellungen zuzugreifen, tippen Sie in der linken Seitenleiste auf Tablet .
- Klicken Sie auf Weitere Tablet-Einstellungen ändern .
- Wenn der Tablet-Modus bereits aktiviert ist, schalten Sie ihn aus.
Sie können verhindern, dass dieser Modus automatisch gestartet wird, wenn Sie Ihr Gerät als Tablet verwenden, indem Sie die Einstellung für Wenn ich dieses Gerät als Tablet verwende so ändern, dass Sie mich fragen, bevor Sie den Modus wechseln. Sie können hier auch Nicht in den Tablet-Modus wechseln einstellen, müssen dies jedoch während der Verwendung des Tablets manuell aktivieren.
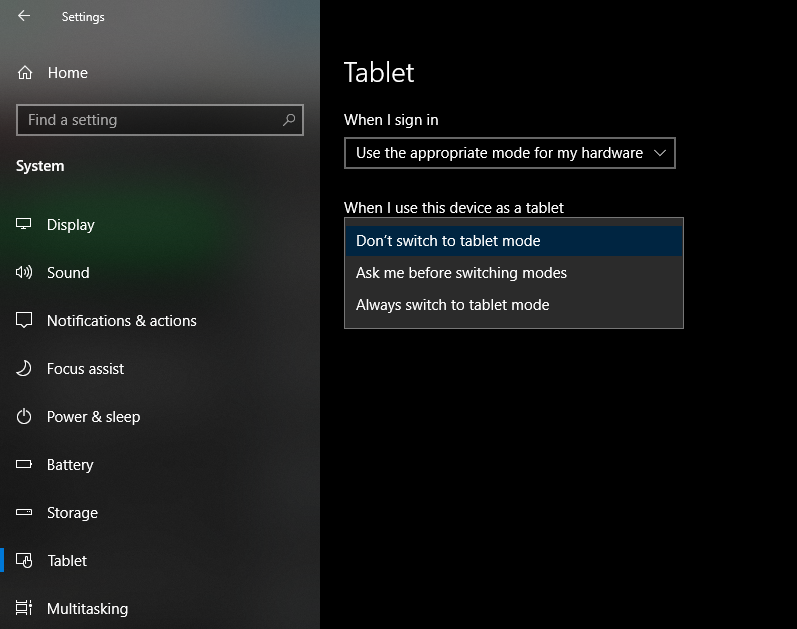
3. Führen Sie einen SFC-Scan aus
Der SFC-Scan, auch als Systemdatei-Checker-Scan bekannt, ist ein beliebter Scan in Windows, der beschädigte Dateien von Ihrem Betriebssystem entfernt, bevor sie durch ihre zwischengespeicherten Versionen ersetzt werden. Kurz gesagt, der Scan hilft Ihnen, alle beschädigten Dateien zu reparieren, die die Leistung Ihres Systems beeinträchtigen.
So können Sie es ausführen:
- Drücken Sie Win + X , um das Menü zu öffnen.
- Navigieren Sie als Nächstes zu Windows PowerShell (Admin) und tippen Sie darauf.
- Um exklusiven Zugriff zu gewähren, klicken Sie in der Eingabeaufforderung auf "Ja" .
- Geben Sie nun sfc /scannow ein und drücken Sie die Eingabetaste (Denken Sie daran, dass zwischen sfc und /scannow ein Leerzeichen ist)
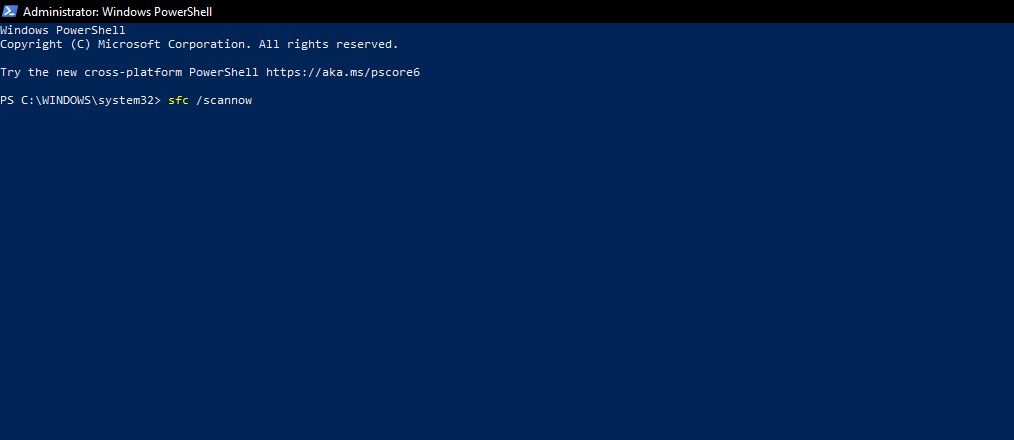
Es dauert einige Zeit, bis Windows den Scan startet, und kann je nach Datenmenge auf Ihrem System mehrere Minuten dauern. Wenn der Scan fehlerfrei zurückkehrt, meldet Ihr Computer "Der Windows-Ressourcenschutz hat keine Integritätsverletzungen gefunden".
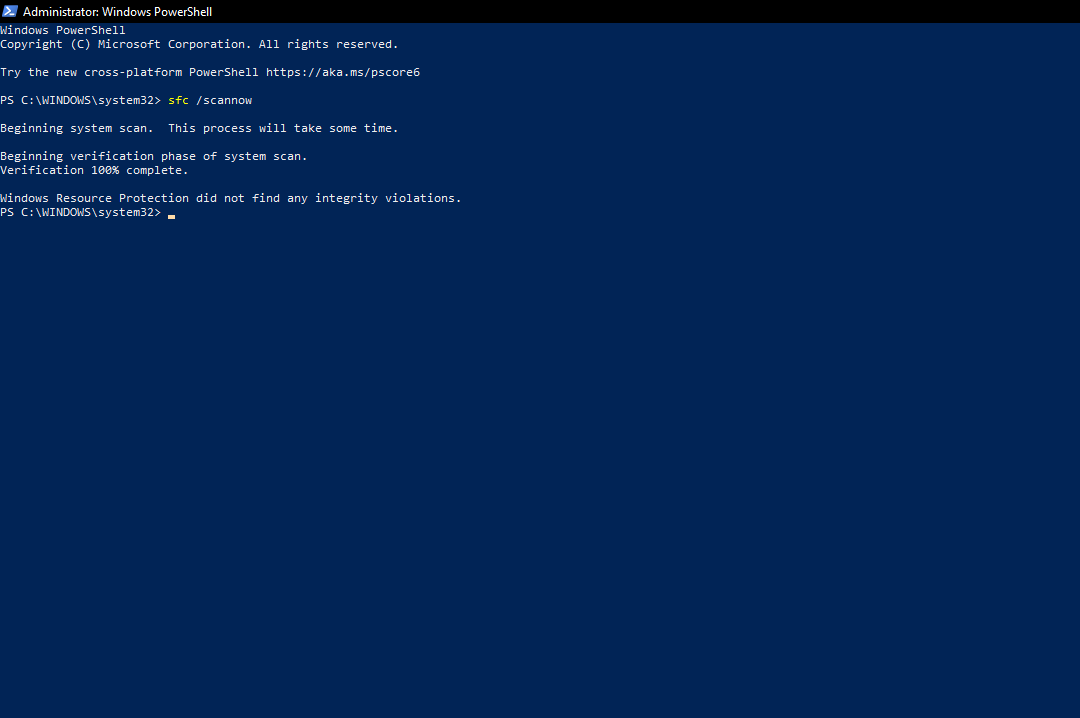
Wenn Sie jedoch die Meldung "Windows-Ressourcenschutz hat beschädigte Dateien gefunden und erfolgreich repariert" sehen , liegt ein Fehler vor, der jetzt behoben wurde.
Finden Sie heraus, ob dieser Scan dazu beigetragen hat, Ihre Desktopsymbole wiederherzustellen. Führen Sie diesen Scan nach Möglichkeit alle paar Wochen durch, um sicherzustellen, dass keine der beschädigten Dateien Ihres Systems verborgen bleibt.
4. Starten Sie den Windows-Explorer neu
Windows Explorer ist ein Navigationstool, mit dem wir einfach auf Dateien und Ordner zugreifen können. Es gibt Zeiten, in denen dieses Tool nicht wie beabsichtigt funktioniert oder langsam wird und abstürzt. Dies kann auch dazu führen, dass Ihre Desktopsymbole verschwinden. Ein Neuanfang kann also nicht schaden. So geht's.
Klicken Sie mit der linken Maustaste auf die Taskleiste und navigieren Sie zum Task-Manager. Suchen Sie Windows Explorer in der Liste der ausgeführten Programme, klicken Sie darauf und klicken Sie auf Neustart .
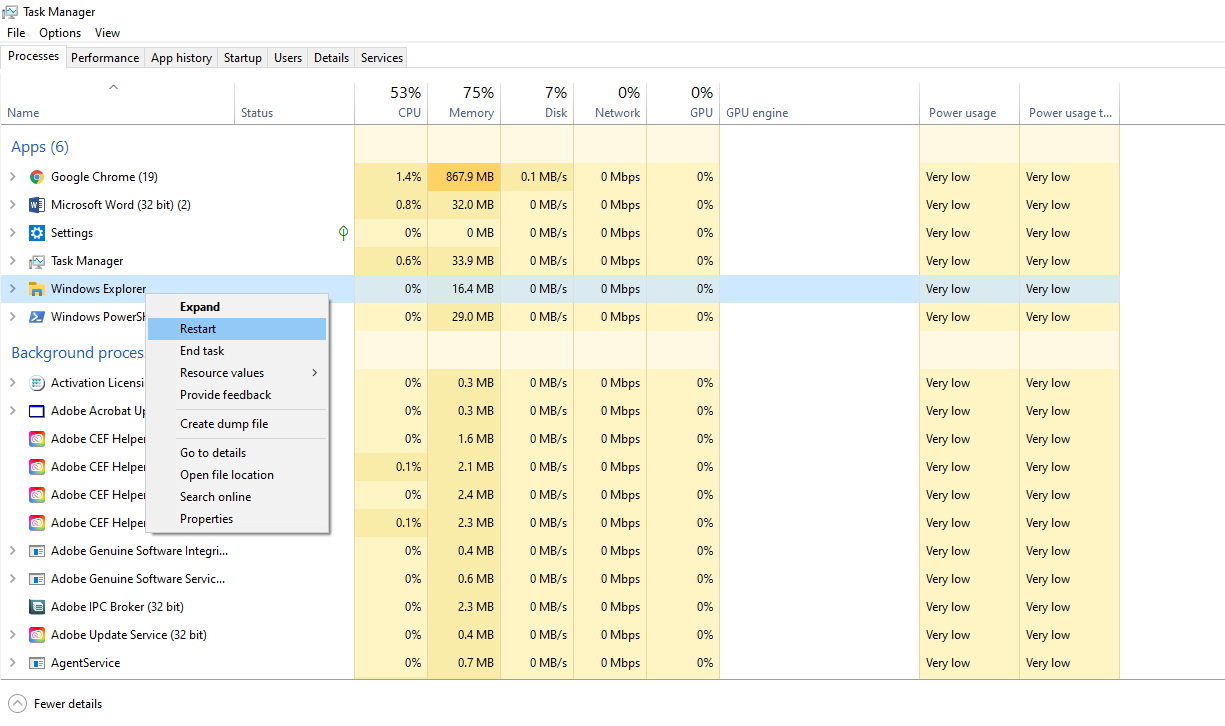
Wenn der Neustart des Explorers nicht geholfen hat, ist es an der Zeit, die Treiber Ihres Systems zu aktualisieren.
5. Aktualisieren Sie veraltete oder alte Treiber
Sie können diesen Schritt überspringen, wenn Sie die automatische Windows-Aktualisierung aktiviert haben, da die Treiber bei jedem Update automatisch aktualisiert werden. Sie können jedoch bestimmte Treiber im Gerätemanager manuell aktualisieren, wenn Sie diese Einstellung deaktivieren möchten.
Gehen Sie zum Suchfeld der Taskleiste und geben Sie Geräte-Manager ein , um die Windows-Treiber zu aktualisieren. Wählen Sie die Treiber aus, die Sie aktualisieren möchten, und klicken Sie mit der linken Maustaste darauf. Klicken Sie auf Treiber aktualisieren, und wird von Windows – Treiber aktualisieren.
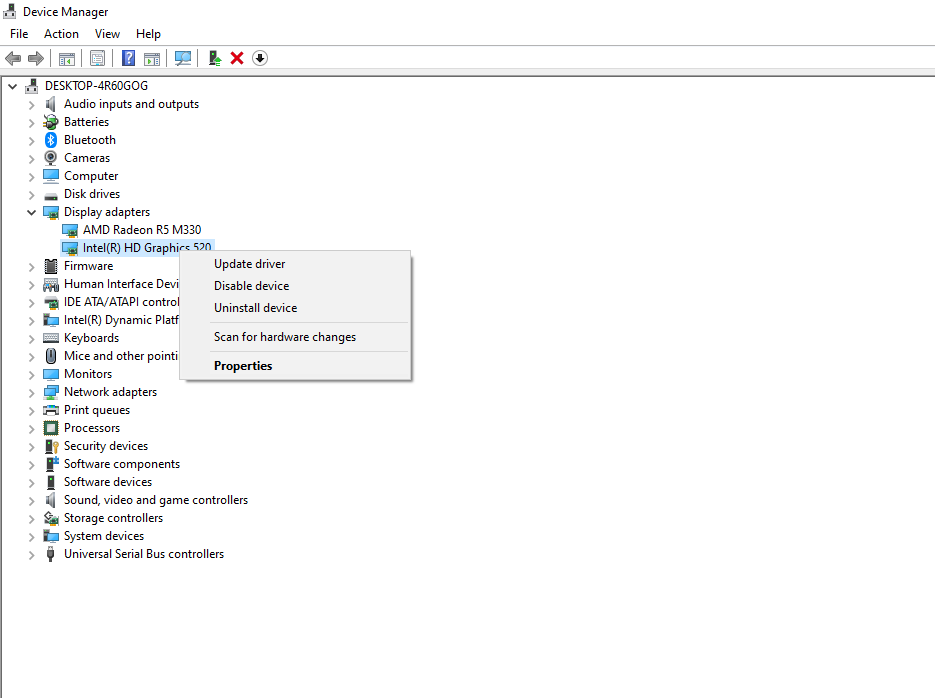
Ein veralteter Grafiktreiber kann direkt dazu führen, dass Desktopsymbole in Windows verschwinden. Bevor Sie einen anderen Treiber aktualisieren, aktualisieren Sie zuerst diesen. Grafiktreiber können je nach verwendetem Gerät unterschiedlich benannt werden.
6. Aktualisieren Sie Ihr Windows 10
Auch eine veraltete Windows-Version könnte für das Verschwinden von Desktop-Icons verantwortlich sein. Obwohl Sie Windows möglicherweise nicht aktualisieren möchten, um Fehler zu vermeiden, kann dies dieses Problem möglicherweise beheben. Es lohnt sich also, das System zu aktualisieren.
Gehen Sie zu Windows-Einstellungen und klicken Sie dann auf Update und Sicherheit. Navigieren Sie als Nächstes in der linken Seitenleiste zu Windows Update und tippen Sie auf Nach Updates suchen. Windows sucht und lädt die neuesten Updates für Ihren Computer herunter. Starten Sie abschließend Ihren Computer neu, um das installierte Update anzuwenden.
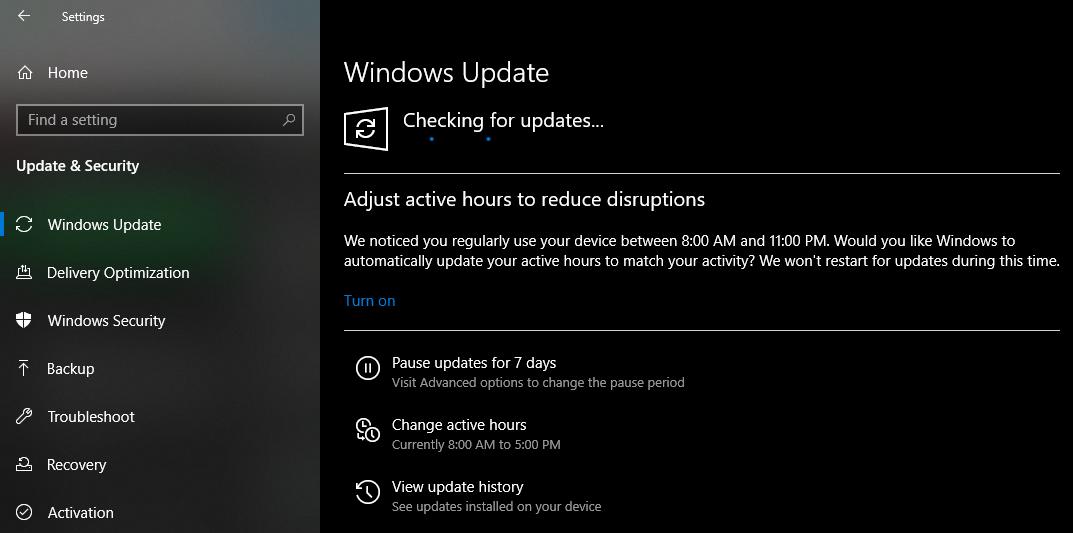
Dies geschieht nur, wenn Sie die Einstellungen für die automatische Aktualisierung deaktiviert lassen. Lassen Sie sie immer eingeschaltet, um das gleiche Problem zu vermeiden. Sie können kürzlich angehaltene Updates wieder aufnehmen, indem Sie zu Einstellungen > Update und Sicherheit > Windows Update navigieren und auf Updates fortsetzen tippen .
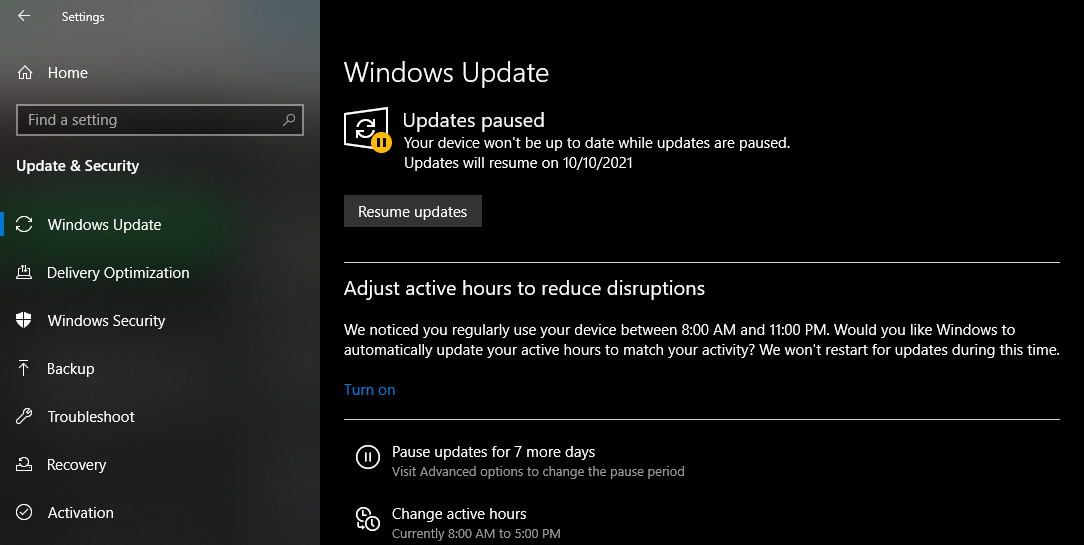
7. Führen Sie einen Werksreset Ihres Systems durch
Wenn keine der oben genannten Fixes funktioniert, können Sie die am wenigsten wünschenswerte Option wählen, um Ihren Computer wiederherzustellen und auf die Werkseinstellungen zurückzusetzen. Ein Computer-Reset entfernt alle Ihre Daten, deinstalliert alle Ihre Apps und setzt Ihre Einstellungen auf frühere Versionen zurück.
Auf der anderen Seite ist die Wiederherstellung sicherer, da Sie Ihren Computer auf das neueste Backup zurücksetzen und so alle Probleme beheben, die bei Ihnen auftreten.
Holen Sie sich Ihre Desktop-Symbole zurück
Wenn Ihre Desktopsymbole verloren gegangen sind, können Sie sie ganz einfach wiederherstellen. Ob Sie nur auf eine Option klicken oder einen Scan durchführen müssen, es gibt viele Möglichkeiten, Ihren Desktop wieder zum Leben zu erwecken. Und wenn Sie bald auf Windows 11 aktualisieren, ist es eine gute Idee zu lernen, wie Sie dem Desktop Symbole hinzufügen, damit Sie Ihr perfektes System weiter gestalten können.
