7 Möglichkeiten, die Google Meet-Kamera fehlgeschlagen zu beheben
Google Meet ist eine beliebte Videokonferenz-App. Sie können es über den Browser oder die dedizierte mobile App verwenden. Einige Benutzer haben jedoch den Fehler der Google Meet-Kamera bei der Verwendung des Dienstes gemeldet.
In diesem Artikel besprechen wir, wie Sie Probleme mit Google Meet beheben, die in Chrome, Edge und anderen Browsern nicht funktionieren.
Ursachen für den Fehler Google Meet Camera Failed
Wenn auf einem Windows-Computer der Fehler der Google Meet-Kamera fehlgeschlagen ist, gibt es einige häufige Gründe, die diesen Fehler auslösen können:
- Unzureichende Berechtigung zum Zugriff auf die Kamera oder das Audiogerät,
- Vorübergehender Browserfehler, der mit dem Dienst in Konflikt steht.
- Fehlende oder veraltete Webcam-Treiber und andere Störungen.
- Ihre Webcam wird von anderen Apps verwendet.
- Falsch konfigurierte Videoeinstellungen, z. B. die Standardkamera in Google Meet.
Glücklicherweise können Sie diesen Fehler beheben, indem Sie einige Einstellungen in einem Webbrowser, der Google Meet-App und dem System anpassen.
1. Überprüfen Sie die Berechtigung für die Google Meet-Kamera
Wenn Sie einem Meeting beitreten, fordert Google Meet die Berechtigung zum Zugriff auf Ihre Kamera an. Wenn Sie die Zugriffsanfrage blockieren oder ablehnen, zeigt Google Meet einen schwarzen Bildschirm an.
Um das Problem zu beheben, erteilen Sie Google Meet die Berechtigung, auf Ihre Kamera zuzugreifen. Hier erfahren Sie, wie Sie dies in den Browsern Chrome, Firefox und Edge tun.
Kamera-Berechtigung auf der Meeting-Seite erteilen
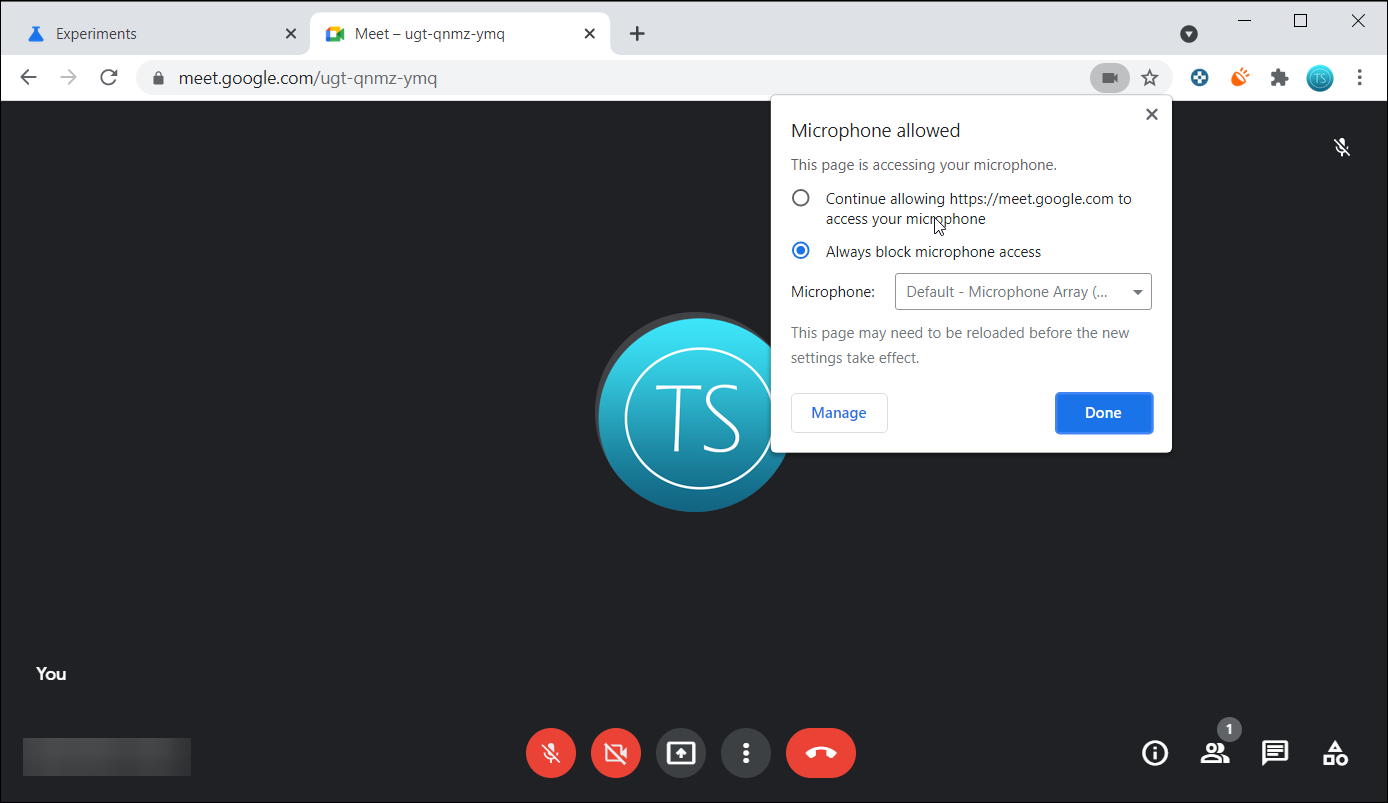
Wenn Sie den Google Meet-Zugriff auf Ihre Kamera blockieren, sehen Sie ein Kamerasymbol mit einem roten Kreuz, das darauf hinweist, dass der Zugriff auf Kommunikationsgeräte verweigert wurde.
Um dies zu beheben, klicken Sie auf das Kamera- oder Mikrofonsymbol und wählen Sie Google Meet immer den Zugriff auf Ihre Kamera erlauben. Klicken Sie auf Fertig . Klicken Sie als Nächstes auf das Video-/Kamera-Symbol auf dem Google Meet-Bildschirm, um die Kamera einzuschalten.
Kamera-Berechtigung in den Site-Einstellungen erteilen
Wenn der schwarze Bildschirm weiterhin angezeigt wird, versuchen Sie, der Kamera über die Site-Einstellungen Zugriff zu gewähren. So machen Sie es in Ihrem Lieblingsbrowser.
Auf Edge-Chrom:
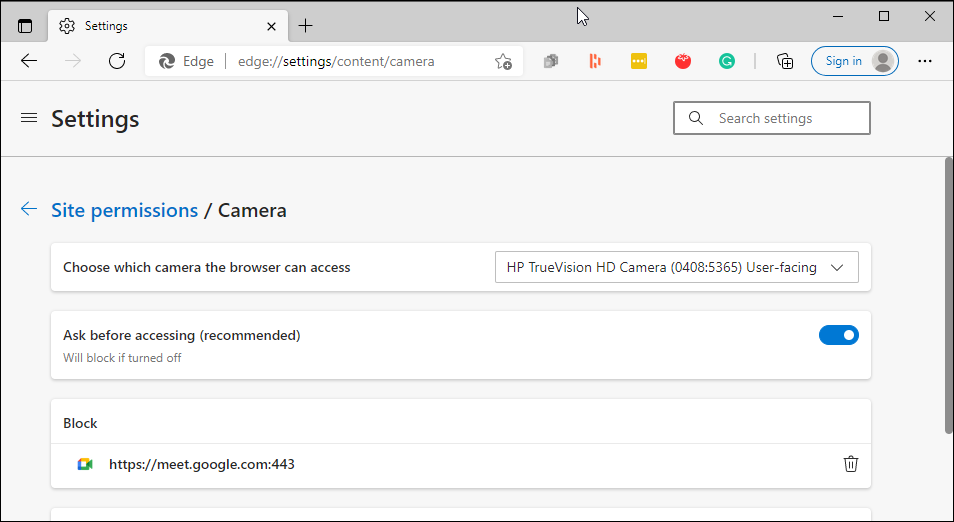
- Klicken Sie auf das Symbol Einstellungen und mehr (drei Punkte) und öffnen Sie Einstellungen .
- Öffnen Sie auf der Seite Einstellungen die Registerkarte Cookies und Websiteberechtigungen im linken Bereich.
- Scrollen Sie im rechten Bereich nach unten zu Alle Berechtigungen.
- Klicken Sie auf Kamera . Hier sollten Sie sehen, dass der Kamerazugriff für die Google Meet-URL blockiert ist.
- Klicken Sie auf Löschen ( Papierkorbsymbol ).
- Öffnen Sie Google Meet erneut. Wenn die Aufforderung zum Zugriff auf die Kamera angezeigt wird, klicken Sie auf Zulassen .
Auf Google Chrome:
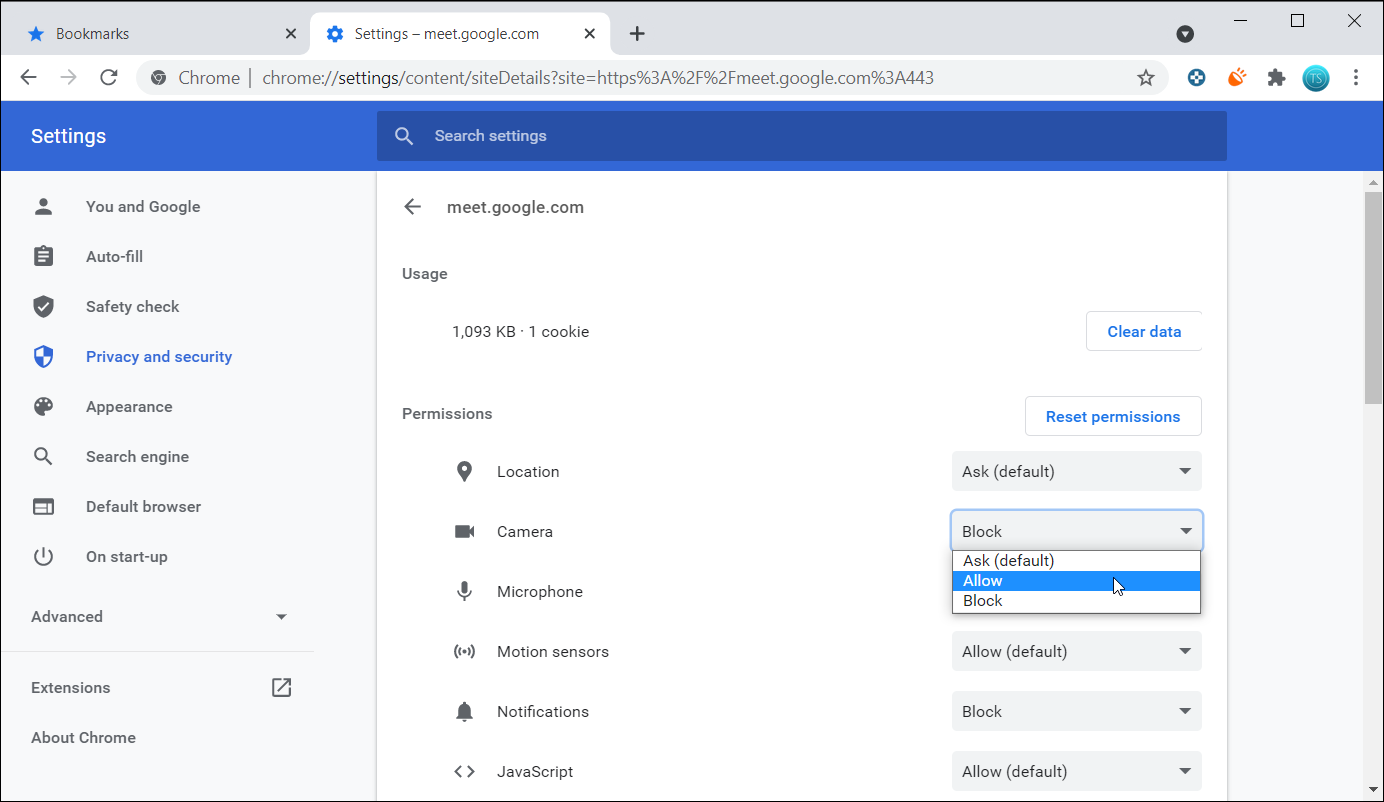
- Klicken Sie auf die drei Punkte und wählen Sie Einstellungen .
- Öffnen Sie die Registerkarte Datenschutz und Sicherheit im linken Bereich.
- Öffnen Sie die Site-Einstellungen.
- Scrollen Sie nach unten und klicken Sie auf Kamera .
- Klicken Sie als Nächstes auf Google Meet URL , klicken Sie auf die Dropdown-Schaltfläche für Kamera und wählen Sie Zulassen .
Jetzt sollte Google Meet Zugriff auf Ihre Kamera in Chrome haben.
Bei Firefox:
Firefox zeigt den Berechtigungsstatus auf der linken Seite der Adressleiste an. Klicken Sie auf das Kamerasymbol und wählen Sie Audio und Video zulassen , um Google Meet die Berechtigung zu erteilen, auf Ihre Kamera zuzugreifen.
2. Überprüfen Sie, ob eine andere App Ihre Kamera verwendet
Google Meet kann Ihre Kamera nicht verwenden oder Video-Feeds anzeigen, wenn andere Apps im Hintergrund auf Ihre Webcam zugreifen. Überprüfen Sie, ob eine andere Videokonferenz-App wie Skype oder TeamViewer Ihre Kamera verwendet.
Überprüfen Sie auf Ihrem Laptop, ob die Kontrollleuchte der Kamera leuchtet. Wenn ja, suchen und schließen Sie eine App, die Ihre Kamera im Hintergrund verwendet. Wenn Sie fertig sind, treten Sie dem Meeting in Google Meet bei und klicken Sie auf das Kamerasymbol, um Ihre Webcam zu aktivieren.
Ihre Kamera funktioniert immer noch nicht? Versuchen Sie , Ihre Kameraeinstellungen in Windows 10 zu ändern .
3. Browser neu starten und nach Updates suchen
Dies mag die naheliegendste Lösung sein, aber auch die am meisten ignorierte. Manchmal können temporäre Störungen mit Browserfunktionen in Konflikt geraten. Um dies zu beheben, schließen Sie alle Registerkarten manuell und starten Sie dann den Browser neu.
Suchen Sie außerdem nach ausstehenden Browser-Updates. Updates enthalten normalerweise Fehlerbehebungen und Leistungsverbesserungen.
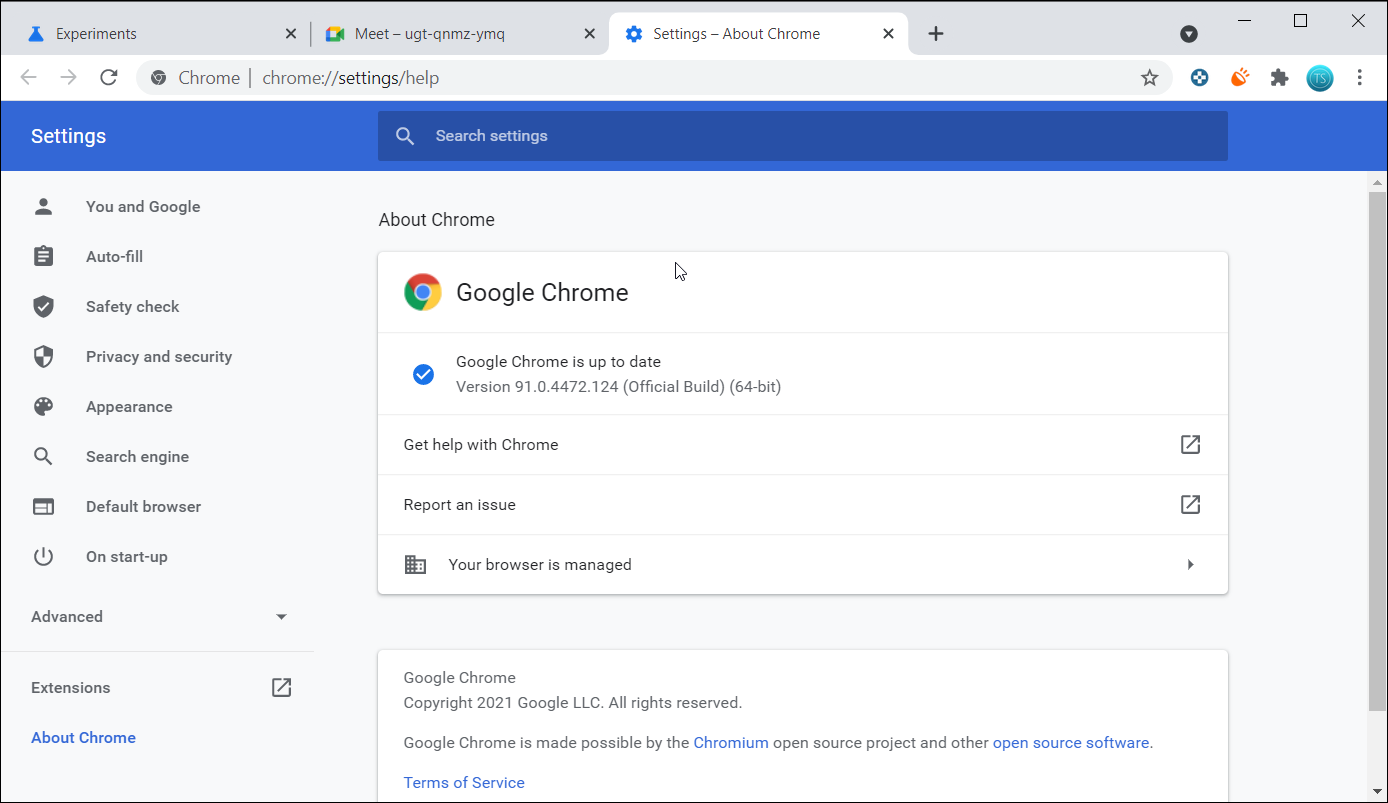
So aktualisieren Sie Ihren Browser:
- Chrome : Gehen Sie zu Hilfe > Über Google Chrome . Laden Sie ausstehende Updates herunter und installieren Sie sie.
- Microsoft Edge : Gehen Sie zu Hilfe & Feedback > Informationen zu Microsoft Edge . Suchen Sie nach ausstehenden Updates und installieren Sie diese.
- Firefox : Gehen Sie zu Anwendungsmenü > Hilfe > Über Firefox . Wenn ein Update verfügbar ist, laden Sie es herunter und installieren Sie es.
4. Standard-Google Meet-Kamera einstellen
Google Meet verwendet standardmäßig die integrierte Kamera-App Ihres Systems. Wenn Sie eine Kamera-App eines Drittanbieters wie Snap Camera verwenden oder Ihr Telefon als Webcam mit DroidCam oder iVCam verwenden , müssen Sie Google Meet entsprechend konfigurieren.
So ändern Sie die Standardkamera:
- Öffnen Sie Google Meet in Ihrem Browser.
- Klicken Sie auf das Zahnradsymbol (oben rechts), um die Einstellungen zu öffnen.
- Öffnen Sie die Registerkarte Video .
- Klicken Sie auf die Standardkamera und wählen Sie Ihre bevorzugte Kameraoption.
Jetzt haben Sie die Standardkamera von Google Meet geändert. Nehmen Sie an einem Meeting teil und prüfen Sie, ob Verbesserungen möglich sind.
5. Aktualisieren Sie die Webcam-Treiber
Veraltete Webcam-Treiber können dazu führen, dass Ihre Kamera nicht richtig funktioniert oder nicht richtig funktioniert. Die Installation der neuesten Treiber für Ihre Webcam kann Ihnen helfen, dieses Problem zu beheben.
So aktualisieren Sie Webcam-Treiber:
- Drücken Sie die Windows-Taste + R , um Ausführen zu öffnen.
- Geben Sie dvmgmt.msc ein und klicken Sie auf OK , um den Geräte-Manager zu öffnen.
- Erweitern Sie die Kategorie Kameras . Überprüfen Sie, ob sich auf Ihrer Webcam ein gelbes Ausrufezeichen befindet.
- Klicken Sie mit der rechten Maustaste auf Ihren Webcam-Gerätetreiber und wählen Sie Treiber aktualisieren.
- Wählen Sie die Option Automatisch nach Treibern suchen aus . Warten Sie, bis Windows die verfügbaren Treiber überprüft und installiert hat.
Nachdem das Laufwerk installiert wurde, starten Sie Ihren PC neu, um die Änderungen zu übernehmen. Öffnen Sie Google Meet und prüfen Sie, ob der Kamerafehler behoben ist.
6. Deaktivieren Sie die MediaFoundation-Videoaufnahme in Chrome
Chrome-Flags sind experimentelle Funktionen für Bastler und Entwickler. MediaFoundation Video Capture ist eine Chrome-Flagge und ein von Microsoft entwickeltes Multimedia-Framework.
Berichten zufolge funktioniert die Google Meet-Kamera in Browsern mit aktiviertem MediaFoundation-Flag nicht. Überprüfen Sie Ihren Browser und deaktivieren Sie ihn, um das Problem zu beheben.
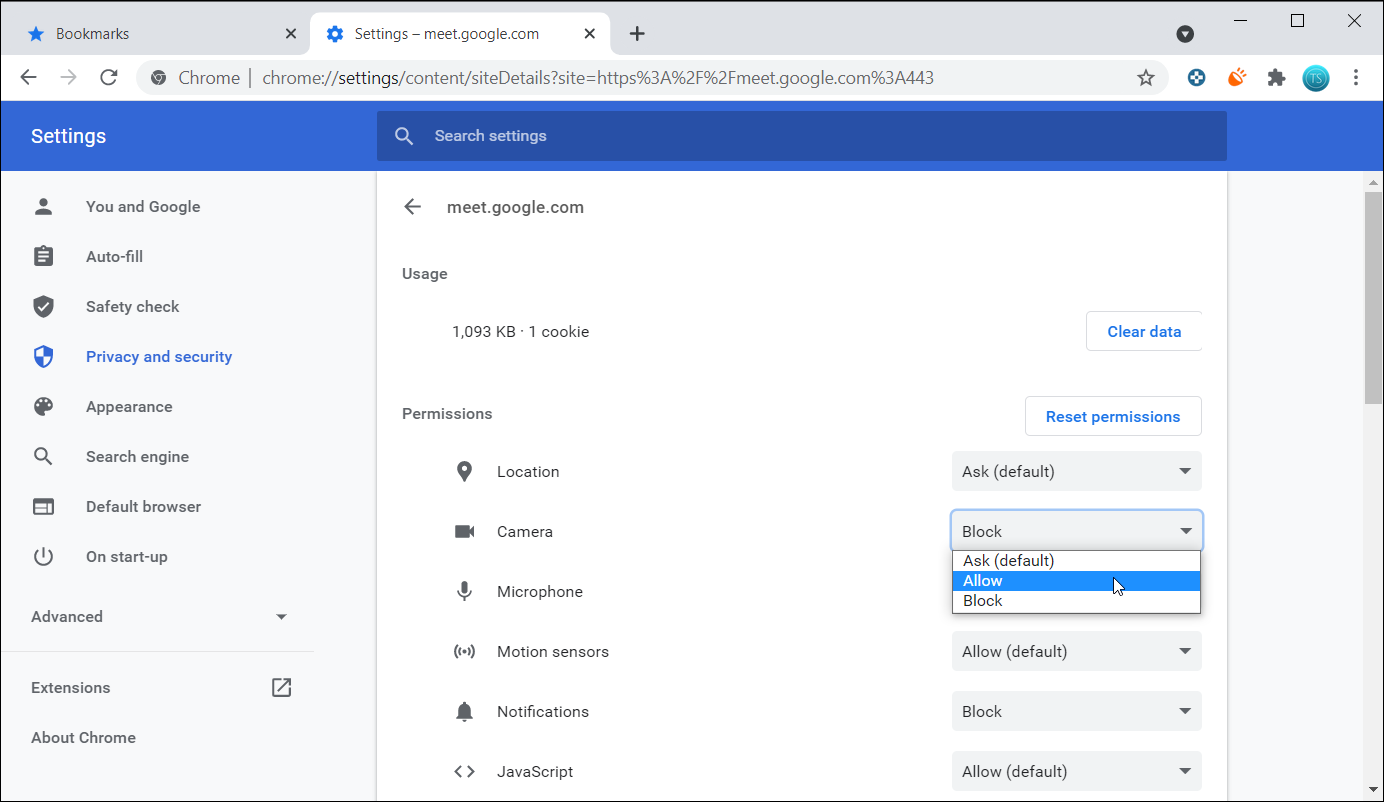
So deaktivieren Sie MediaFoundation Video Capture:
- Kopieren / fügen Sie Folgendes in die Adressleiste des Chrome- oder Microsoft Edge (Chromium)-Browsers ein und drücken Sie die Eingabetaste.
edge://flags/#enable-media-foundation-video-capturechrome://flags/#enable-media-foundation-video-capture - Wählen Sie in der Dropdown- Liste für MediaFoundation Video Capture die Option Deaktiviert aus.
- Starten Sie Ihren Browser neu und prüfen Sie, ob Verbesserungen vorhanden sind.
7. Überprüfen Sie, ob Ihr Antivirus den Zugriff blockiert
Einige Antivirenprogramme mit Webschutzfunktionen können den Zugriff auf die Kamera von nicht autorisierten Quellen oder Drittanbieterquellen automatisch blockieren. Überprüfen Sie Ihr Antivirenprogramm auf Webschutz.
Beispiel: – Gehen Sie in Kaspersky Antivirus zu Einstellungen > Schutz > Web-Schutz . Klicken Sie auf Zugriff auf Webcam für alle Anwendungen blockieren und deaktivieren Sie die Option. Ein Popup-Fenster mit einer Liste blockierter Apps wird angezeigt. Entfernen Sie Ihren Browser aus der Liste.
Das vorübergehende Deaktivieren Ihres Antivirenprogramms kann Ihnen auch dabei helfen, festzustellen, ob das Problem auf Ihr Sicherheitsprogramm zurückzuführen ist.
Versuchen Sie als Workaround außerdem, über einen anderen Browser auf Google Meet zuzugreifen. Browserbezogene Probleme erfordern möglicherweise eine Fehlerbehebung durch den Entwickler, die einige Zeit in Anspruch nehmen kann.
Fehler bei Google Meet-Kamera fehlgeschlagen behoben
Ihre Kamera oder Ihr Audio funktionieren bei Google Meet-Meetings nicht und kann nervig sein. Glücklicherweise wird das Problem in den meisten Fällen behoben, wenn Sie Google Meet Zugriff auf Ihre Kamera gewähren.
Wenn das Problem jedoch weiterhin besteht, bietet Google Meet einige hervorragende Alternativen, darunter Zoom. Sie sind also nicht mehr auf eingeschränkte Webkonferenzoptionen beschränkt, die unzuverlässige Dienste bereitstellen.
