7 Möglichkeiten, Ihren Desktop-Bildschirm unter Linux und Raspberry Pi aufzuzeichnen
Müssen Sie Ihren Linux-Desktop aufzeichnen? Vielleicht möchten Sie Software demonstrieren oder einem Linux-Neuling einige visuelle Schritte geben, um die Vertrautheit zu verbessern.
Was auch immer der Grund sein mag, Sie erhalten die besten Ergebnisse mit einem Bildschirmaufzeichnungstool.
Hier sind sieben Möglichkeiten, Ihren Linux-Desktop aufzuzeichnen, einschließlich Apps, mit denen Sie auch Ihren Raspberry Pi-Bildschirm aufzeichnen können.
Worauf Sie in einem Bildschirmrekorder achten sollten
Bevor wir fortfahren, schauen wir uns die typischen Funktionen eines Desktop-Bildschirmrekorders an.
Beispielsweise sollte es in der Lage sein, entweder den gesamten Desktop oder ein einzelnes App-Fenster zu erfassen. Darüber hinaus können Sie davon ausgehen, dass Sie die Aufnahme auf eine bestimmte Auflösung und einen bestimmten Videodateityp einstellen können.
Müssen Sie im Video erscheinen? In diesem Fall bieten einige Bildschirmrekorder-Tools die Möglichkeit, Videos von der Webcam Ihres Computers sowie Mikrofon-Audio zu erkennen.
Es können auch andere Funktionen gefunden werden, z. B. ein Zoom- / Verfolgungs-Mauswerkzeug. Kurz gesagt, Linux-Bildschirmrekorder bieten verschiedene Funktionen, sodass es schwierig ist, die gewünschte zu finden. Aber wir können dabei helfen.
1. Kazam : Bester Bildschirmrekorder für Raspberry Pi

Kazam ist im Ubuntu-Repository erhältlich und unterstützt ARM- und PowerPC-Geräte sowie 32-Bit- und 64-Bit- Geräte. Es ist ein effizientes Tool zur Erfassung von Desktop-Videos. Kazam kann Vollbild, alle Desktop-Bildschirme, ein einziges Fenster und Bereiche des Desktops aufnehmen und kann auch Audio von den Lautsprechern und Ihrem Mikrofon aufnehmen.
Installieren Sie über Ihren Software-Manager oder:
sudo apt install kazamSobald Sie Ihre Desktop-Aktivität aufgezeichnet haben, können Sie über die Taskleiste anhalten. Sie werden aufgefordert, für später zu speichern oder mit Ihrer üblichen Videobearbeitungssoftware zu bearbeiten.
Mit der Möglichkeit, Audiogeräte, Videoformate auszuwählen und sogar Screenshots zu machen, ist Kazam ein großartiger Linux-Bildschirmrekorder für Anfänger.
2. Einfacher Bildschirmrekorder
Es mag sich "einfach" nennen, aber diese App hat mehr Funktionen als einige der anderen hier aufgeführten. Darüber hinaus funktioniert Simple Screen Recorder auch mit Raspberry Pi.
Um Simple Screen Recorder auf Ubuntu-ähnlichen Systemen zu installieren, verwenden Sie:
sudo apt install simplescreenrecorderDies funktioniert auch auf dem Raspberry Pi, wie hier gezeigt:
(Anweisungen zur Installation in anderen Distributionen finden Sie auf der Website des Entwicklers.)
Beim Start wird ein einzelner Bildschirm mit zahlreichen Optionen angezeigt. Dazu gehören die erwartete Vollbildaufnahme, das Aufzeichnen einer Auswahl nach dem Cursor und die Option zum Aufzeichnen von GL für Videospielaufnahmen.
Um Zeit zu sparen, können Sie auch Profile erstellen, die für verschiedene Screenshot-Aufgaben geeignet sind. Audio kann auch aufgezeichnet und der Videotyp über die nachfolgenden Bildschirme geändert werden, die über die Schaltfläche Weiter angezeigt werden. Wenn Sie fertig sind, klicken Sie auf Aufnahme starten — Standardmäßig wird das resultierende Video in Ihrem Home-Verzeichnis gespeichert.
Simple Screen Recorder ist sicherlich nicht einfach, aber unkompliziert und bietet einige nützliche Funktionen.
3. ScreenStudio
Im Gegensatz zu den anderen Bildschirmaufnahme-Tools in dieser Liste ist ScreenStudio eine Java-basierte Anwendung, mit der Sie Ihren Desktop aufzeichnen, Filmmaterial von Ihrer Webcam aufnehmen und sogar auf Twitch , YouTube und Facebook streamen können .
Der Einstieg ist einfach. Sie müssen direkt über den obigen Link herunterladen und dann sicherstellen, dass ffmpeg, PulseAudio und Java auf Ihrem Computer installiert sind, bevor Sie ausgeführt werden. Sie können dann das Menü Quellen verwenden, um Ihren Desktop und Ihre Webcam als Quelle einzurichten, bei Bedarf Audio hinzuzufügen, Ihr Ausgabeformat auszuwählen und auf Strg + R zu tippen, um die Aufnahme zu starten und zu beenden.
ScreenStudio ist leicht und flexibel, obwohl einige der gängigsten Desktop-Erfassungsfunktionen fehlen.
4. RecordMyDesktop

RecordMyDesktop, das ursprüngliche Bildschirmaufnahme-Tool für Linux, zeichnet Desktops auf praktisch jedem System auf, einschließlich dem Raspberry Pi. Während Sie die Basisversion über die Befehlszeile verwenden können, installiert mit:
sudo apt install recordmydesktopSie können das Tool auch mit einer Auswahl von zwei GUI-Frontends verwenden, gtk-recordmydesktop und qt-recordmydesktop.
Nach der Installation kann dieses einfache Tool – das einige zusätzliche Optionen im Menü " Erweitert" und die Möglichkeit bietet, ganze Fenster oder nur Abschnitte auszuwählen – aufgezeichnet werden. Denken Sie daran, ihm Zeit zu geben, um Ihr Video nach der Aufnahme zu codieren. Videos werden in Ihr Home-Verzeichnis ausgegeben.
5. Zeichnen Sie jeden Desktop mit VLC auf
Die meisten Linux-Distributionen, sogar Raspberry Pi OS, sind mit vorinstalliertem VLC ausgestattet. Wo es noch nicht verfügbar ist, kann es problemlos installiert werden. Als wirklich vielseitiger Media Player kann VLC auch den Desktop Ihres Computers aufzeichnen.
Nehmen Sie Ihren Linux-Desktop mit VLC auf:
- Klicken Sie auf Medien> Capture-Gerät öffnen
- Wählen Sie auf der Registerkarte Erfassungsgerät Desktop als Erfassungsmodus aus
- Stellen Sie unter Optionen die gewünschte Bildrate für die Aufnahme ein (standardmäßig 25 f / s).
- Klicken Sie zur Bestätigung auf Wiedergabe
- Zurück in der Haupt-VPC-Oberfläche klicken Sie auf Aufzeichnen , um zu beginnen, und auf Stopp , um zu beenden
Die abgeschlossene Bildschirmaufnahme befindet sich im Standardspeicherort des VLC, normalerweise im Video-Verzeichnis.
6. Asciinema
Wenn Sie vorhaben, das Linux-Terminal aufzuzeichnen, sind die Tools an anderer Stelle in dieser Liste übertrieben. Sie benötigen asciinema, ein Dienstprogramm, mit dem Sie eine Terminalsitzung aufzeichnen und zur einfachen Freigabe ins Internet hochladen können.
Um asciinema unter Ubuntu zu installieren, verwenden Sie:
sudo apt-add-repository ppa:zanchey/asciinema
sudo apt update
sudo apt install asciinemaNach der Installation einfach eingeben
asciinema recund das Tool beginnt mit der Aufzeichnung der Terminalsitzung.
Um anzuhalten, geben Sie exit ein oder drücken Sie Strg + D. Die URL der freigegebenen Asciinema-Datei wird angezeigt und kann freigegeben werden.
7. Bildschirmaufnahme mit OBS Studio
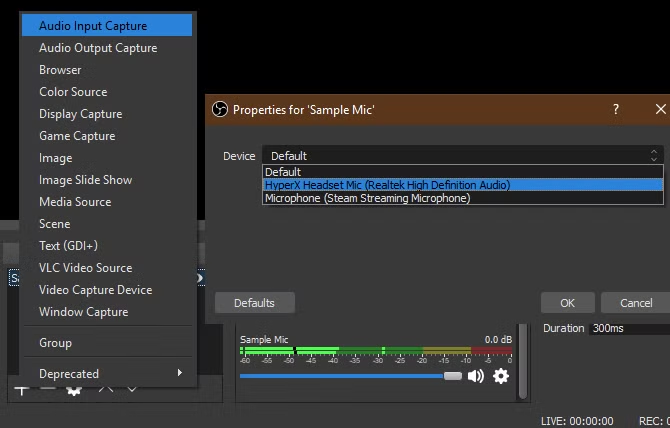
Wenn Sie Spielströme aufzeichnen möchten, gibt es keine bessere Option als OBS. Unter Ubuntu (und anderen Snap-unterstützenden Distributionen) können Sie OBS mit installieren
sudo snap install obs-studioAlternativ können Sie die Installation über das PPA-Repository durchführen:
sudo add-apt-repository ppa:obsproject/obs-studio
sudo apt update
sudo apt install obs-studioDie Verwendung von OBS Studio ist möglicherweise die schwierigste Option, da es auf das Streaming von Spielen skaliert ist. Daher bevorzugen Sie möglicherweise andere Tools in dieser Liste. Die Prämisse ist jedoch einfach. Sie richten eine Aufzeichnung in OBS Studio ein und wählen Ihre Desktop-Anzeige als Quelle mithilfe der Display Capture-Quelle aus.
Ausführliche Informationen finden Sie in unserer Anleitung zur Bildschirmaufnahme mit OBS Studio .
OBS Studio ist plattformübergreifend und kann auch auf dem Raspberry Pi ausgeführt werden. Sie müssen aus dem Quellcode erstellen, damit dies funktioniert. Wenn Sie keine Spiele speziell aufzeichnen und streamen möchten, entscheiden Sie sich möglicherweise für eine einfachere Lösung.
Bildschirmrekorder für jedes Linux-Betriebssystem, auch für Raspberry Pi!
Wir haben Ihnen sieben Linux-Desktop-Rekorder vorgestellt, mit denen Sie Aktivitäten in Apps und Spielen auf Ihrem Computer erfassen können. Sie sind für alle Linux-Distributionen geeignet und die meisten laufen auf dem Raspberry Pi 4 und anderen Pi-Geräten.
Eine fertige Bildschirmaufnahme kann roh auf YouTube hochgeladen oder an anderer Stelle geteilt werden. Alternativ können Sie das Video in eine interessantere Präsentation umwandeln.
