7 Möglichkeiten, Ihren Mac dazu zu bringen, weniger Daten im Internet zu verwenden
Verbraucht Ihr Mac zu viel von Ihren Internetdaten? Es gibt einige Möglichkeiten, Ihren Mac weniger Daten zu verwenden. Sie umfassen im Wesentlichen das Deaktivieren bestimmter automatischer Downloads, das Schließen von Synchronisierungsanwendungen und so weiter.
Möglicherweise möchten Sie Ihren Mac für die Datennutzung optimieren, wenn Sie eine eingeschränkte Internetverbindung haben, eine angebundene mobile Verbindung verwenden oder ein VPN mit einer begrenzten Datenmenge haben.
Unabhängig davon erfahren Sie in diesem Handbuch, wie Sie dafür sorgen, dass Ihr Mac online weniger Daten verbraucht.
1. Automatische Software-Update-Downloads deaktivieren
Downloads von macOS-Softwareupdates verbrauchen oft eine riesige Datenmenge. Damit Ihr Mac weniger Daten verbraucht, sollten Sie automatische Update-Downloads auf Ihrem Mac deaktivieren.
Sie können jederzeit manuell nach macOS und anderen Updates suchen, wenn Sie eine bessere Verbindung haben.
So deaktivieren Sie automatische Update-Downloads:
- Klicken Sie auf das Apple- Logo in der oberen linken Ecke Ihres Bildschirms und wählen Sie Systemeinstellungen .
- Klicken Sie in den Systemeinstellungen auf Software-Update .
- Wählen Sie unten im folgenden Fenster die Schaltfläche Erweitert .
- Deaktivieren Sie hier die Option Neue Updates herunterladen, wenn verfügbar .
- Klicken Sie auf OK , um Ihre Einstellungen zu speichern.
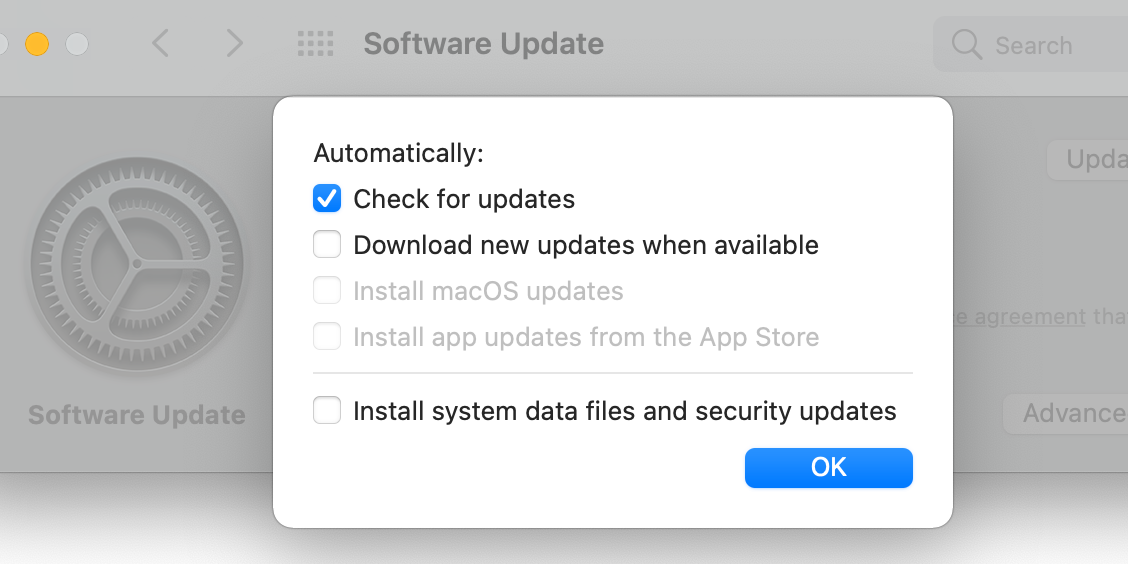
Von nun an sucht Ihr Mac nicht mehr automatisch nach neuen Software-Updates. Um diese Updates manuell zu finden, gehen Sie zu Systemeinstellungen > Software-Update auf Ihrem Mac.
2. Deaktivieren Sie iCloud Sync
Wenn Sie die iCloud-Synchronisierung mit Ihrem Mac verwenden, synchronisiert Ihr Mac möglicherweise alle Ihre Dokumente und anderen Dateien mit den Servern von iCloud. Dies verbraucht am Ende eine beträchtliche Datenmenge, insbesondere wenn Sie große Fotos und Videos synchronisieren.
Glücklicherweise können Sie mit iCloud auswählen, was Sie synchronisieren möchten, und Sie können große Elemente deaktivieren:
- Klicken Sie oben links auf das Apple- Logo und wählen Sie Systemeinstellungen .
- Wählen Sie im Fenster Systemeinstellungen die Apple-ID aus.
- Klicken Sie in der Seitenleiste links auf iCloud .
- Deaktivieren Sie im rechten Bereich die Kontrollkästchen für die Elemente, die Sie nicht mit Ihrem iCloud-Konto synchronisieren möchten. Fotos können eine Menge Internetdaten verbrauchen, also deaktivieren Sie diese.
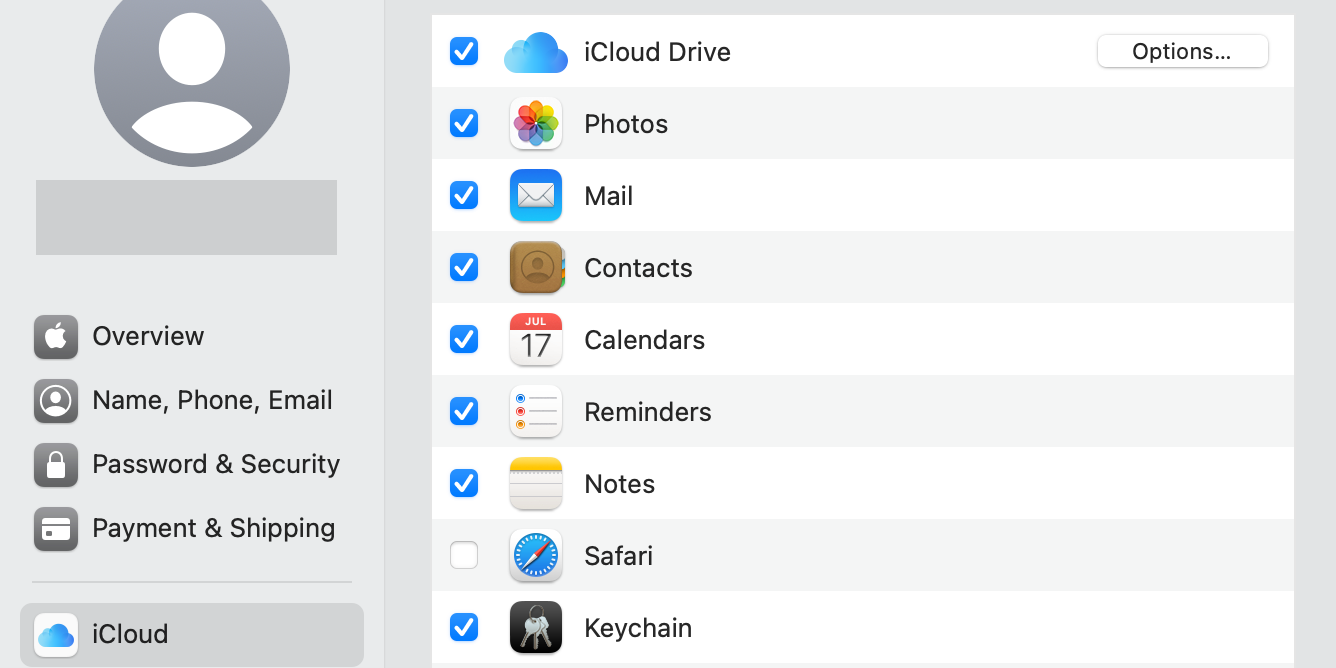
3. Verhindern Sie das Herunterladen von E-Mail-Anhängen
Wenn Sie eine neue E-Mail mit einem Anhang erhalten, neigen die meisten E-Mail-Clients dazu, diese Anhänge automatisch herunterzuladen. Dies verwendet die Internetdaten Ihres Macs, und Sie sollten dies deaktivieren und Anhänge selektiv herunterladen, wenn Sie Daten speichern möchten.
Die meisten E-Mail-Clients bieten die Möglichkeit, die Download-Option für E-Mail-Anhänge ein- und auszuschalten. In der integrierten Mail-App auf dem Mac können Sie diese Option wie folgt deaktivieren:
- Starten Sie die Mail- App auf Ihrem Mac.
- Klicken Sie in der Menüleiste auf die Option Mail und wählen Sie Einstellungen .
- Gehen Sie in dem sich öffnenden Fenster auf die Registerkarte Konten .
- Wählen Sie Ihr E-Mail-Konto aus der Liste auf der linken Seite aus.
- Klicken Sie im rechten Bereich auf das Dropdown-Menü Anhänge herunterladen und wählen Sie Keine aus .
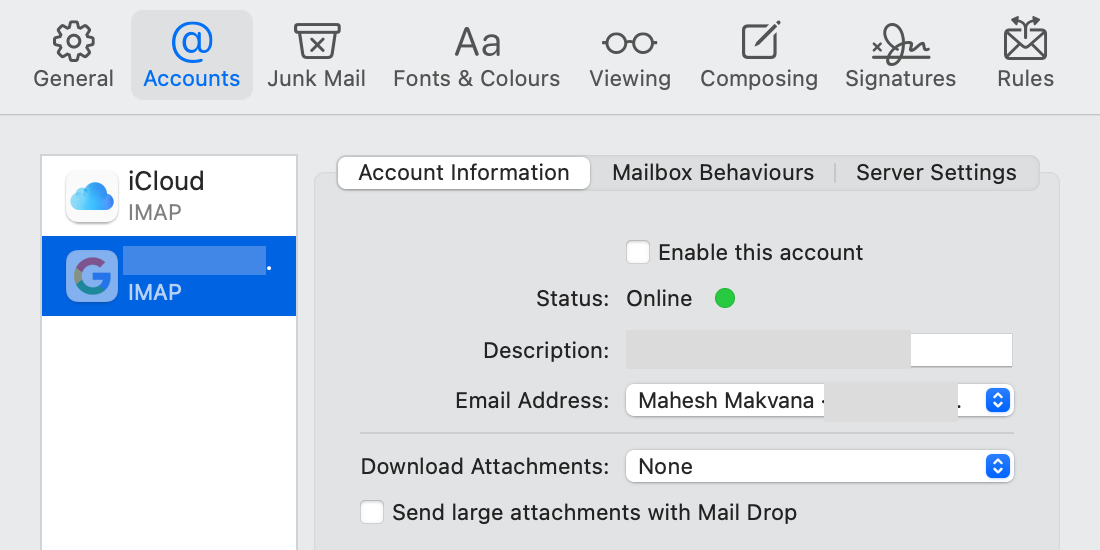
Wenn das automatische Herunterladen von Anhängen deaktiviert ist, müssen Sie die Anhänge der gewünschten E-Mails manuell herunterladen.
4. Deaktivieren Sie die Synchronisierungsoptionen für verschiedene Apps
Neben iCloud haben Sie möglicherweise andere Apps installiert, die die Daten Ihres Macs mit der Cloud synchronisieren. Diese Apps können Dropbox, Google Drive, Box und mehr umfassen. Um die Nutzung von Internetdaten auf Ihrem Mac einzuschränken, sollten Sie die Synchronisierung in diesen Apps deaktivieren.
Beachten Sie, dass das Deaktivieren der Synchronisierung in diesen Apps verhindert, dass die Daten Ihres Macs in die Cloud hochgeladen werden.
So deaktivieren Sie beispielsweise die Synchronisierung in Google Drive:
- Klicken Sie in der Menüleiste Ihres Mac auf das Google Drive- Symbol.
- Klicken Sie neben Ihrem Kontonamen auf die Schaltfläche mit den drei Punkten .
- Wählen Sie Pause aus dem Menü.
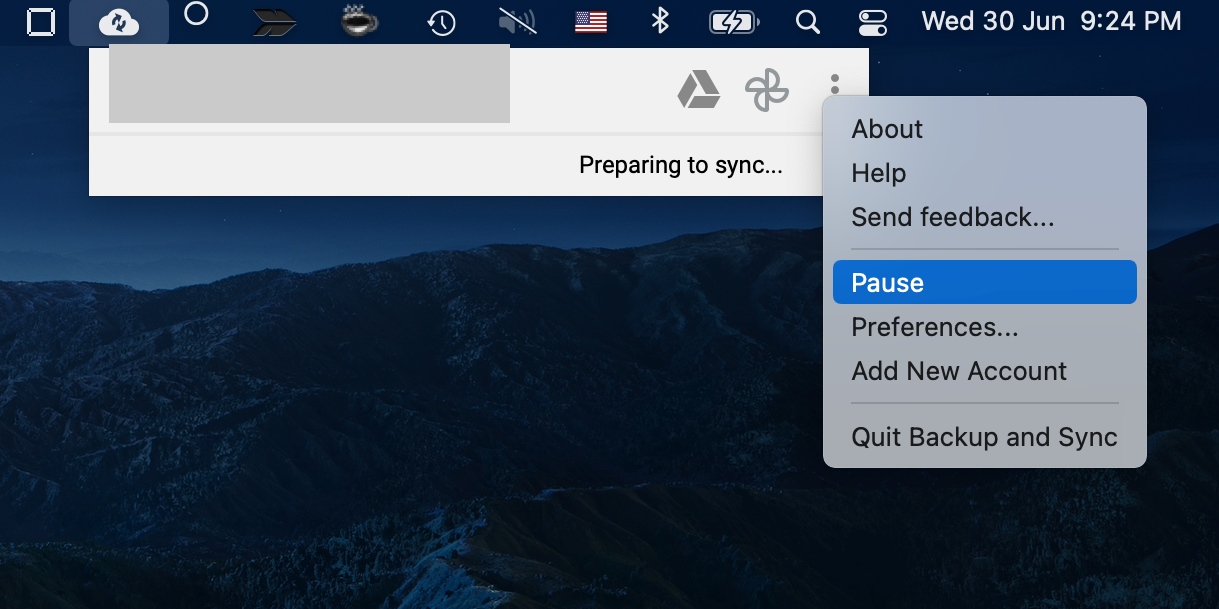
Google Drive sollte die Synchronisierung Ihrer Dateien einstellen. Wenn Sie die Synchronisierung jemals wieder aktivieren möchten, klicken Sie auf dieselbe Schaltfläche mit den drei Punkten und wählen Sie Fortsetzen .
5. Videos in niedriger Auflösung ansehen
Online-Videos verbrauchen eine beträchtliche Menge an Daten. Während Sie vielleicht nicht aufhören möchten, Videos im Internet anzusehen, nur um Daten zu speichern, können Sie deren Auflösung ändern, damit sie weniger Daten verbrauchen.
Wenn Sie sich auf einer Video-Website befinden, klicken Sie auf die Option für die Videoauflösung und wählen Sie eine niedrigere Auflösung. Auf diese Weise wird Ihr Video in geringerer Qualität wiedergegeben, wodurch möglicherweise eine große Menge Ihrer Daten eingespart wird.
Auf YouTube können Sie die Auflösung eines Videos wie folgt ändern:
- Öffnen Sie die Seite für Ihr Video auf YouTube.
- Klicken Sie unten im Video auf das Zahnradsymbol .
- Wählen Sie Qualität aus dem sich öffnenden Menü.
- Wählen Sie eine niedrigere Auflösung als Ihre aktuelle. Wenn Sie beispielsweise Videos mit 1080p ansehen, stellen Sie 720p ein oder verringern Sie Ihre neue Auflösung.
- Ihr Video wird in der von Ihnen gewählten Auflösung abgespielt.
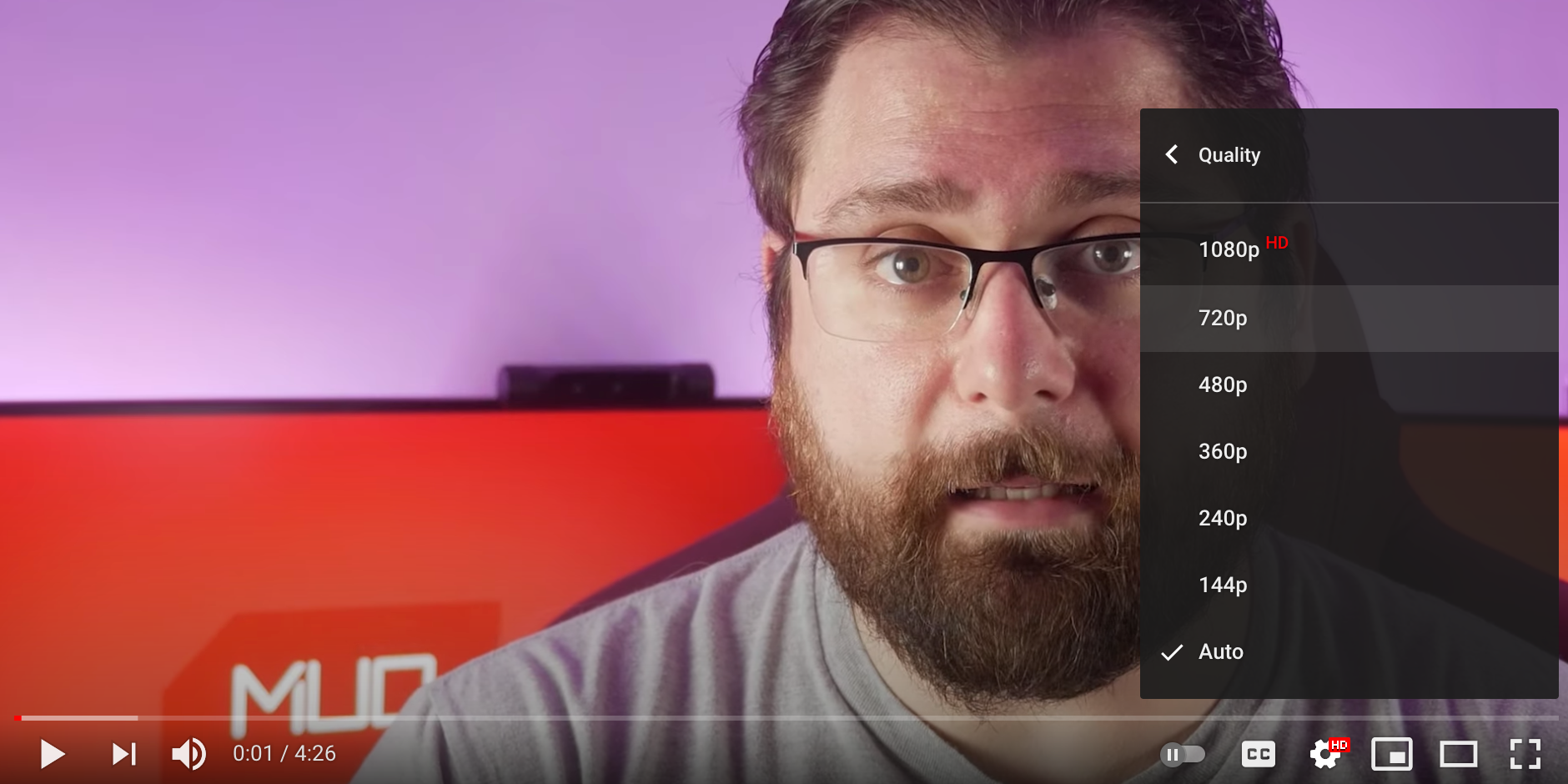
6. Inhalts-Caching aktivieren
macOS verfügt über eine Funktion namens Content Caching, bei der ein Gerät erforderliche Inhalte herunterlädt und dann anderen Geräten ermöglicht, diese Inhalte zu verwenden, anstatt dieselben Inhalte erneut herunterzuladen.
Es lohnt sich, diese Funktion zu verwenden, wenn Sie mehrere Apple-Geräte in Ihrem Netzwerk haben.
Gehen Sie folgendermaßen vor, um das Caching von Inhalten auf Ihrem Mac zu aktivieren:
- Klicken Sie oben links auf das Apple- Logo und wählen Sie Systemeinstellungen .
- Wählen Sie im Fenster „Systemeinstellungen“ die Option „ Freigabe“ .
- Aktivieren Sie in den Optionen auf der linken Seite die Option Inhaltszwischenspeicherung .
- Warten Sie, bis die Inhaltszwischenspeicherung gestartet wird.
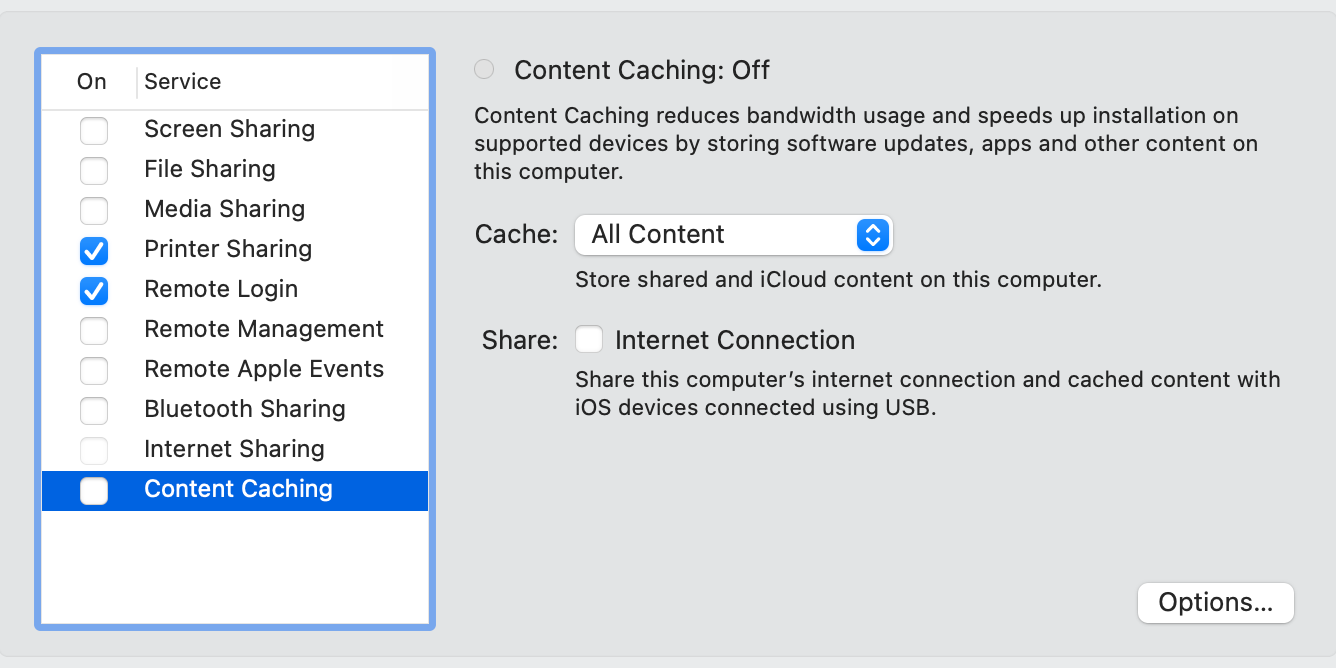
Wenn Sie jemals die Funktion deaktivieren möchten, deaktivieren Sie einfach den Content Caching – Option auf dem Bildschirm – Sharing.
7. Schließen Sie die Apps mit den meisten Daten
Neben iCloud und Apps wie Google Drive gibt es möglicherweise andere Apps auf Ihrem Mac, die Ihre Internetverbindung verwenden. Schauen Sie sich die Apps an, die auf das Internet zugreifen, und entscheiden Sie, ob Sie sie jetzt wirklich brauchen oder nicht.
Wenn Sie nicht wissen, welche Apps Ihre Daten verwenden, bietet macOS ein Dienstprogramm, mit dem Sie überprüfen können, welche Apps Ihre Internetdaten verwenden:
- Klicken Sie im Dock auf Launchpad , suchen Sie nach Activity Monitor und öffnen Sie es.
- Navigieren Sie im Aktivitätsmonitor zur Registerkarte Netzwerk .
- Hier sehen Sie eine Liste der Apps, die Ihre Internetverbindung verwenden. Die Spalten neben den Apps zeigen die Datenmenge an, die jede App verwendet.
- Sie können diese Informationen verwenden, um die datenhungrigen Apps zu finden und diese Apps auf Ihrem Mac zu schließen .
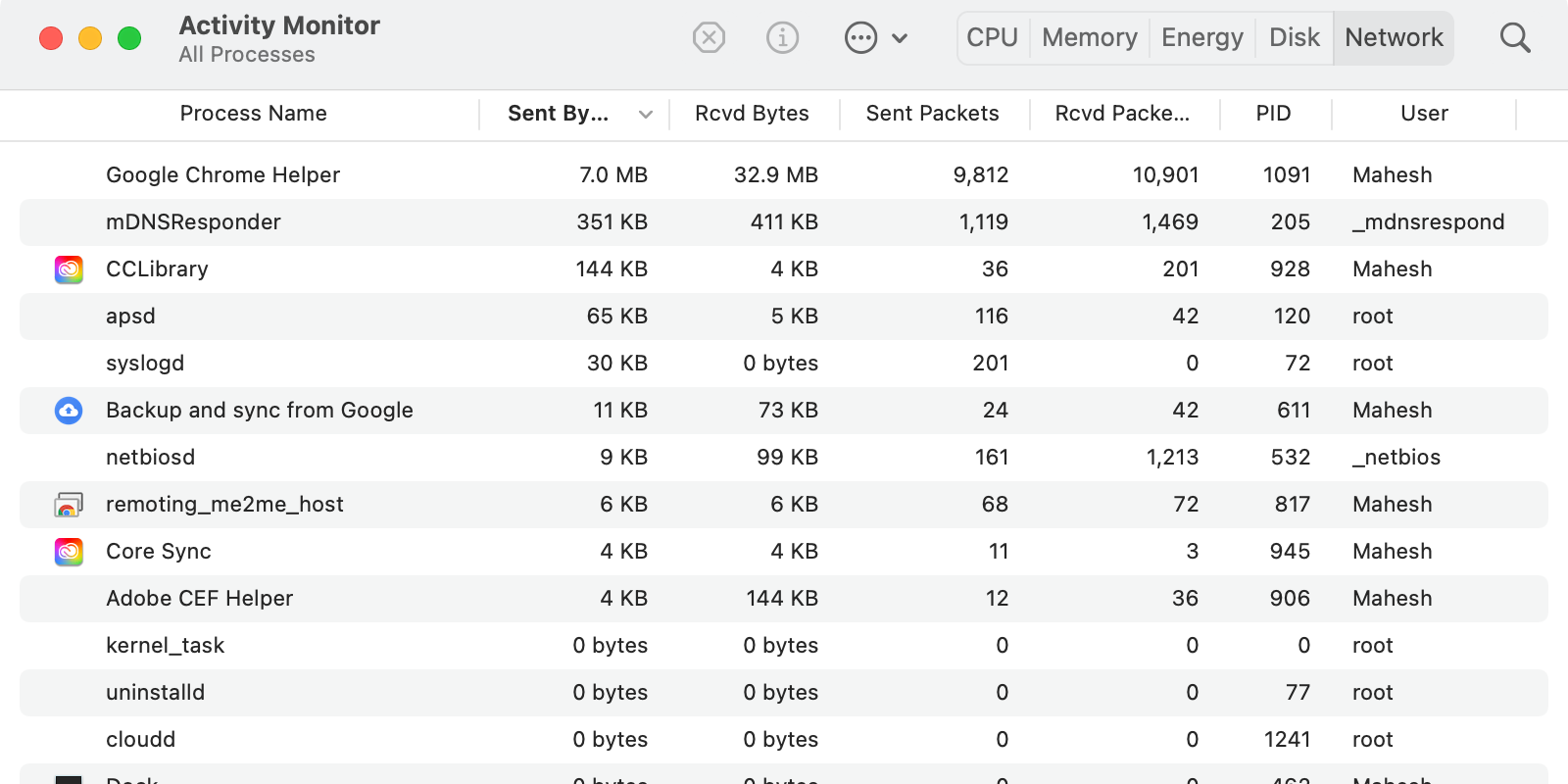
Es gibt viele Möglichkeiten, Daten auf einem Mac zu speichern
Wenn Sie einen eingeschränkten Internetplan haben oder Ihr VPN bestimmte Datenlimits hat, sollten die oben beschriebenen Methoden Ihnen helfen, Daten auf Ihrem Mac zu speichern. Alle diese Methoden sind einfach durchzuführen, und Sie sollten einen signifikanten Unterschied in der Menge der Datennutzung feststellen, sobald Sie diese Methoden anwenden.
