7 Möglichkeiten, Ihren PC nach einem fehlgeschlagenen Windows-Update zu bereinigen
Windows-Updates können aus verschiedenen Gründen fehlschlagen. Von geringem Speicherplatz bis hin zu Treiberkonflikten kann es Stunden dauern, um festzustellen, was schief gelaufen ist. Anstatt also zu versuchen, die Ursache zu ermitteln, ist es besser, Ihren PC zu bereinigen und das Update neu zu starten.
Sehen wir uns an, wie Sie Ihren PC nach einem fehlgeschlagenen Windows Update vorbereiten können.
1. Führen Sie das Windows Update-Fehlerbehebungstool aus
Als erstes müssen Sie die Windows Update-Problembehandlung ausführen. Dieses Tool wird mit jeder Kopie von Windows 10 geliefert und versucht, Probleme mit Windows Update zu finden.
Ebenso kann es auch defekte Dateien und Prozesse reparieren, um zu versuchen, das Update sicher erneut auszuführen.
- Um die Anleitung zur Fehlerbehebung, drücken Sie Windows – Taste + S, Typ Fehlerbehebung Einstellungen, und drücken Sie die Eingabetaste ausführen.
- Drücken Sie im Bereich " Problembehandlungseinstellungen" auf Weitere Problembehandlungen , klicken Sie auf Windows Update und klicken Sie auf Problembehandlung ausführen .
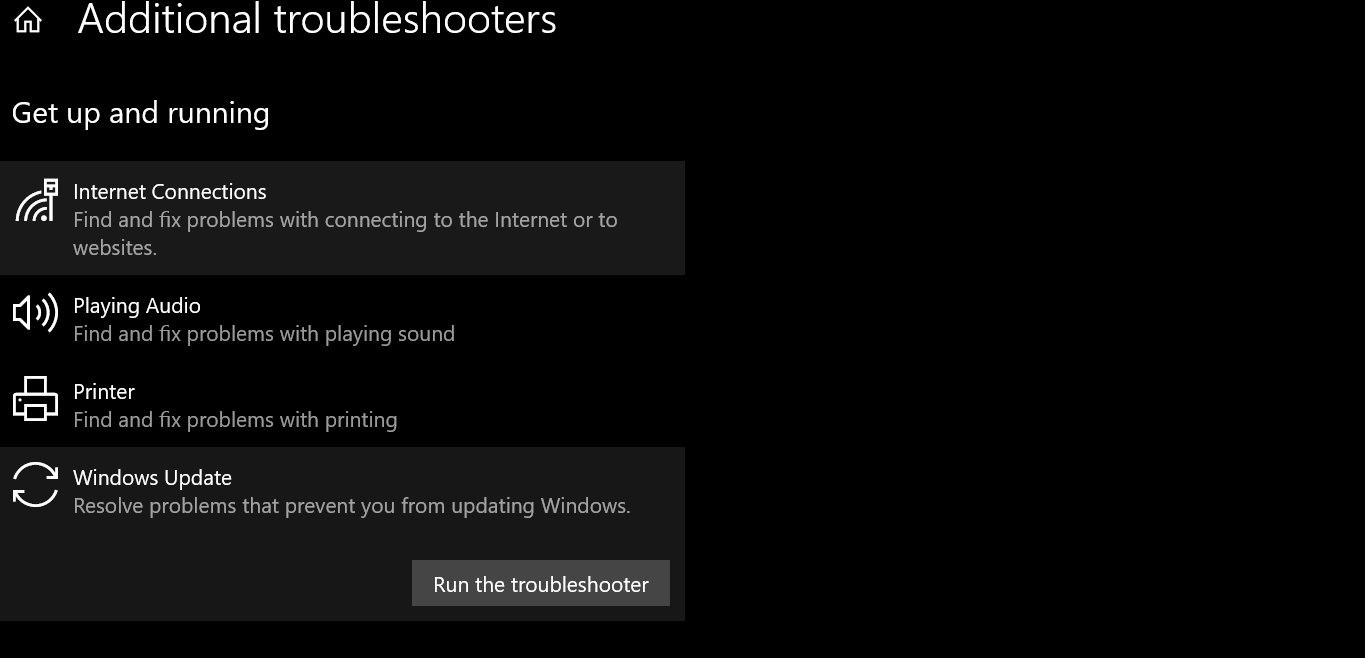
Warten Sie als Nächstes, bis die Problembehandlung Probleme findet und die von der Problembehandlung vorgeschlagenen Fixes anwendet. Andernfalls überspringen Sie sie, wenn Sie die vorgeschlagenen Korrekturen bereits ausprobiert haben.
Sobald die Fehlerbehebung beendet ist, fahren Sie mit dem nächsten Schritt fort.
2. Ausführen der Bereitstellungs-Image-Wartung und -Verwaltung
Als nächstes müssen Sie beschädigte Systemkomponenten scannen und reparieren. Beschädigte Systemkomponenten sind einer der Hauptgründe, warum Updates fehlschlagen. Daher ist es besser, sie zu finden und zu beheben, bevor Sie erneut versuchen, ein Update durchzuführen.
Um den Vorgang zu starten, starten Sie ein Eingabeaufforderungsfenster, indem Sie Eingabeaufforderung in die Windows-Suchleiste eingeben, mit der rechten Maustaste klicken und Als Administrator ausführen drücken.
Geben Sie im Eingabeaufforderungsfenster DISM /online /cleanup-image /restorehealth ein und drücken Sie die Eingabetaste. Nachdem Sie die Eingabetaste gedrückt haben, scannt DISM die Dateien des Windows-Komponentenspeichers auf Beschädigungen und versucht, die beschädigten Komponenten zu reparieren.
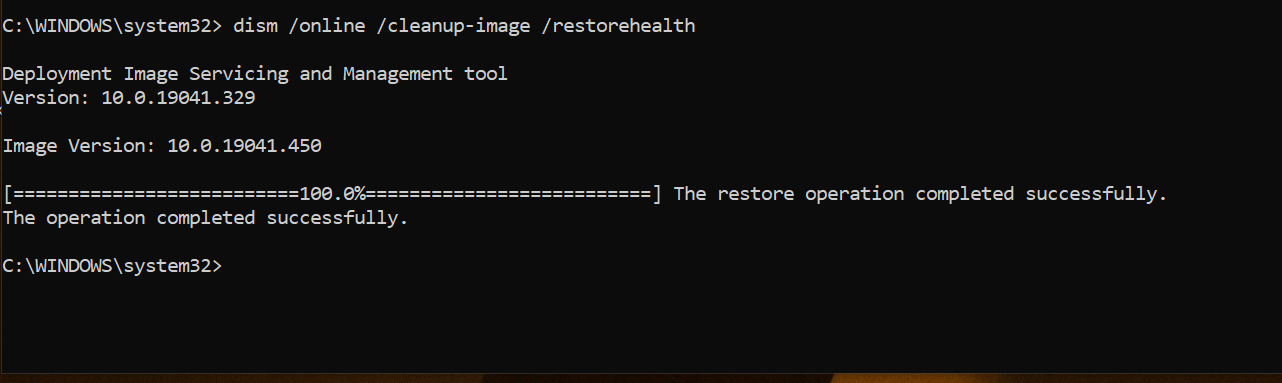
Das Ausführen eines DISM-Scans vor dem Fortfahren mit dem System File Checker (SFC)-Scan ist wichtig, da SFC auf den Windows-Komponentenspeicher des ausgeführten Windows-Abbilds angewiesen ist. Wenn der Komponentenspeicher selbst beschädigt ist, funktioniert SFC nicht.
Führen Sie also DISM aus, um sicherzustellen, dass Sie SFC problemlos ausführen können.
Sobald DISM die Ausführung beendet hat, können Sie fortfahren.
3. Führen Sie einen Systemdatei-Checker-Scan durch
Wo DISM Systemkomponenten scannt und repariert, scannt System File Checker (SFC) beschädigte Windows-Systemdateien und versucht, sie zu reparieren, indem sie durch stabile Versionen aus dem Windows-Komponentenspeicher ersetzt werden.
Der Prozess zum Ausführen von SFC ist fast der gleiche wie bei DISM. Starten Sie wie zuvor ein Eingabeaufforderungsfenster mit Administratorrechten. Geben Sie dann SFC /scannow ein und drücken Sie die Eingabetaste.
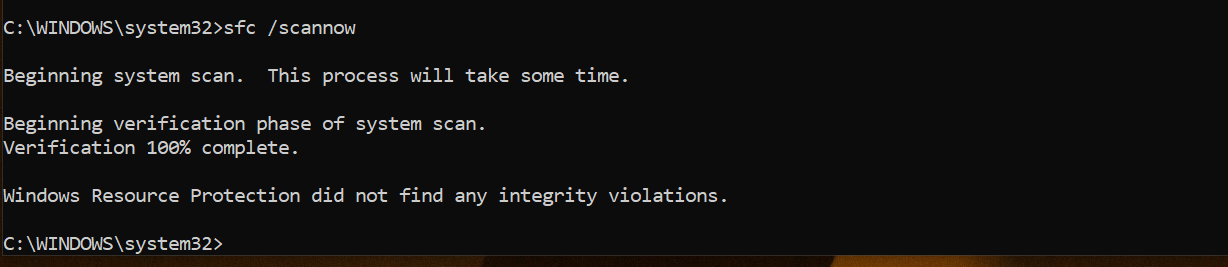
Lassen Sie SFC sein Ding machen und starten Sie Ihren PC neu, sobald es fertig ist.
4. Windows-Updates anhalten
Nachdem Sie alle Komponenten- und Dateifehler gefunden und behoben haben, müssen Sie als Nächstes alte Update-Dateien löschen.
Windows-Updates sind ein Chaos, weshalb die meisten Leute nicht auf neuere Windows 10-Versionen aktualisieren. Einer der Gründe, warum sie so ein Durcheinander sind, ist, dass verschiedene Updates Konflikte verursachen können, die zu fehlgeschlagenen Updates führen.
Eine einfache Lösung zum Beheben dieser Konflikte besteht darin, bereits heruntergeladene Updates zu löschen und den Vorgang erneut auszuführen.
Eine Möglichkeit, heruntergeladene Updates zu löschen, besteht darin, die Updates anzuhalten und dann wieder aufzuheben. Windows löscht die heruntergeladenen Update-Dateien, wenn Sie automatische Updates anhalten.
- Drücken Sie dazu die Windows-Taste + I , um die Einstellungen zu öffnen, und gehen Sie dann zu Update & Sicherheit > Windows-Updates> Erweiterte Optionen .
- Wählen Sie unter Updates anhalten in den erweiterten Optionen ein Datum aus, für das Sie die Updates anhalten möchten. Wählen Sie beispielsweise ein Datum für den nächsten Tag aus.
- Nachdem Sie das Datum ausgewählt haben, starten Sie Ihren PC neu. Windows setzt die Updates nach einem Tag fort und löscht alle heruntergeladenen Updates.
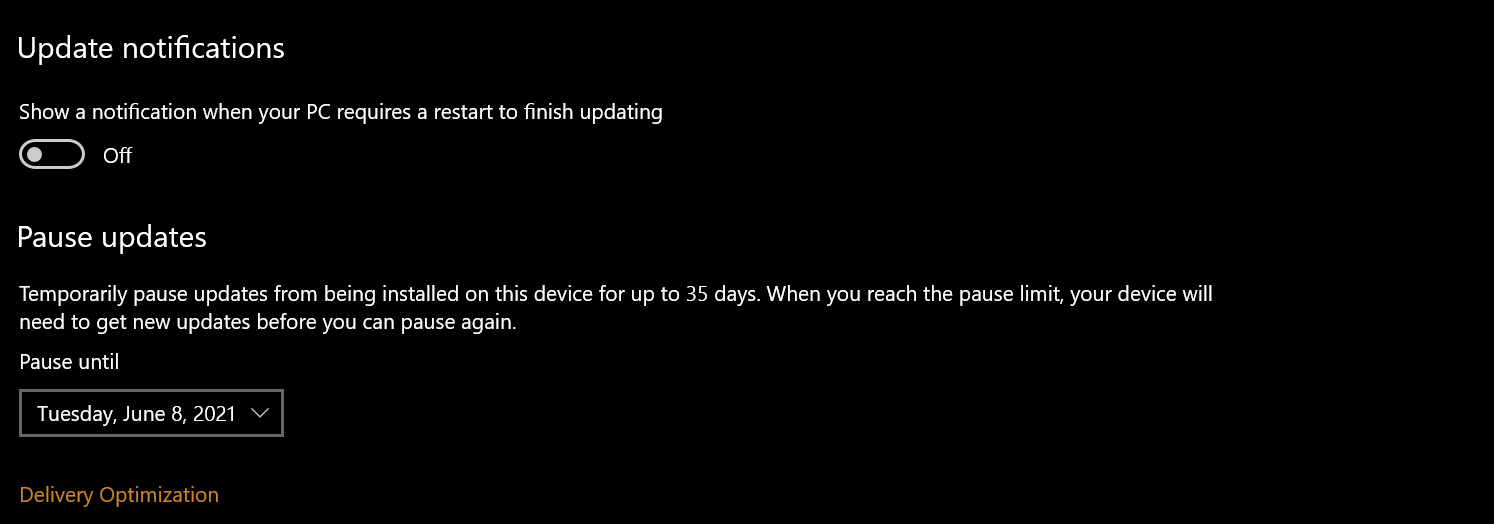
Sobald die Updates fortgesetzt werden, können Sie die Dateien erneut herunterladen und es erneut versuchen.
5. Alte Daten löschen Windows aktualisiert Daten
Während die Methode "Pause/Un-Pause" gut funktioniert, um bereits heruntergeladene Updates zu löschen, ist es keine narrensichere Möglichkeit, alte Update-Dateien zu löschen. Eine bessere Möglichkeit besteht darin, den Ordner SoftwareDistribution zu löschen.
Der Ordner SoftwareDistribution enthält zwischengespeicherte Updates. Windows Update Service verwendet dieses Verzeichnis, um Software zu verteilen, daher der Name. Um diesen Ordner zu löschen, müssen Sie daher zuerst die Hintergrunddienste deaktivieren.
Obwohl Sie Hintergrunddienste manuell deaktivieren können, können Sie dies schneller und sicherer tun, indem Sie im abgesicherten Modus starten. Befolgen Sie diese Anweisungen, um im abgesicherten Modus zu starten .
Wenn der abgesicherte Modus von Windows gestartet wird, öffnen Sie den Datei-Explorer und geben Sie SoftwareDistribution in die Suchleiste in der oberen rechten Ecke ein. Sobald der Ordner erscheint, löschen Sie ihn.
Starten Sie abschließend den PC neu (nicht im abgesicherten Modus) und laden Sie die Updates herunter.
6. Treiberkonflikte lösen
Windows-Updates können auch aufgrund von Treiberkonflikten fehlschlagen. Sie sollten diese Konflikte also nach einem fehlgeschlagenen Update beseitigen.
Sie können die meisten Treiberkonflikte lösen, indem Sie die Treiber auf die neueste Version aktualisieren . Wenn die Aktualisierung nicht funktioniert, können Sie auch versuchen, die verschiedenen Versionen zu löschen und neu zu installieren.
Das Beheben dieser Treiberkonflikte trägt wesentlich dazu bei, dass Sie beim nächsten Ausführen von Windows Update eine reibungslose Aktualisierungserfahrung haben.
7. Manuelles Rollback von Windows-Updates
Bei einem fehlgeschlagenen Windows Update versucht Component-Based Servicing (CBS), das Update zurückzusetzen. Obwohl es gut funktioniert, kann dieses Rollback größtenteils fehlschlagen.
Wenn das Rollback fehlschlägt und Sie das Betriebssystem starten können, können Sie das Update über das Einstellungsfenster deinstallieren.
Wenn das Update hingegen fehlschlägt und Sie das Betriebssystem nicht starten können, müssen Sie in die Windows-Wiederherstellungsumgebung booten.
Im ersten Fall, in dem Sie Windows starten können, navigieren Sie zu Einstellungen > Updates & Sicherheit und wählen Sie dann im linken Bereich Wiederherstellung .
Klicken Sie anschließend im Wiederherstellungsfenster auf Erste Schritte und befolgen Sie die Anweisungen, um die Änderungen rückgängig zu machen.
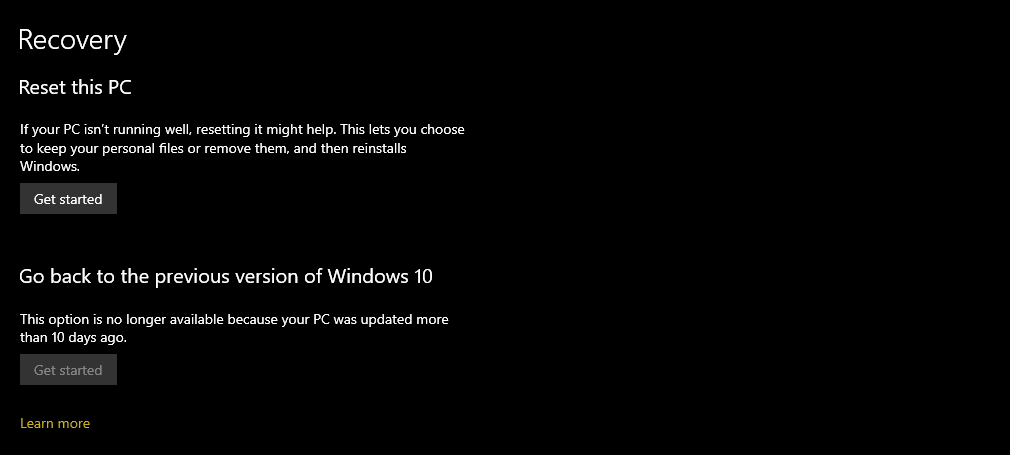
Wenn Sie nach einem fehlgeschlagenen Update nicht in Windows booten können, booten Sie in die Windows-Wiederherstellungsumgebung . Navigieren Sie anschließend zu Problembehandlung > Erweiterte Optionen > Updates deinstallieren > Deinstallieren Sie das neueste Funktionsupdate .
Versuchen Sie nach der Deinstallation der Funktionsupdates, in Windows zu booten. Wenn Sie erfolgreich booten können, führen Sie das Windows Update erneut aus.
Wenn Sie jedoch immer noch nicht booten können, müssen Sie nur noch manuell eine neue Kopie von Windows von einem bootfähigen Medium installieren .
Windows-Updates schlagen fehl, aber Sie können es jederzeit erneut versuchen
Es gibt eine Vielzahl von Dingen, die schief gehen können, wenn Windows versucht, ein Update durchzuführen. Die Angst, dass Dinge kaputt gehen, kann Sie also davon abhalten, regelmäßig zu aktualisieren.
Glücklicherweise können Sie fast alles rückgängig machen, was ein Windows Update ändert. Vom Löschen zwischengespeicherter Dateien bis zum manuellen Zurücksetzen von Updates ist es nicht schwierig, Windows auf einen weiteren Update-Vorgang vorzubereiten.
Kurz gesagt, Sie müssen nicht über die Aktualisierung ins Schwitzen kommen. TU es einfach.
