7 Möglichkeiten, Yahoos Suchmaschine aus Chrome zu entfernen
Chrome und die Google-Suchmaschine werden beide von derselben Firma, Google, betrieben. Wie Sie vielleicht erwarten, ist Google die Standardsuchmaschine von Chrome.
Aufgrund des Vorhandenseins potenziell unerwünschter Programme (PUPs) auf Ihrem Computer kann Ihr Chrome-Browser jedoch automatisch zu anderen Suchmaschinen wie Yahoo, DuckDuckGo und einigen anderen wechseln. Jedes Mal, wenn die Einstellungen geändert werden, kann dies zeitaufwändig und ärgerlich sein.
Hier sehen wir uns also sieben Fixes an, die Ihnen bei der Behebung dieses Problems helfen.
1. Ändern der Suchmaschine in den Chrome-Einstellungen
Chrome ermöglicht es Benutzern, verschiedene Suchmaschinen zu verwenden. Die Liste umfasst Bing, DuckDuckGo, Ecosia, Secure Search und Yahoo. Überprüfen Sie zunächst, welche Suchmaschine Ihr Browser standardmäßig verwendet. Sie können die Standardsuchmaschine von Chrome ändern, wenn dies Yahoo ist, und sie an Google zurückgeben. Hier ist wie:
- Gehen Sie zu den Chrome-Einstellungen.
- Navigieren Sie in der linken Seitenleiste zur Suchmaschine .
- Wählen Sie Google aus dem Dropdown-Menü der Suchmaschine, die in der Adressleiste verwendet wird.
- Klicken Sie auf Suchmaschinen verwalten .
- Tippen Sie auf die drei vertikalen Punkte direkt neben Google.
- Klicken Sie auf Als Standard festlegen.
Durch Umschalten der Standardsuchmaschine auf Chrome funktioniert dieser Fix vorübergehend. Es kann jedoch nach einigen Tagen automatisch in den vorherigen Zustand zurückkehren. Um diese Änderung narrensicher zu machen, müssen Sie einige andere Korrekturen implementieren.
2. Entfernen Sie Yahoos Suchmaschine aus Chrome
In Chrome können Sie Yahoo aus der Liste der verfügbaren Standardsuchmaschinen entfernen, um die Wahrscheinlichkeit weiter zu minimieren, dass Ihr Browser wieder standardmäßig Yahoo verwendet. Hier ist wie:
- Öffnen Sie die Chrome-Einstellungen.
- Navigieren Sie in der linken Seitenleiste zu Search Engine.
- Klicken Sie auf Suchmaschinen verwalten.
- Tippen Sie auf die drei vertikalen Punkte direkt neben Yahoo.
- Klicken Sie auf Aus Liste entfernen.
Darüber hinaus können Sie alle anderen Suchmaschinen außer Chrome aus der Liste entfernen, wenn sie zu Standardeinstellungen werden. Dank dieser Lösung können Sie davon ausgehen, dass Yahoo viele Tage lang nicht in Ihrem Webbrowser ist.
3. Stellen Sie Google so ein, dass es beim Start in Ihrem Browser geöffnet wird
Dies ist zwar keine perfekte Lösung, kann Ihnen jedoch dabei helfen, schnell in der Google-Suchmaschine zu suchen, selbst wenn Ihre Standardsuchmaschine Yahoo ist. Sie können dies tun, indem Sie Google so einstellen, dass es beim Start automatisch geöffnet wird. Gehen Sie dazu wie folgt vor:
- Gehen Sie zu den Chrome-Einstellungen.
- Navigieren Sie zum Abschnitt Beim Start in der linken Seitenleiste.
- Ändern Sie die Einstellung Neue Registerkarte öffnen in Eine bestimmte Seite oder einen Satz von Seiten öffnen.
- Fügen Sie nun Google in das Feld unten hinzu und drücken Sie die Eingabetaste.
Dieser Fix funktioniert nur, wenn Sie den Browser starten. Jeder neue Tab wird in Ihrer Standardsuchmaschine geöffnet. Daher ist dieser Fix auch begrenzt. Kommen wir zu einer komplexeren, aber dauerhaften Lösung.
4. Deaktivieren Sie alle Erweiterungen und Programme von Yahoo
Veraltete Erweiterungen, die der Entwickler nicht richtig pflegt, können sich infizieren. Die Verwendung solcher Erweiterungen kann dazu führen, dass Sie beim Surfen in Chrome zur Yahoo-Suchmaschine weitergeleitet werden.
Obwohl Bewertungen aktive Nutzer uns helfen können, zwielichtige Erweiterungen zu identifizieren, kann es schwierig sein, sie herauszufiltern. Um es einfacher zu machen, deinstallieren Sie zunächst alle Erweiterungen, die von Yahoo unterstützt werden.
Falls das Problem weiterhin besteht, deaktivieren Sie die restlichen Erweiterungen für eine Minute, um zu überprüfen, ob eine Erweiterung das Problem verursacht. Wenn Erweiterungen nicht der Übeltäter sind, deinstallieren Sie alle suchbezogenen Programme von Yahoo auf Ihrem System.
Gehen Sie zur Systemsteuerung und navigieren Sie zu Programme und Funktionen, um solche Programme zu deinstallieren. Geben Sie dann Yahoo . ein in der Suchleiste und drücken Sie die Eingabetaste . Klicken Sie mit der rechten Maustaste auf Search the Web (Yahoo) und tippen Sie auf Deinstallieren.
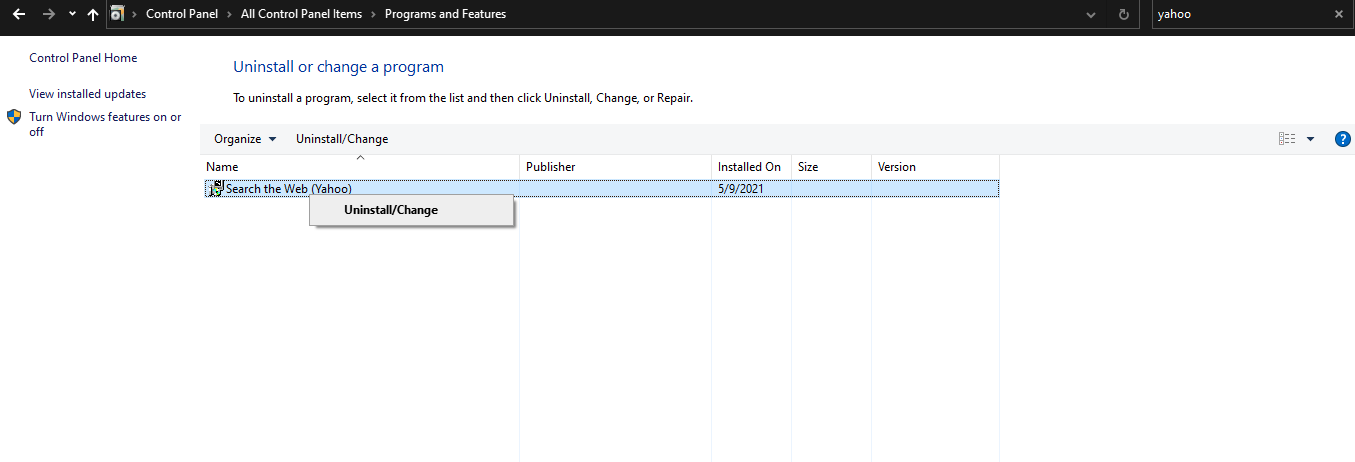
Je nachdem, welchen Gerätetyp Sie haben, wird dieses Programm möglicherweise anders genannt. Search Provided by Yahoo ist ein weiterer beliebter Name, unter dem diese Art von Programm erhältlich ist. Es wird jedoch von Yahoo unterstützt.
5. Führen Sie die Sicherheitsüberprüfung in Windows und Chrome durch
Wenn keine der oben genannten Korrekturen den Zweck erfüllt hat, ist es an der Zeit, Ihren Computer auf Browser-Hijacker oder gefälschte Dateien zu überprüfen, die entfernt werden müssen. Verwenden Sie einfach den Microsoft Windows Scanner, um versteckte Dateien zu entfernen, die potenziell schädlich sind. Der Ablauf ist wie folgt:
- Geben Sie in der Windows-Suchleiste Windows-Sicherheit ein.
- Wählen Sie in der linken Seitenleiste Viren- und Bedrohungsschutz aus.
- Klicken Sie auf Schnellscan.
Abhängig von der Größe der Daten auf Ihrem System dauert es eine Weile, bis Microsoft Ihr System automatisch auf potenzielle Bedrohungen überprüft. Der Scanner erkennt die Bedrohungen und teilt Ihnen mit, wie schwerwiegend sie sind. Sie können dann auswählen, ob Sie sie entfernen möchten. Sie müssen nur auf Aktion ausführen tippen, und die Bedrohung wird entfernt.
Wenn das Problem nicht behoben wird oder Sie kein Windows-Gerät verwenden, können Sie auch das interne PC-Bereinigungstool von Chrome ausführen, um Programme zu identifizieren, die die Leistung Ihres Browsers beeinträchtigen könnten. So führen Sie die Bereinigung durch:
- Gehen Sie zu Einstellungen .
- Navigieren Sie zum System, indem Sie in der linken Seitenleiste auf Erweitert tippen.
- Tippen Sie auf Computer bereinigen und drücken Sie Suchen.
6. Löschen Sie alle temporären Dateien
Ein weiterer wichtiger, aber oft vernachlässigter Fix, der die meiste Zeit funktioniert, ist das Löschen aller temporären Dateien. Diese Dateien haben keinen anderen Zweck, als Speicherplatz auf Ihrem Computer zu belegen. Es ist daher sicher, sie vollständig zu löschen.
Um diese temporären Dateien zu löschen, öffnen Sie den Befehl Ausführen, indem Sie Win + R drücken. Geben Sie %temp% ein und klicken Sie auf OK .
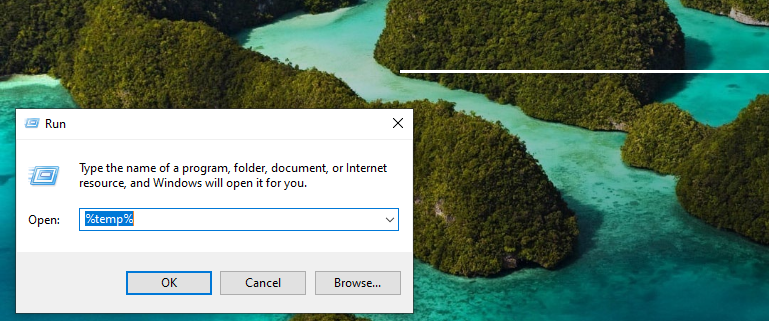
Dadurch gelangen Sie zum Ordner für temporäre Dateien. Drücken Sie STRG + A und löschen Sie alle. Um zu verhindern, dass sie zurückkommen, sollten Sie auch einmal Ihren Papierkorb leeren.
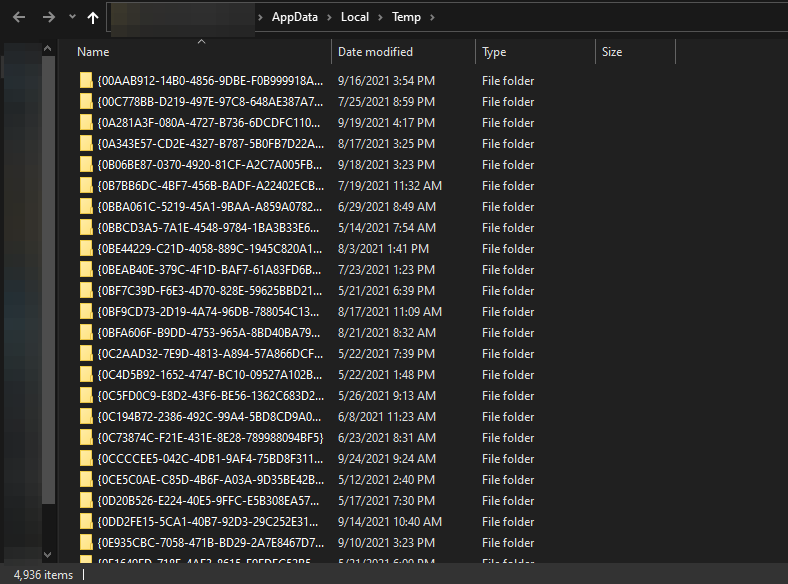
7. Chrome zurücksetzen und Cache leeren
Google Chrome ist möglicherweise falsch konfiguriert, wodurch Sie zur Yahoo-Suchmaschine weitergeleitet werden. Auch zwischengespeicherte Daten können das Problem verursachen. Wenn keine der oben genannten Korrekturen funktioniert hat, können Sie Chrome auf die Standardeinstellungen zurücksetzen und den Cache leeren. So können Sie den Cache leeren:
- Drücken Sie STRG+H .
- Tippen Sie auf Daten löschen auf der linken Seitenleiste durchsuchen.
- Aktivieren Sie die Kontrollkästchen für im Cache gespeicherte Bilder und Dateien sowie Cookies und andere Websitedaten .
- Klicken Sie auf Daten löschen .
Um Chrome wiederherzustellen, öffnen Sie die Chrome-Einstellungen. Navigieren Sie zum Erweitert- Menü in der linken Seitenleiste und tippen Sie dann auf Zurücksetzen und aufräumen . Tippen Sie auf die erste Option, Einstellungen auf die ursprünglichen Standardwerte wiederherstellen und klicken Sie auf Einstellungen zurücksetzen .
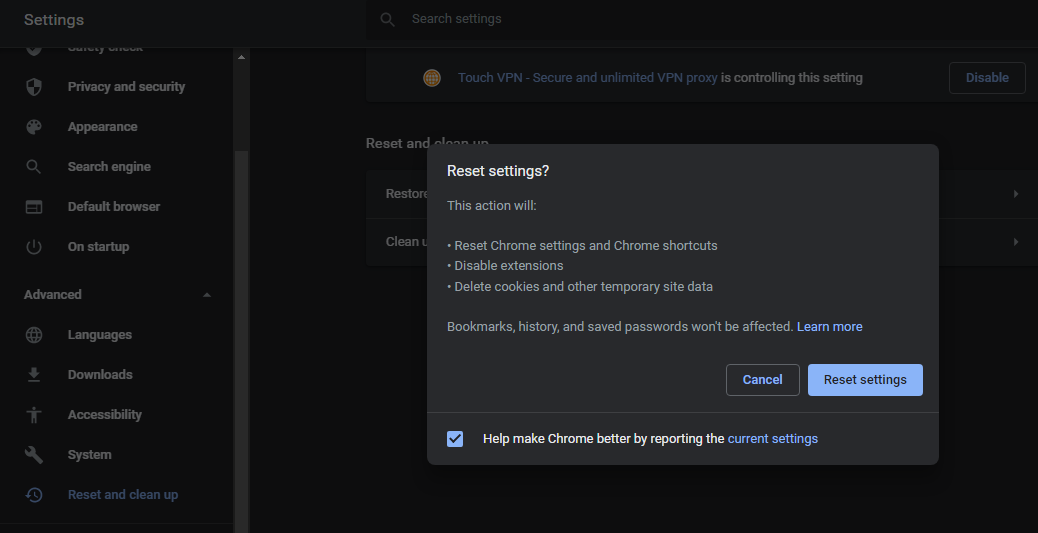
Yahoo als Standardsuchmaschine entfernen
Die obigen Korrekturen ermöglichen es Chrome, Google weiterhin als Standardsuchmaschine zu verwenden. Wenn das gleiche Problem nach einigen Tagen erneut auftritt, installieren Sie es einmal neu.
Sie können auch in Betracht ziehen, zu einem anderen Browser wie Firefox zu wechseln, wenn das Problem weiterhin besteht. Obwohl es keinen Vorteil gegenüber Chrome hat, verbraucht es bei der Verarbeitung weniger Speicher, ist privater und bietet eine bessere Anpassung. Also, probieren Sie es aus!
