7 Möglichkeiten zum Starten der Windows-Wiederherstellungsumgebung
Wenn Sie Windows nicht starten können, besteht Ihr unmittelbarer Instinkt möglicherweise darin, einen Techniker anzurufen. Bevor Sie mit dem Wählen beginnen, nehmen Sie sich einige Minuten Zeit, um das Problem mithilfe der Windows-Wiederherstellungsumgebung (Windows RE oder WinRE) selbst zu lösen.
Windows RE basiert auf Windows PE (Preinstallation Environment) und enthält die folgenden Tools:
- Die automatische Reparatur behebt automatisch Startfehler.
- System Image Recovery können Sie Ihren Computer mit einem Systemabbild wiederherstellen, sofern Sie eine erstellt hatte.
- Mit der Systemwiederherstellung können Sie mithilfe eines Wiederherstellungspunkts zu einem vorherigen Computerstatus zurückkehren, sofern Sie einen erstellt haben.
Dies sind die am häufigsten verwendeten Werkzeuge. Weitere in WinRE verfügbare Tools sind die Eingabeaufforderung, die Starteinstellungen und das Windows-Speicherdiagnosetool.
WinRE wird automatisch ausgeführt, wenn ein Startfehler festgestellt wird. Zwei aufeinanderfolgende fehlgeschlagene Versuche, Windows zu starten, lösen WinRE aus. Es gibt jedoch verschiedene Möglichkeiten, Windows RE manuell zu starten.
Stellen Sie sicher, dass Windows RE aktiviert ist
Bevor wir uns mit Methoden zum Booten von WinRE befassen, stellen wir sicher, dass die Wiederherstellungsumgebung auf Ihrem Computer aktiviert ist.
Windows RE ist standardmäßig in den Editionen Home, Pro, Enterprise und Education von Windows 10 aktiviert. Wenn Sie es jedoch zuvor deaktiviert haben, müssen Sie es erneut aktivieren.
Dies muss natürlich erfolgen, solange Sie noch in Windows booten können. Wenn Sie Windows RE deaktiviert haben und auf Ihrem Computer ein Startfehler auftritt, können Sie nur ein Windows-Wiederherstellungs- oder Installationslaufwerk verwenden.
Wir werden die Eingabeaufforderung verwenden, um WinRE zu aktivieren.
- Klicken Sie auf das Startmenü, geben Sie "cmd" in die Suchleiste ein und führen Sie die Eingabeaufforderung als Administrator aus, indem Sie mit der rechten Maustaste klicken und " Als Administrator ausführen" auswählen.
- Überprüfen Sie mit dem folgenden Befehl, ob Windows RE aktiviert oder deaktiviert ist:
reagent /info
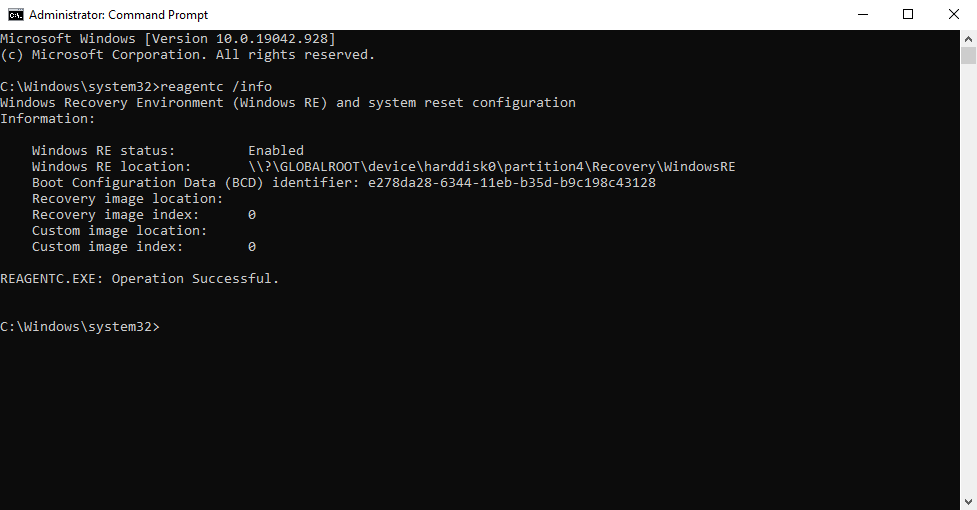
- Wenn der Windows RE-Status aktiviert ist, können Sie die verbleibenden Schritte überspringen. Wenn es deaktiviert ist, müssen Sie es aktivieren.
- Verwenden Sie den folgenden Befehl, um Windows RE zu aktivieren:
reagent /enableSie haben jetzt Windows RE aktiviert.
1. Drücken Sie F11, wenn der Computer startet
Wenn Sie den Computer einschalten und der erste Bildschirm angezeigt wird, drücken Sie F11 , um Windows RE zu starten.
Beachten Sie, dass diese Methode nicht auf allen PCs funktioniert. Bei einigen Systemen müssen Sie möglicherweise eine andere Taste drücken, z. B. F9 oder F12.
2. Verwenden der Einstellungs-App
Wenn Sie Windows starten können und Windows RE nicht nur für Startfehler verwenden möchten, verwenden Sie die App Einstellungen in Windows 10.
Navigieren Sie zu Einstellungen> Update und Sicherheit> Wiederherstellung .
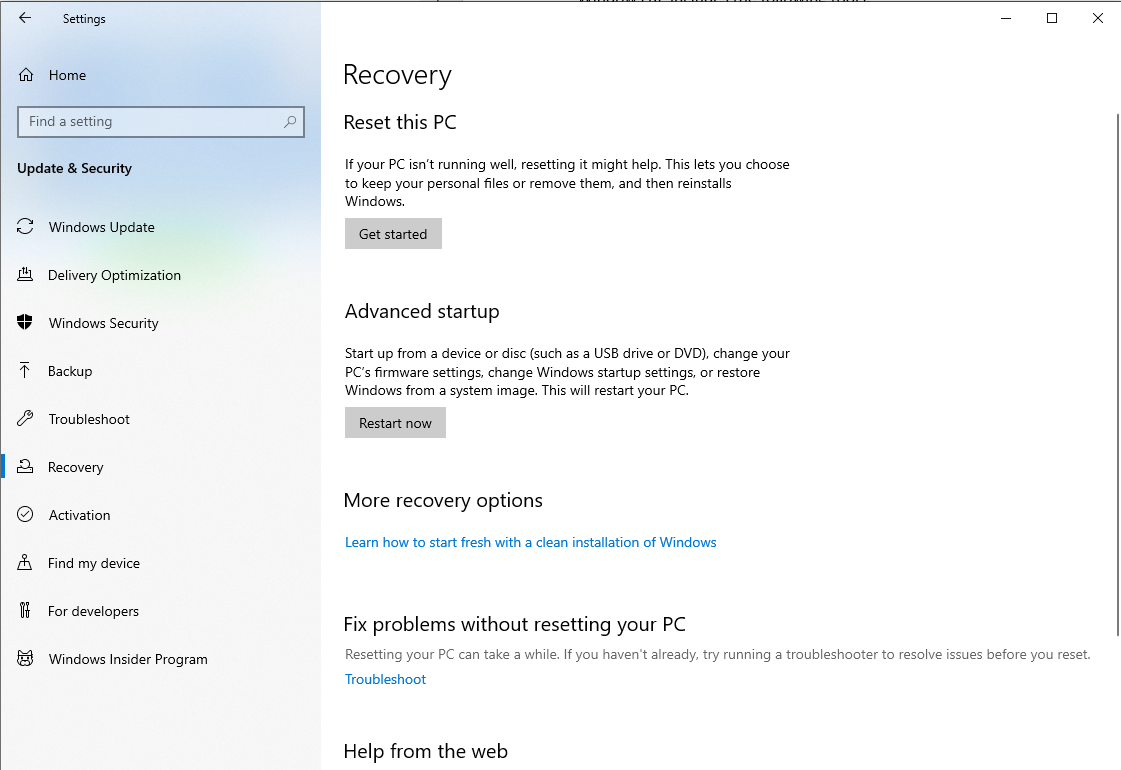
Klicken Sie im Abschnitt Erweiterter Start auf die Schaltfläche Jetzt neu starten . Der Computer sollte neu starten und in den Wiederherstellungsmodus wechseln.
3. Verwenden der Neustartoption im Startmenü
Dies ist eine weitere Option zum Starten von WinRE, wenn Sie Windows starten können.
Klicken Sie auf das Startmenü und dann auf das Power- Symbol. Halten Sie die Umschalttaste gedrückt, während Sie auf die Option Neustart klicken.
Dies sollte Sie zu Windows RE führen, wo Sie Fehlerbehebung> Erweiterte Optionen auswählen können, um auf Windows RE-Tools zuzugreifen.
Hinweis: Sie können dies auch über den Anmeldebildschirm tun. Klicken Sie auf Herunterfahren und halten Sie die Umschalttaste gedrückt, während Sie Neustart auswählen.
4. Verwenden eines bootfähigen Windows-USB
Wenn Sie Windows nicht starten können, können Sie Windows RE über einen bootfähigen Windows-USB-Stick oder eine Windows-DVD starten. Wenn Sie noch keinen bootfähigen Windows-USB oder -DVD haben, müssen Sie einen erstellen, bevor Sie mit dem nächsten Schritt fortfahren können.
Sie können eine Windows-ISO herunterladen und auf eine DVD brennen. Alternativ können Sie mit Tools wie Rufus einen bootfähigen USB-Stick erstellen.
Legen Sie den bootfähigen USB-Stick oder die bootfähige DVD in Ihren Computer ein und booten Sie ihn wie beim Installieren einer neuen Windows-Kopie . Auf dem nächsten Bildschirm sehen Sie unten links eine Option zum Reparieren Ihres Computers . Klicken Sie darauf und Sie gelangen zu Windows RE.
5. Klicken Sie im Bildschirm „Betriebssystem auswählen“ auf
Wenn Sie das Glück haben und Windows 10 mit einem anderen Betriebssystem doppelt gestartet haben, haben Sie eine weitere Option, um Windows RE zu starten.
Wenn Sie den Computer einschalten, wird der Bildschirm Betriebssystem auswählen ausgewählt.
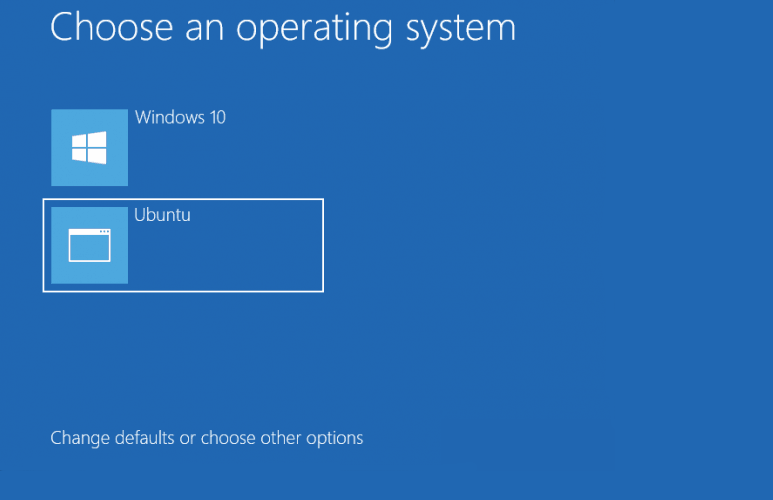
Klicken Sie auf Standardeinstellungen ändern oder wählen Sie andere Optionen . Wählen Sie im nächsten Bildschirm Andere Optionen auswählen. Dadurch gelangen Sie zum Windows RE.
6. Hard Reboot verwenden
Ein harter Neustart ist, wenn Sie den Netzschalter gedrückt halten, um den Computer auszuschalten. Keine Sorge, harte Neustarts sind nicht so schädlich, wie sie klingen .
Starten Sie Ihren Computer hart neu und wiederholen Sie den Vorgang einige Male. Normalerweise dauert es zwei aufeinanderfolgende Systemneustarts innerhalb von zwei Minuten nach Abschluss des Startvorgangs, bis Ihr Computer Windows RE gestartet hat.
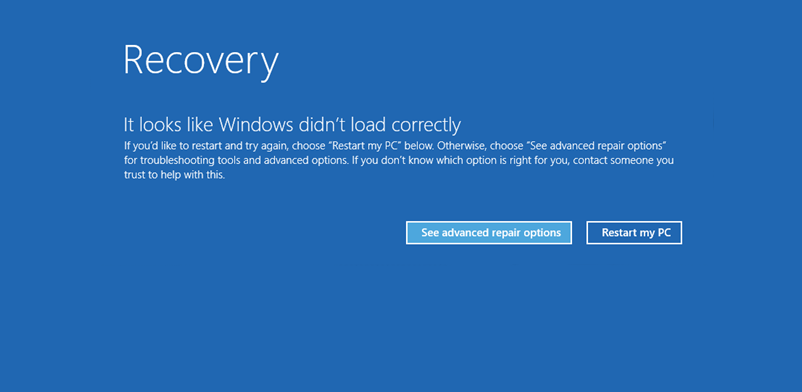
Auf Ihrem Computer wird der Wiederherstellungsbildschirm mit der Aufschrift " Es sieht so aus, als ob Windows nicht richtig geladen wurde " angezeigt. Am unteren Bildschirmrand wird eine Schaltfläche angezeigt, mit der Sie die erweiterten Reparaturoptionen anzeigen können . Klicken Sie darauf, um Windows RE aufzurufen.
7. Verwenden der Eingabeaufforderung
Sie können die Eingabeaufforderung verwenden, um Windows RE zu starten, solange Sie Windows starten können.
Öffnen Sie das Startmenü, geben Sie "cmd" in die Suchleiste ein und führen Sie die Eingabeaufforderung als Administrator aus, indem Sie mit der rechten Maustaste klicken und " Als Administrator ausführen" auswählen.
Geben Sie den folgenden Befehl ein:
Shutdown /f /r /o /t 0Dies sollte Ihren Computer in Windows RE starten.
Es gibt einen weiteren Einstiegspunkt für Windows RE über die Eingabeaufforderung. Der folgende Befehl führt Sie auch zum Windows RE:
reagentc /boottoreNutzen Sie die Leistung von Windows RE
Es gibt viele Möglichkeiten, WinRE zu starten, auch wenn Sie Windows nicht starten können. Wenn Sie diese Methoden kennen, können Sie viel Zeit sparen, wenn Ihr Computer eine Nacht vor einer wichtigen Präsentation Startfehler feststellt.
Windows RE ist nicht nur für Startfehler hilfreich, sondern kann auch dazu beitragen, andere Probleme wie Blue Screen of Death mit Tools wie System Restore zu beheben. Manchmal erfordern Bluescreens jedoch andere Korrekturen.
