7 Möglichkeiten zum Wiederherstellen eines Symbols für fehlende Akkus in der Windows 10-Taskleiste
Titel:
- So bringen Sie ein Symbol für fehlende Akkus in der Windows 10-Taskleiste zurück
- Erforderliche Schritte zum Zurücksetzen eines Symbols für fehlende Akkus in der Windows 10-Taskleiste
- Möglichkeiten, ein fehlendes Akkusymbol in der Windows 10-Taskleiste wiederherzustellen
Beitrags-ID für Artikel in der nächsten Schaltfläche: 363980
Das Akkusymbol auf Ihrem Windows 10-PC sollte in der Taskleiste Ihrer Taskleiste in der Nähe von Uhrzeit und Datum angezeigt werden. Es hilft Ihnen, den Akkuladestand Ihres Geräts im Auge zu behalten, und kann hilfreich sein, wenn Sie Ihren PC in Bereichen ohne Stromversorgung verwenden.
Möglicherweise fehlt jedoch das Batteriesymbol in der Taskleiste, sodass Sie den Batteriestatus Ihres PCs nur schwer nachverfolgen können. In diesem Artikel zeigen wir Ihnen, wie Sie das Batteriesymbol wiederherstellen können, wenn es in Ihrer Taskleiste fehlt.
1. Überprüfen Sie, ob das Batteriesymbol deaktiviert ist oder nicht
Wenn Sie das Batteriesymbol in Ihrer Taskleiste nicht sehen können, müssen Sie zunächst prüfen, ob es fehlt oder nicht. Das Batteriesymbol ist möglicherweise auf Ihrem Computer verfügbar, versteckt sich jedoch mit einigen Ihrer versteckten Gegenstände in der Taskleiste.
Tippen Sie auf den nach oben zeigenden Pfeil in der Taskleiste, um zu überprüfen, ob das Batteriesymbol ausgeblendet ist. Wenn Sie das Batteriesymbol finden, können Sie es ziehen und in die Taskleiste Ihrer Taskleiste zurücklegen.
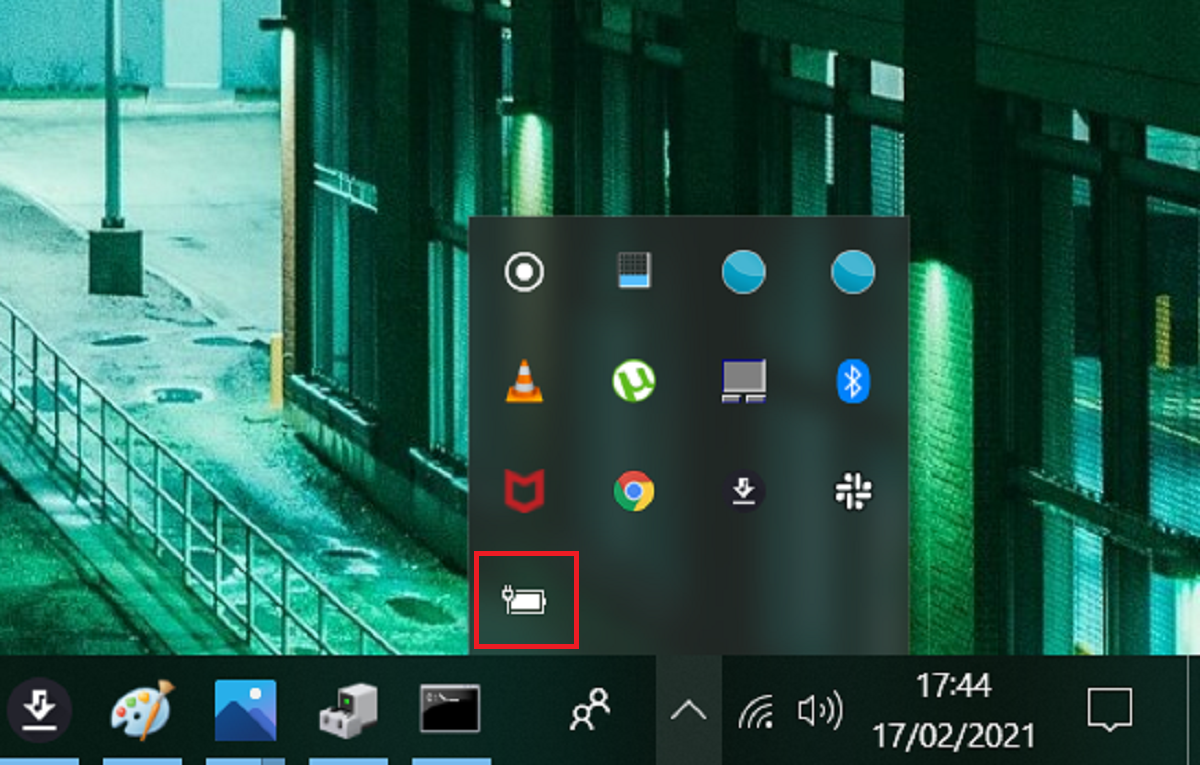
Wenn das Batteriesymbol nicht in Ihren versteckten Gegenständen in der Taskleiste angezeigt wird, ist es deaktiviert. Wenden Sie die anderen Methoden in diesem Artikel an, um das Problem zu beheben.
2. Aktivieren Sie das Symbol für versteckte Batterien mithilfe der Taskleisteneinstellungen
Wenn Ihr Batteriesymbol nicht in der Taskleiste versteckt ist, wird es wahrscheinlich nicht in der Taskleiste angezeigt oder ist deaktiviert. Wenn in der Taskleiste keine Symbole vorhanden sind und in der Taskleiste keine Elemente angezeigt werden, müssen Sie zuerst Ihre Taskleiste reparieren . Wenn Ihre Taskleiste in Ordnung ist und nur das Batteriesymbol fehlt, können Sie dieses Problem mithilfe der Taskleisteneinstellungen beheben.
Um loszulegen, der rechten Maustaste in den leeren Bereich in der Taskleiste und wählen Sie Taskbar Einstellungen im Popup-Menü.
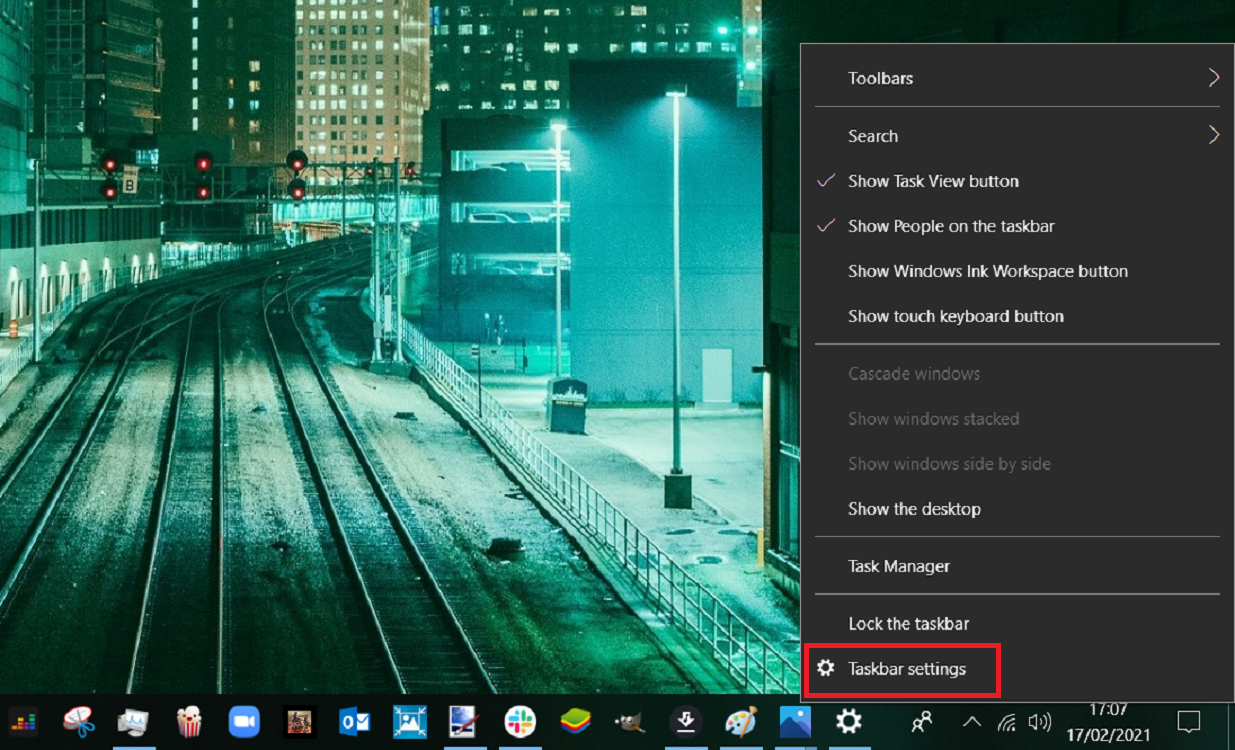
Navigieren Sie im Fenster "Einstellungen" der Taskleiste zum Bereich "Benachrichtigung" und klicken Sie auf " Auswählen", welche Symbole in der Taskleiste angezeigt werden .
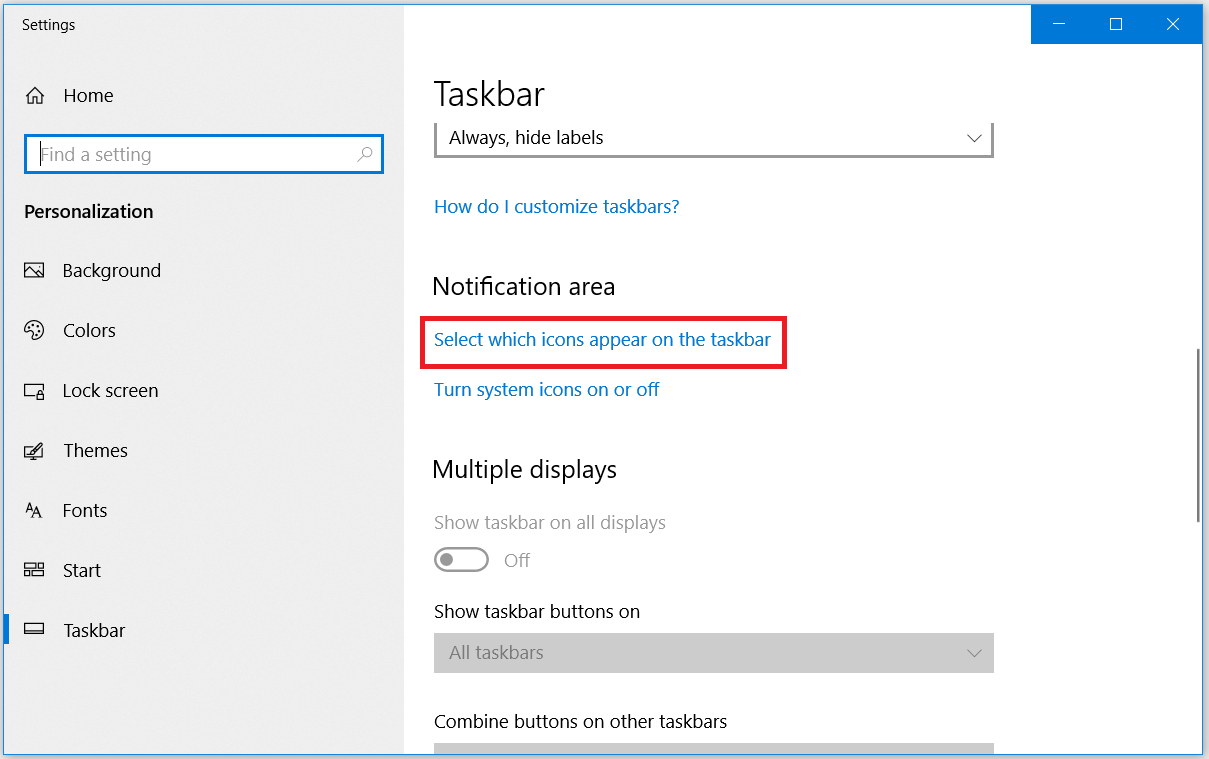
Navigieren Sie von hier aus zu Power und überprüfen Sie, ob die Taste ein- oder ausgeschaltet ist. Sie sollten die Taste auf schalten , so dass das Batteriesymbol in der Taskleiste angezeigt werden kann.
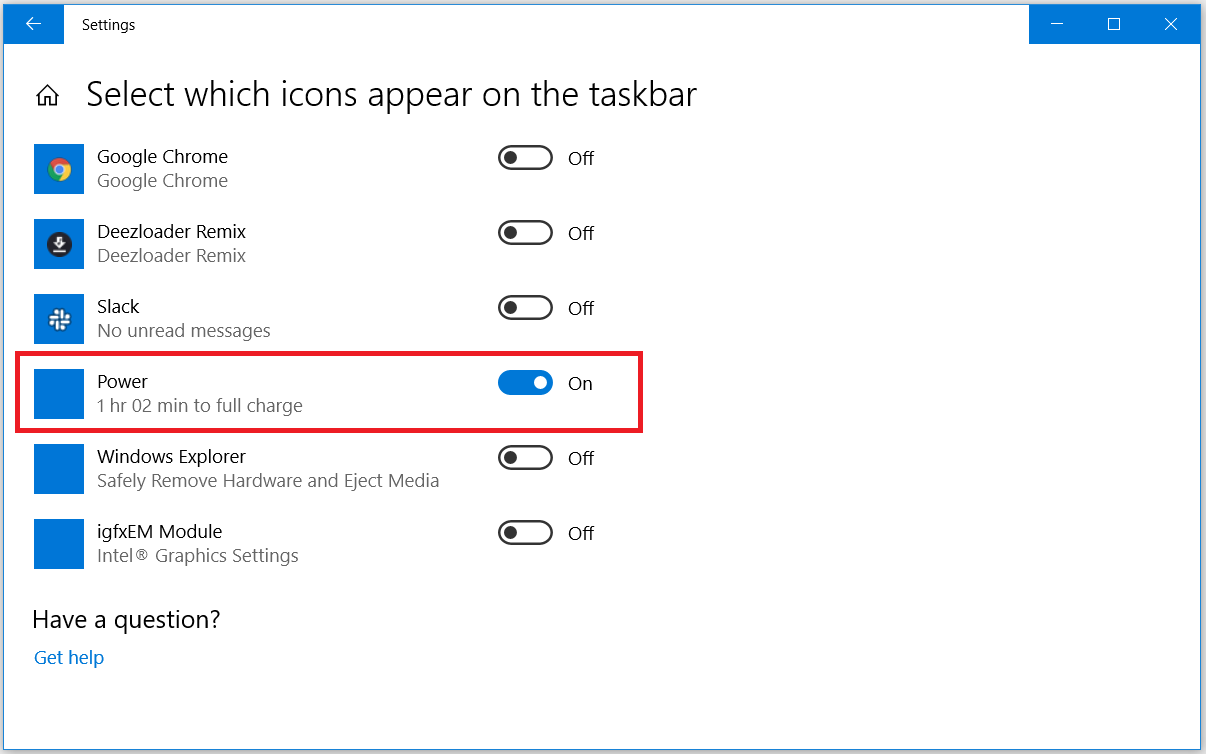
Falls dies Ihr Problem nicht behebt, können Sie die anderen Methoden ausprobieren.
3. Fehlerbehebung bei den Energieeinstellungen
Wenn Ihr Batteriesymbol nach dem Einschalten der Ein / Aus-Taste in Ihren Taskleisteneinstellungen immer noch fehlt, sollten Sie die Energieeinstellungen mit der Problembehandlung überprüfen.
Navigieren Sie dazu zu Windows-Startmenü> PC-Einstellungen> Update & Sicherheit> Fehlerbehebung . Scrollen Sie nach unten und wählen Sie die Option Power . Klicken Sie auf die Schaltfläche Problembehandlung ausführen.
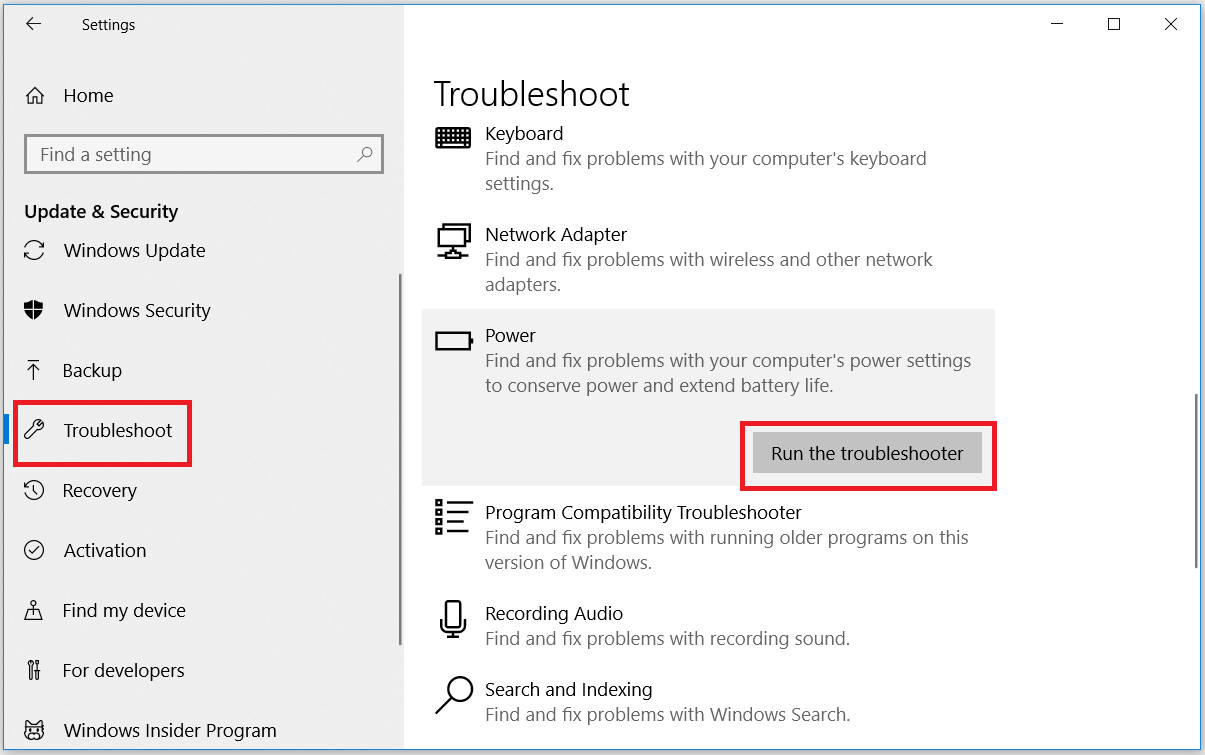
Die Fehlerbehebung wird ausgeführt und zeigt an, dass Probleme behoben wurden. Überprüfen Sie nach Abschluss, ob das Problem behoben wurde. Wenn das Problem weiterhin besteht, versuchen Sie es mit den anderen Methoden in diesem Artikel.
4. Starten Sie die Batterietreiber neu oder installieren Sie sie erneut
Wenn die Akkutreiber Ihres PCs nicht normal funktionieren, wird das Akkusymbol nicht in der Taskleiste angezeigt. Um dieses Problem zu beheben, sollten Sie die Batterietreiber neu starten oder neu installieren.
Um Ihre Batterietreiber neu zu starten, drücken Sie Windows-Taste + X und wählen Sie im Popup-Menü die Option Geräte-Manager . Doppelklicken Sie im Geräte-Manager auf die Option Batterien , um sie zu erweitern. Sie sehen zwei Optionen: den Microsoft AC Adapter und den Microsoft ACPI-kompatiblen Akku für die Steuermethode .
Klicken Sie für die beiden angezeigten Optionen mit der rechten Maustaste auf jeden Adapter und wählen Sie Gerät deaktivieren .
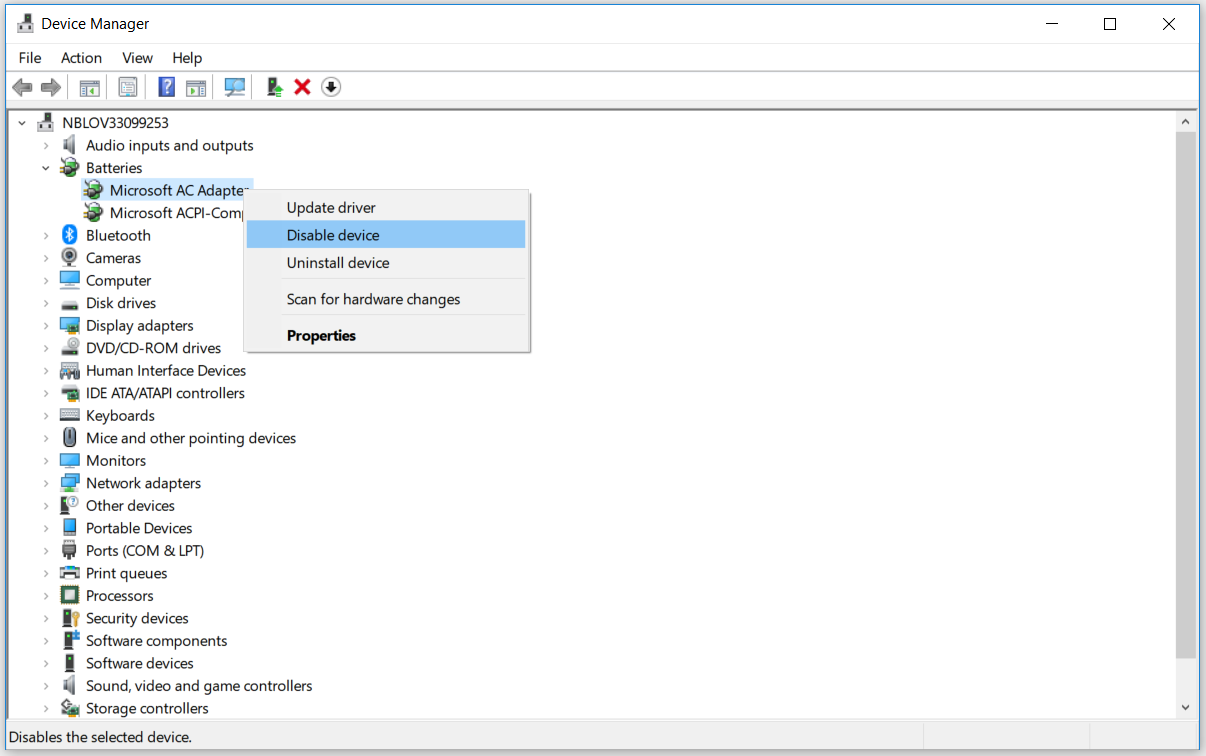
Klicken Sie danach erneut mit der rechten Maustaste auf jeden Adapter und wählen Sie Gerät aktivieren .
Starten Sie Ihren PC neu und prüfen Sie, ob das Akkusymbol in der Taskleiste angezeigt wird. Wenn das erneute Aktivieren des Batterietreibers nicht funktioniert, installieren Sie die Batterietreiber neu. Klicken Sie dazu mit der rechten Maustaste auf jeden Adapter und wählen Sie Gerät deinstallieren .
Wenn Sie die Deinstallation der Treiber abgeschlossen haben, klicken Sie im Menü Geräte-Manager auf das Symbol Nach Hardwareänderungen suchen.
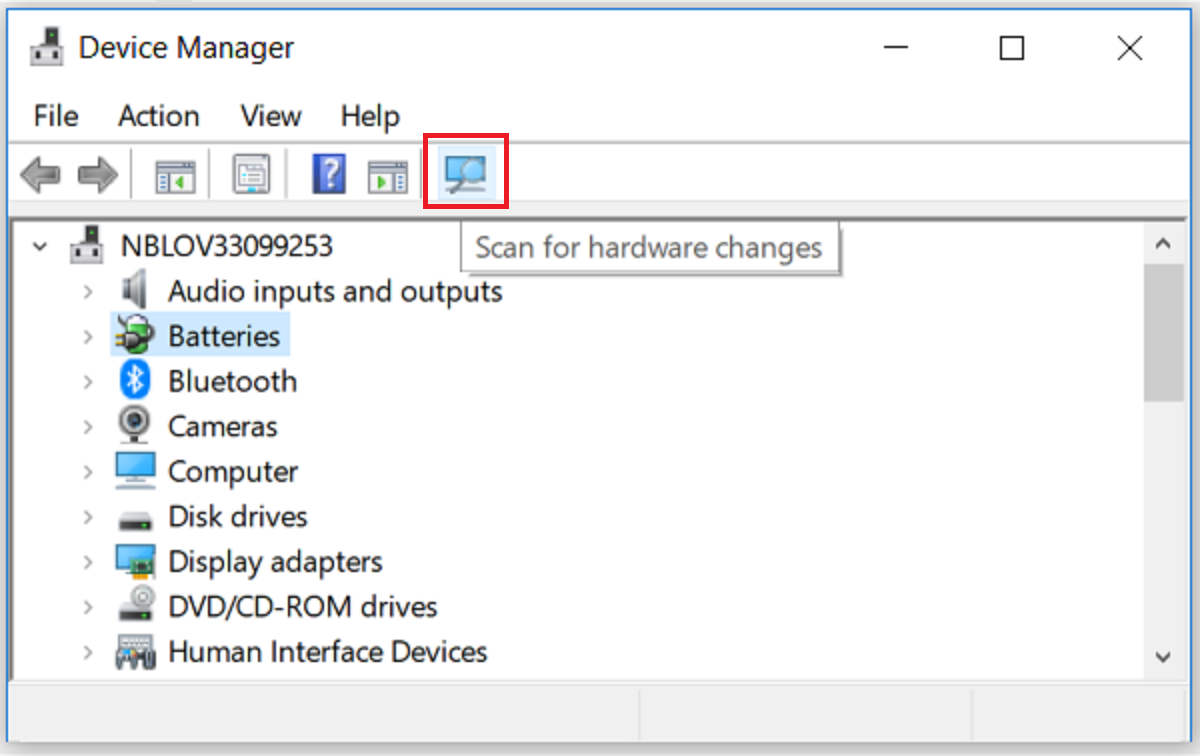
Starten Sie Ihren PC neu und das System installiert die Batterieadapter neu. Das Symbol für den fehlenden Akku sollte jetzt in der Taskleiste angezeigt werden. Wenn es immer noch nicht angezeigt wird, probieren Sie die folgenden Methoden aus.
5. Starten Sie den Windows Explorer neu
Sie können das fehlende Windows 10-Akkusymbol wiederherstellen, indem Sie den Windows Explorer neu starten. Dies ist ein ziemlich einfacher Prozess. So können Sie es machen:
Klicken Sie mit der rechten Maustaste in den leeren Bereich Ihrer Taskleiste und gehen Sie zum Task-Manager . Scrollen Sie auf der Registerkarte "Prozesse" der Taskleiste nach unten und suchen Sie den Windows Explorer-Prozess. Klicken Sie mit der rechten Maustaste auf Windows Explorer und klicken Sie auf die Option Neustart .
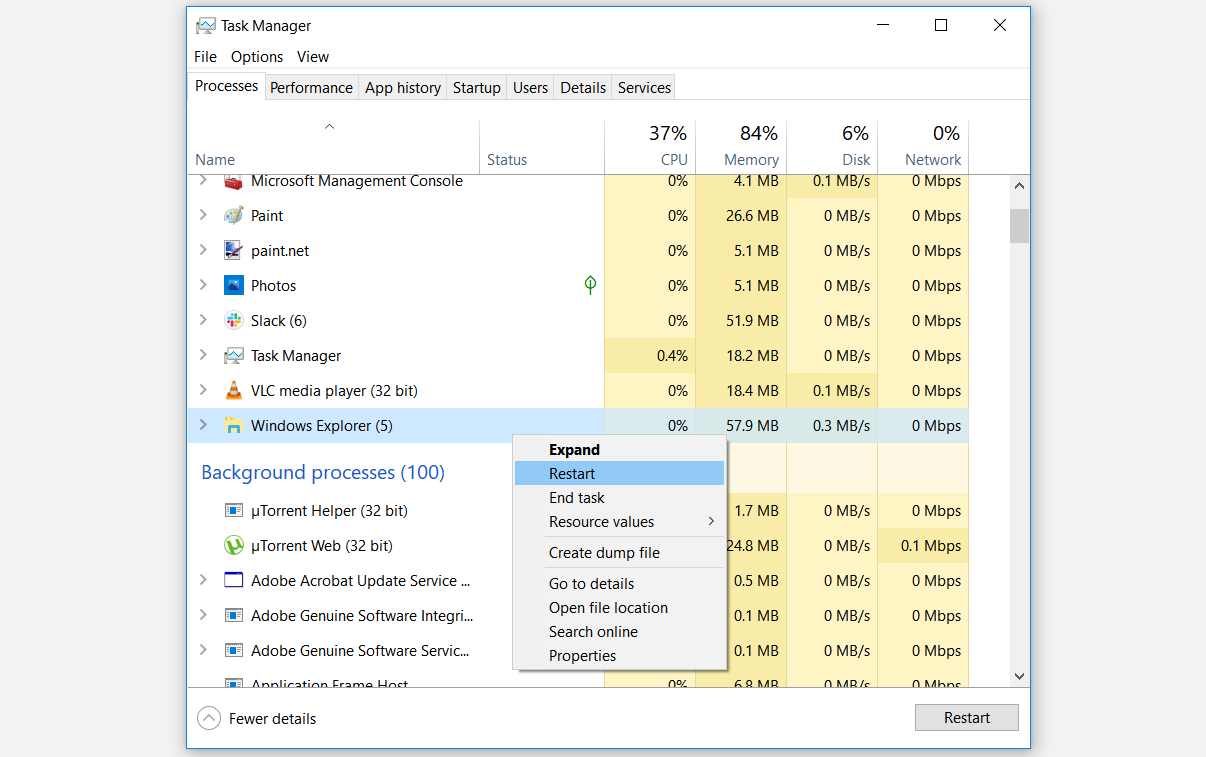
Starten Sie Ihren Computer neu und das Problem sollte behoben sein. Andernfalls können Sie die anderen Methoden in diesem Artikel ausprobieren.
6. Stellen Sie das Batteriesymbol mit dem lokalen Gruppenrichtlinien-Editor wieder her
Sie können auch den lokalen Gruppenrichtlinien-Editor verwenden, um das Symbol für den fehlenden Akku abzurufen. Diese Funktion ist nur in den Editionen Windows 10 Pro, Education und Enterprise verfügbar. Es gibt jedoch Schritte, die Sie ausführen können, um den lokalen Gruppenrichtlinien-Editor in Ihrer Windows 10 Home Edition zu öffnen.
Gehen Sie folgendermaßen vor, um das Batteriesymbol mithilfe der lokalen Gruppenrichtlinie wiederherzustellen:
Drücken Sie die Windows-Taste + R, geben Sie "gpedit.msc" ein und klicken Sie auf die Eingabetaste , um den lokalen Gruppenrichtlinien-Editor zu öffnen. Gehen Sie im Navigationsbereich auf der linken Seite zu Benutzerkonfiguration> Administrative Vorlagen . Doppelklicken Sie im rechten Bereich auf Startmenü und Taskleiste .
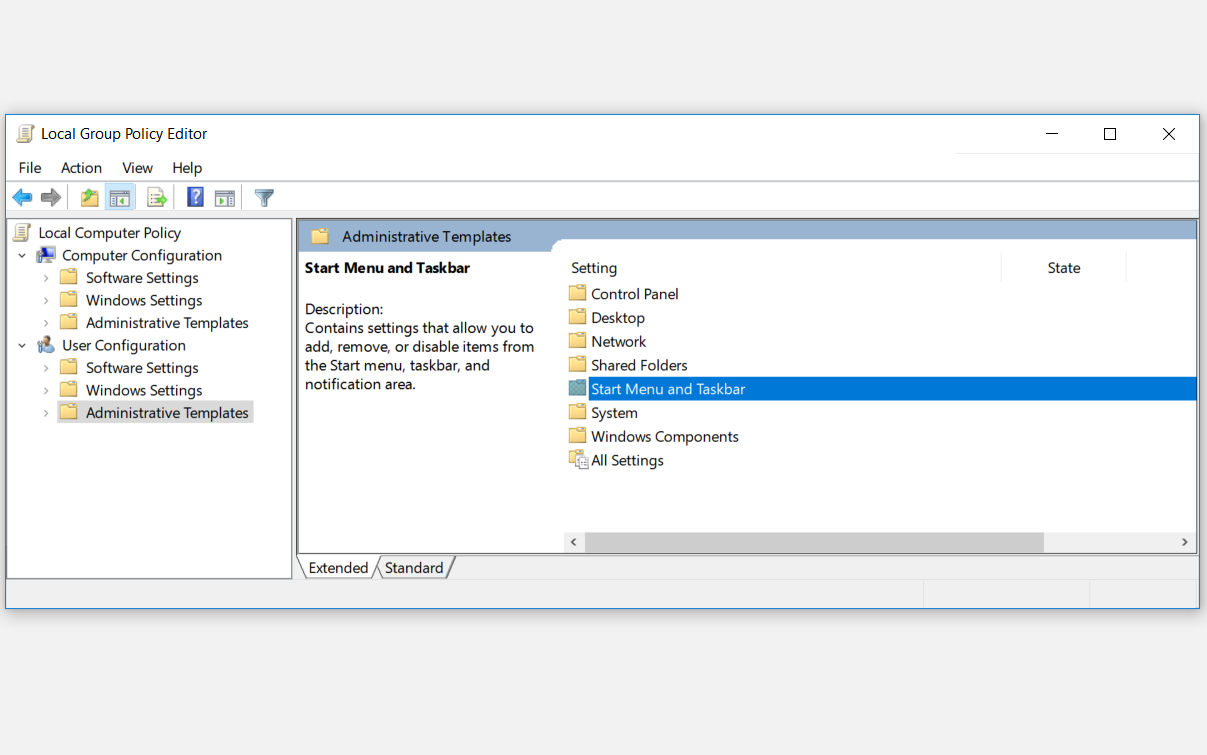
Doppelklicken Sie im rechten Bereich erneut auf die Option Batterieanzeige entfernen .
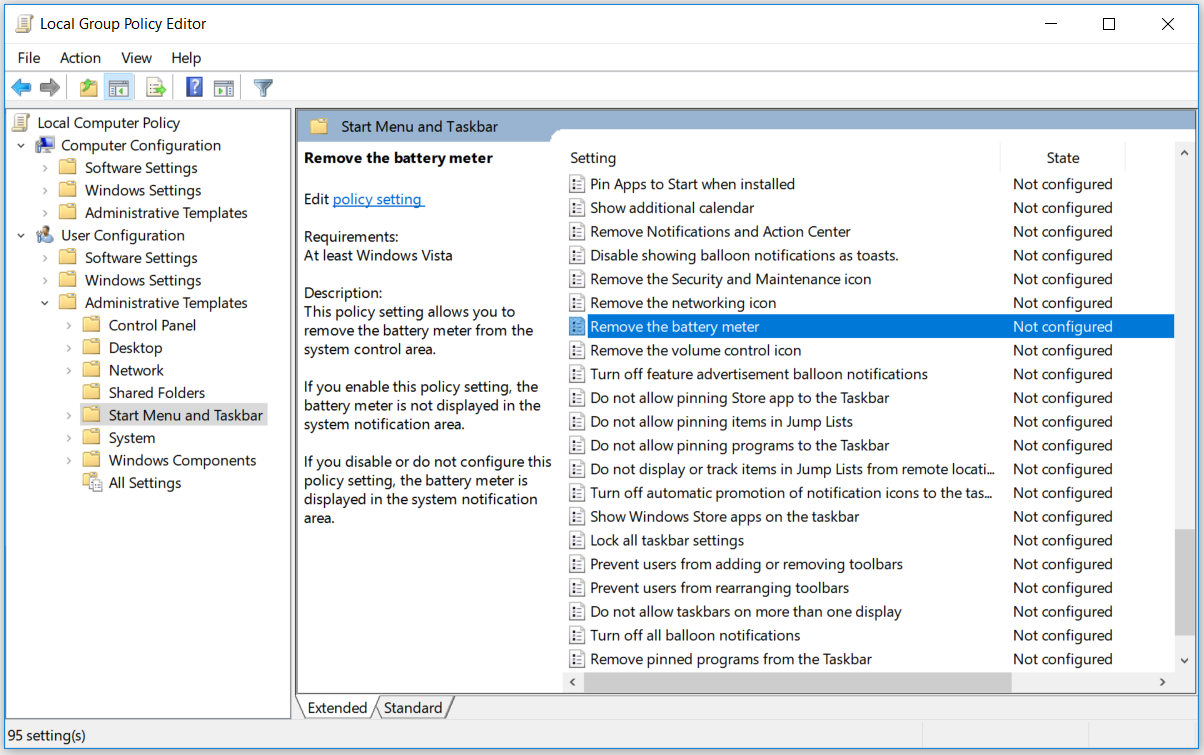
Ein Fenster wird geöffnet. Wählen Sie in den Optionen im Popup-Fenster Deaktiviert oder Nicht konfiguriert aus . Klicken Sie hier auf Übernehmen und dann auf OK . Starten Sie Ihren PC neu und das Akkusymbol sollte sich wieder in der Taskleiste befinden.
7. Reparieren Sie beschädigte Systemdateien, indem Sie einen SFC-Scan ausführen
Wenn Sie alle bisher genannten Lösungen ausprobiert haben und das Problem weiterhin besteht, führen Sie den System File Checker (SFC) aus. Der SFC-Scanner ist ein integriertes Tool zur Fehlerbehebung, mit dem verschiedene systembezogene Probleme gelöst werden können. Gehen Sie folgendermaßen vor, um einen SFC-Scan auf Ihrem Windows 10-PC auszuführen:
Drücken Sie die Windows-Taste + R. Geben Sie hier "CMD" ein und klicken Sie auf Strg + Umschalt + Eingabetaste . Wenn Sie sich in der Eingabeaufforderung zur Benutzerkontensteuerung befinden, klicken Sie auf die Schaltfläche Ja , um die Eingabeaufforderung als Administrator auszuführen.
Geben Sie in der Eingabeaufforderung Folgendes ein:
sfc/scannow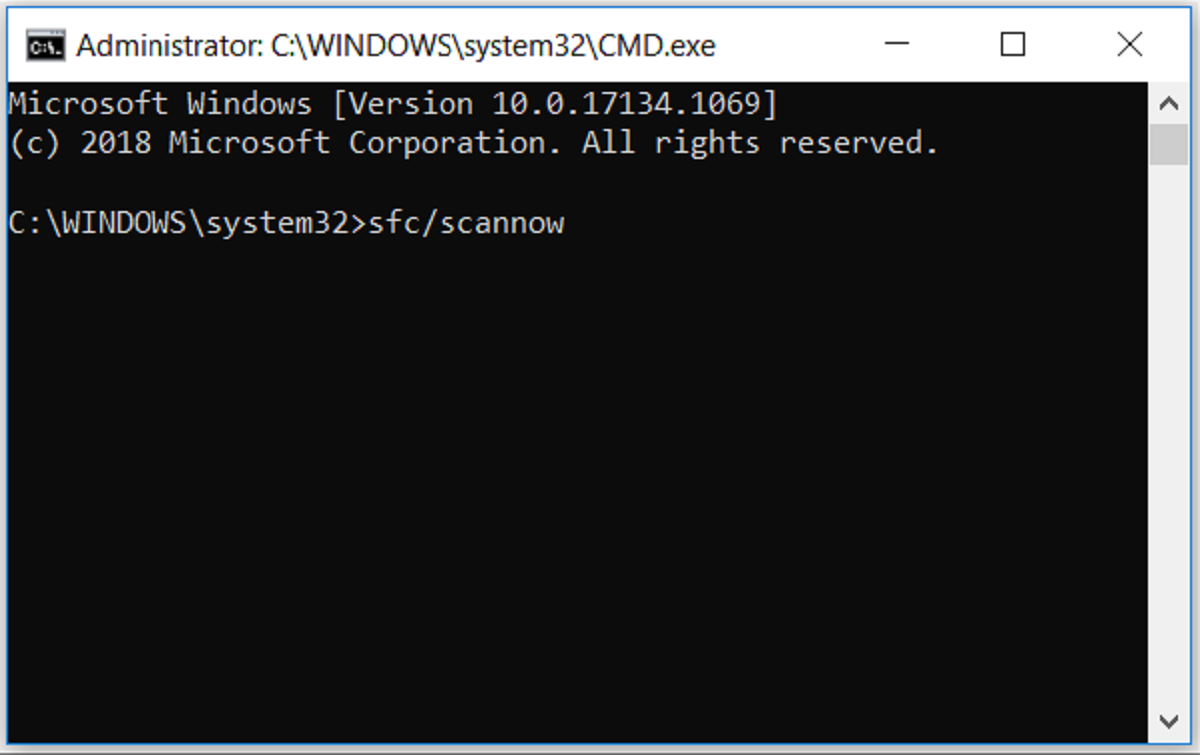
Drücken Sie die Eingabetaste, um fortzufahren. SFC scannt Ihren PC nach beschädigten oder fehlerhaften Dateien. Warten Sie, bis der Vorgang abgeschlossen ist, und starten Sie dann Ihren PC neu. Ihr Batteriesymbol sollte jetzt in der Taskleiste angezeigt werden.
Wir sind zuversichtlich, dass eine der Methoden in diesem Artikel Ihr Problem lösen sollte. Falls Ihr Akkusymbol nach Anwendung einer der von uns bereitgestellten Methoden immer noch nicht angezeigt wird, kann auch ein Update Ihres Windows 10-PCs hilfreich sein.
Behalten Sie den Batteriestatus Ihres PCs mit Leichtigkeit im Auge
Wir haben verschiedene Methoden bereitgestellt, mit denen Sie das Akkusymbol wiederherstellen können, wenn es nicht in der Windows 10-Taskleiste angezeigt wird. Jede unserer vorgeschlagenen Methoden soll Ihnen dabei helfen, dieses Problem problemlos zu beheben.
