7 Möglichkeiten zur Behebung des Fehlers 1722 (Windows Installer Package Error) in Windows 10
Windows 10 verwendet das integrierte Windows Installer, um Software auf Ihrem PC zu installieren, zu warten und zu entfernen. Wenn das Installationsprogramm fehlerhaft ist, treten verschiedene Probleme auf, wenn Sie versuchen, Softwareprogramme zu installieren oder zu entfernen. Dadurch wird der InstallShield-Fehlercode 1722 angezeigt. Der Fehler kann auch aufgrund anderer verschiedener Systemprobleme angezeigt werden.
Lesen Sie weiter, um alle möglichen Ursachen und Fehlerbehebungen für den InstallShield 1722-Fehler herauszufinden.
Was verursacht den Fehler 1722 (Windows Installer Package Error)?
Einige mögliche Ursachen für diesen Fehler sind folgende:
- Das Windows Installer ist in den Systemeinstellungen deaktiviert.
- Auf Ihrem PC fehlen oder sind einige Systemdateien beschädigt.
- Ungültige oder beschädigte Registrierungseinträge stehen in Konflikt mit dem Windows Installer.
- Einige Softwareprogramme sind beschädigt.
1. Schnellkorrekturen
Bevor Sie mit den detaillierten Lösungen fortfahren, finden Sie hier einige schnelle Lösungen, die Sie ausprobieren können.
- Starten Sie Ihren PC sofort neu, wenn der Fehler auftritt.
- Aktualisieren Sie Ihre Apps. Neben dem Hinzufügen neuer Funktionen hilft das Aktualisieren von Apps beim Beheben oder Entfernen von Systemfehlern.
- Führen Sie die Windows-Fehlerbehebung aus. Navigieren Sie zu Windows-Startmenü> PC-Einstellungen> Update & Sicherheit> Fehlerbehebung . Führen Sie sowohl den Programmkompatibilitäts-Troubleshooter als auch den Windows Store Apps-Troubleshooter aus .
- Reinigen Sie Ihren PC . Eine einfache Datenträgerbereinigung hilft, Speicherplatz freizugeben, und ermöglicht die effiziente Ausführung von Apps. Dies kann helfen, Probleme mit dem Windows Installer und anderen Programmen zu beheben.
2. Aktivieren Sie das Windows Installer
Wenn das Windows-Installationsprogramm deaktiviert ist, haben Sie Schwierigkeiten, Softwareprogramme zu installieren oder zu entfernen. Um das Installationsprogramm zu aktivieren, müssen Sie Folgendes tun.
- Drücken Sie die Windows-Taste + R , um das Dialogfeld Befehl ausführen zu öffnen.
- Geben Sie services.msc ein und klicken Sie auf die Eingabetaste .
- Scrollen Sie im nächsten Bildschirm nach unten und doppelklicken Sie auf die Option Windows Installer .
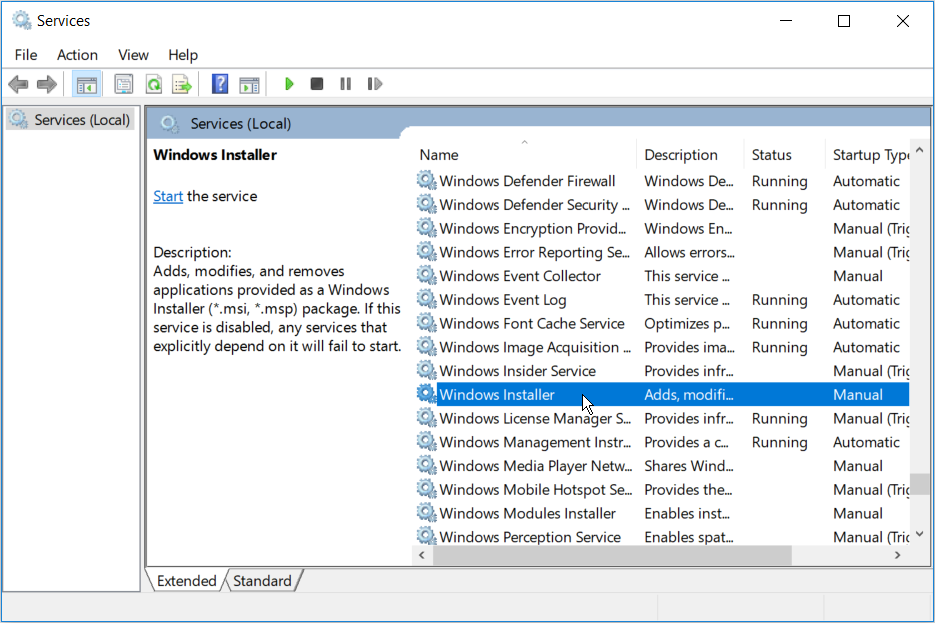
Stellen Sie im nächsten Bildschirm den Windows Installer-Starttyp auf Manuell ein . Klicken Sie auf die Schaltfläche Start , um den Dienst zu aktivieren. Wählen Sie Übernehmen und dann OK , um diese Änderungen zu speichern.
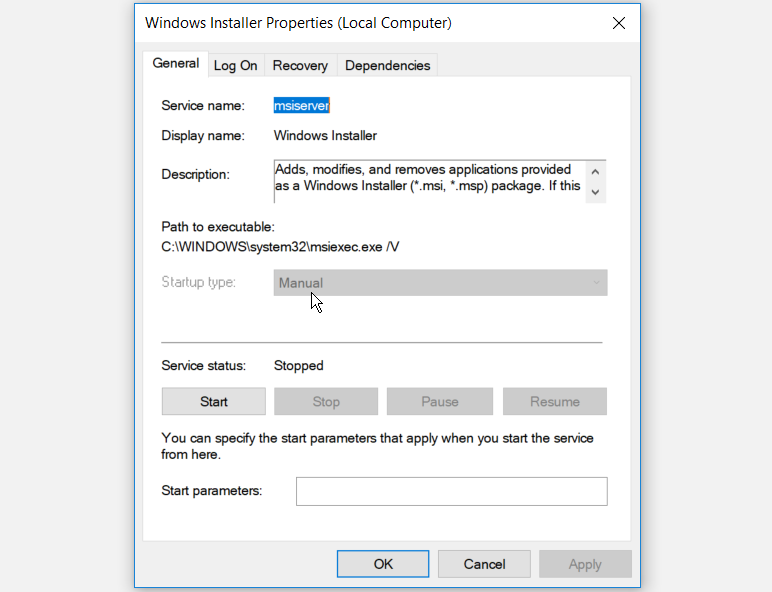
3. Führen Sie die Fehlerbehebung zum Installieren und Deinstallieren von Microsoft-Programmen aus
Wenn Sie den Verdacht haben, dass das Problem durch beschädigte Registrierungsschlüssel verursacht wird, kann die Problembehandlung von Microsoft für die Installation und Deinstallation von Programmen hilfreich sein.
Wenn Sie beschädigte Registrierungsschlüssel reparieren möchten, sollten Sie keinen Registrierungsreiniger verwenden . Das Ausführen dieser Programme kann Ihren PC beschädigen. Wenn Sie Registrierungsschlüssel löschen, verschieben oder beschädigen, können wichtige Systemfunktionen fehlschlagen. Dies kann zu Problemen beim Installieren, Ausführen oder Entfernen von Apps führen.
Die Problembehandlung zur Programminstallation und -installation hilft nicht nur beim Scannen und Beheben beschädigter Registrierungsschlüssel, sondern auch beim Beheben anderer Systemdateien.
- Laden Sie zunächst die Problembehandlung zur Programminstallation und -installation herunter.
- Führen Sie die Fehlerbehebung durch Doppelklick aus.
- Klicken Sie auf Weiter , um die Fehlerbehebung zu starten.
- Klicken Sie in den angezeigten Optionen entweder auf die Option Installieren oder Deinstallieren .
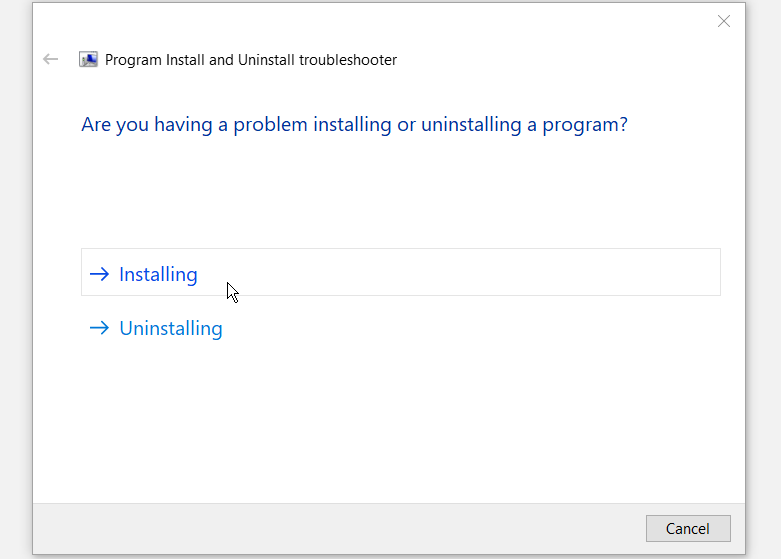
Wählen Sie im nächsten Fenster das Programm aus, mit dem Sie Probleme haben, und klicken Sie dann auf Weiter . Falls Sie das Programm nicht in der Liste finden können, wählen Sie die Option Nicht aufgeführt und suchen Sie nach dem Programm. Folgen Sie von hier aus den Bildschirmoptionen, um die Fehlerbehebung abzuschließen.
4. Registrieren Sie das Windows Installer und registrieren Sie es erneut
- Drücken Sie die Windows-Taste + R , um das Dialogfeld Befehl ausführen zu öffnen.
- Geben Sie CMD ein und drücken Sie dann Strg + Umschalt + Eingabetaste , um eine Eingabeaufforderung mit erhöhten Rechten zu öffnen.
- Geben Sie den folgenden Befehl ein und klicken Sie auf die Eingabetaste , um die Registrierung des Windows-Installationsprogramms vorübergehend aufzuheben:
msiexec /unregWenn dieser Vorgang abgeschlossen ist, können Sie das Windows-Installationsprogramm jetzt erneut registrieren. Geben Sie dazu den folgenden Befehl ein und klicken Sie auf die Eingabetaste :
msiexec /regserverStarten Sie Ihren PC neu, um diese Änderungen zu speichern.
5. Verwenden Sie die SFC- und DISM-Tools
Da dieser Fehler aufgrund beschädigter Systemdateien auftreten kann, können Sie ihn mithilfe der SFC- und DISM-Tools beheben. SFC durchsucht Ihren PC nach fehlenden oder beschädigten Systemdateien, während DISM das Systemabbild scannt, mit dem diese Korrekturen vorgenommen wurden. In diesem Fall sollten Sie zuerst DISM ausführen, um zu bestätigen, dass SFC ordnungsgemäß funktioniert.
- Drücken Sie zunächst die Windows-Taste + R und geben Sie CMD ein .
- Drücken Sie Strg + Umschalt + Eingabetaste , um eine Eingabeaufforderung mit erhöhten Rechten zu öffnen.
- Geben Sie den folgenden Befehl ein und drücken Sie die Eingabetaste :
DISM /Online /Cleanup-Image /ScanHealthWenn der Scan abgeschlossen ist, geben Sie den folgenden Befehl ein und drücken Sie die Eingabetaste :
DISM /Online /Cleanup-Image /RestoreHealthWarten Sie, bis der Scan abgeschlossen ist, und starten Sie dann Ihren PC neu.
Öffnen Sie die Eingabeaufforderung gemäß den vorherigen Schritten. Geben Sie den folgenden Befehl ein und klicken Sie auf die Eingabetaste :
sfc /scannowWarten Sie, bis der Scan abgeschlossen ist. Schließen Sie von hier aus die Eingabeaufforderung und starten Sie Ihren PC neu.
6. Installieren Sie Programme im abgesicherten Modus
Sie können dieses Problem beheben, indem Sie Softwareprogramme im abgesicherten Modus installieren. Auf diese Weise können Sie feststellen, ob das Problem durch installierte Software oder beschädigte Hardwarekomponenten Ihres PCs verursacht wird.
Wenn der Fehler nicht mehr auftritt, sobald Sie im abgesicherten Modus starten, können Sie mit Sicherheit sagen, dass ein Treiber oder ein Softwareprogramm das Problem verursacht.
- Navigieren Sie zunächst zu Windows-Startmenü> PC-Einstellungen> Update und Sicherheit .
- Wählen Sie die Option Wiederherstellung .
- Klicken Sie unter der Option Erweiterter Start auf die Schaltfläche Jetzt neu starten.
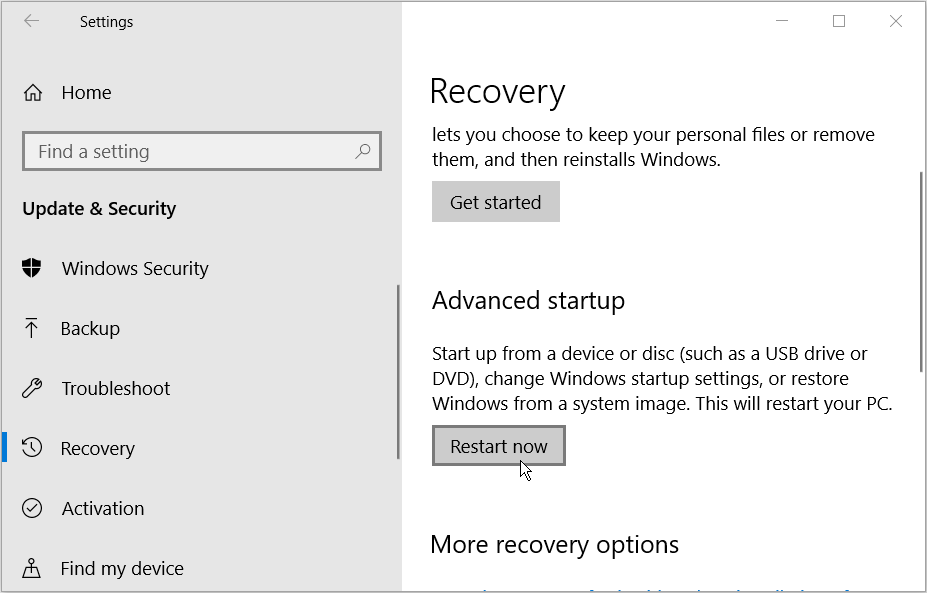
Dadurch wird Ihr PC in der Wiederherstellungsumgebung neu gestartet.
Wählen Sie auf dem angezeigten Bildschirm Erweiterte Optionen > Starteinstellungen und klicken Sie dann auf die Schaltfläche Neustart . Klicken Sie abschließend auf die Taste F4 , damit Ihr PC im abgesicherten Modus starten kann.
7. Führen Sie einen sauberen Neustart durch und verwenden Sie ein Deinstallationsprogramm eines Drittanbieters
Sie können einen sauberen Neustart durchführen , um andere Programme zu isolieren, die diesen Fehler verursachen können. Dieser Vorgang startet einfach Ihren PC mit allen deaktivierten Anwendungen von Drittanbietern. Außerdem wird Ihr PC mit den minimal erforderlichen Treibern und Programmen gestartet. Dies hilft, Konflikte zu beseitigen, die beim Installieren oder Deinstallieren von Softwareprogrammen auftreten.
Sobald Sie das problematische Softwareprogramm identifiziert haben, können Sie es mit einem Deinstallationsprogramm eines Drittanbieters entfernen. Auf diese Weise wird sichergestellt, dass keine verbleibenden Dateien zurückbleiben, um weitere Probleme auf Ihrem PC zu verursachen.
Wenn alles andere fehlschlägt, sollten Sie erwägen, Windows zu aktualisieren . Dies sollte helfen, dieses Problem und andere kritische Systemprobleme zu beheben.
Einfache Installation und Entfernung von Softwareprogrammen in Windows 10
Der Windows Installer-Paketfehler 1722 kann ziemlich irritierend sein, aber Sie sollten ihn jetzt leicht beheben können. Diese oder eine ähnliche Fehlermeldung sollte Sie nicht daran hindern, Ihre Apps problemlos zu installieren oder zu entfernen.
