7 Tipps zum Anpassen des Aussehens Ihres Linux-Terminals
Der Terminal-Emulator spielt in einem Linux-System eine wichtige Rolle, und viele Benutzer ändern gerne sein Thema für eine individuelle Präsentation. Benutzer bevorzugen eine schnelle Überarbeitung innerhalb ihrer Linux-Distribution. Mit ein paar Optimierungen können Sie das gesamte Erscheinungsbild des Terminalfensters ändern.
Da Sie die meiste Zeit im Terminal verbringen, können Sie es so aussehen lassen, wie Sie es bevorzugen. Die grafische Benutzeroberfläche (GUI) benötigt keine speziellen Befehle zur Anpassung, daher sollte Ihnen eine solche Kurzanleitung gute Dienste leisten.
Lesen Sie die folgenden Tipps für einen schnellen, nahtlosen Übergang von Ihrem alten langweiligen und tristen Terminal zu einem individuellen, rustikalen Look.
1. Erstellen Sie ein neues Terminalprofil
.png)
Bevor Sie Änderungen am Terminal vornehmen, empfiehlt es sich, ein neues Profil anzulegen. Auf diese Weise wirken sich die Änderungen nicht auf das Hauptterminalprofil aus. Es wird dringend empfohlen, ein neues Profil zu erstellen und zu Ihren vorherigen Einstellungen zurückzukehren, wenn Sie die Standardwerte nicht wiederherstellen können oder die Änderungen nicht Ihren Wünschen entsprechen.
Sie können jederzeit zwischen den Terminalprofilen wechseln und das System öffnet ein anderes Terminal mit den neuen Profileinstellungen.
2. Verwenden Sie ein dunkles / helles Terminal-Theme
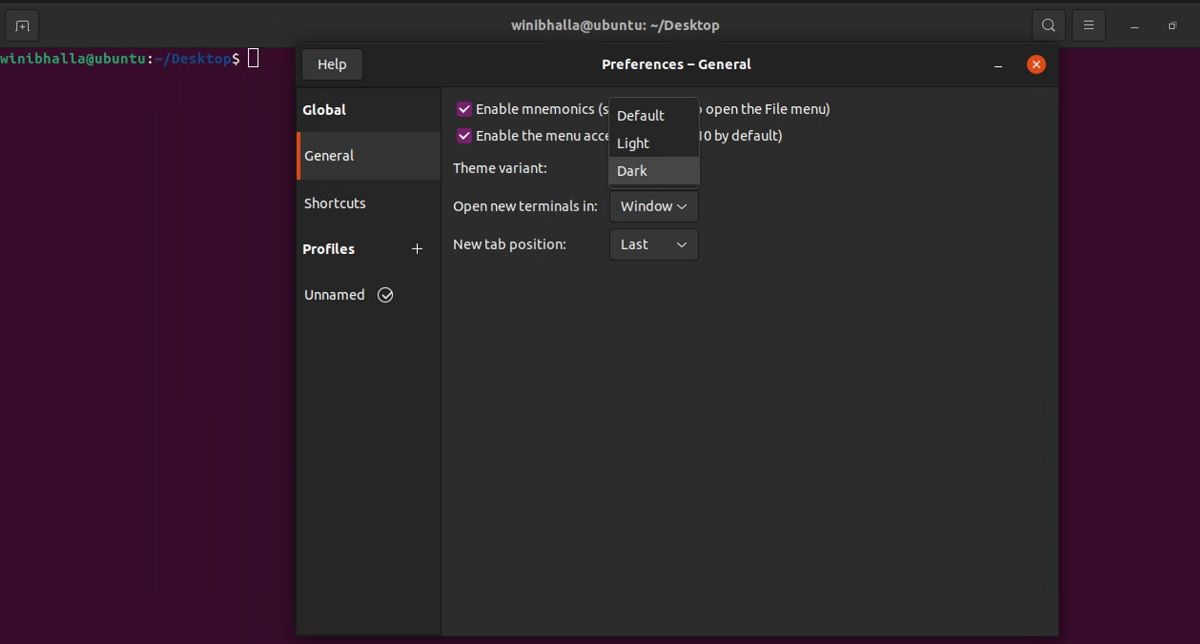
Wenn Sie das Thema Ihres Systems nicht ändern möchten, können Sie stattdessen zwischen hellen und dunklen Terminalthemen wechseln. Sie können die Design – Einstellungen unter Allgemein in den Einstellungen Ansichtsfeld und ändern Sie die Einstellung nach Ihrer Wahl.
Sie finden die Option Einstellungen auf Ihrem Terminal. In der oberen rechten Ecke Ihres Terminals können Sie auf das Hamburger-Menü zugreifen; Wählen Sie dort die Option Einstellungen , gefolgt von der Option Allgemein .
3. Ändern Sie die Schriftart und -größe
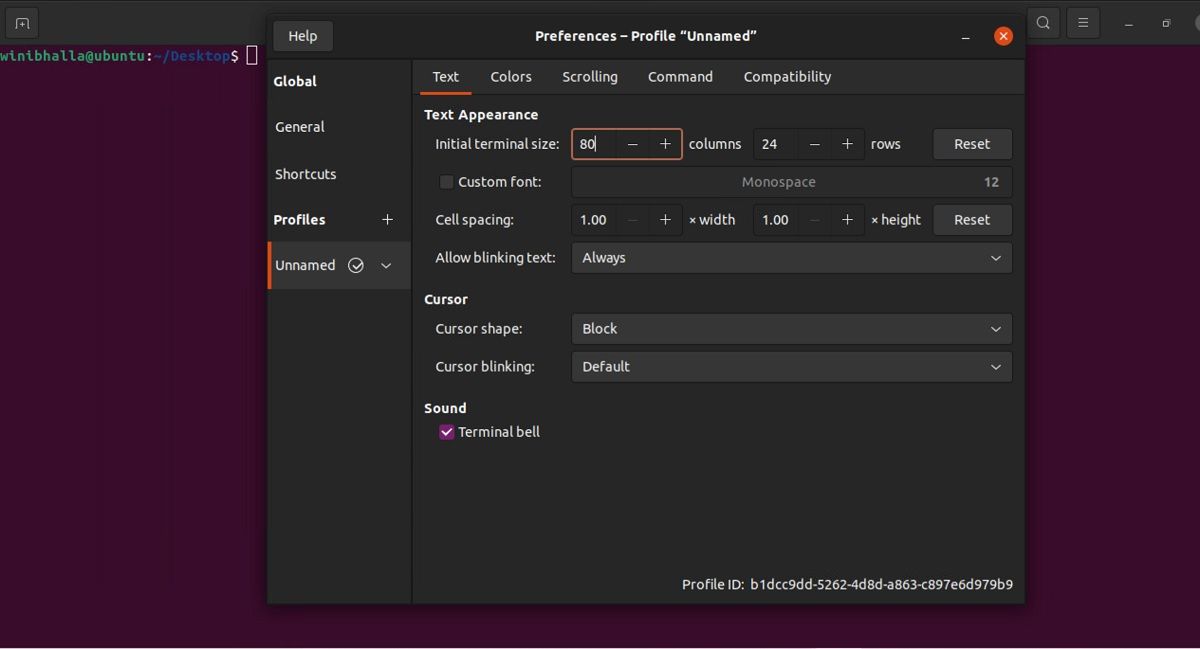
Wählen Sie das Profil aus, das Sie anpassen möchten, bevor Sie Schriftart und -größe ändern. Nachdem Sie das Profil ausgewählt haben, können Sie die verschiedenen Optionen überprüfen, um das Aussehen des Textes, die Cursorform, den Abstand, die Schriftart und die Größe zu ändern.
Sie können die Schriftart für das Terminal auch ändern, indem Sie eine andere Schriftart aus den verfügbaren Optionen auswählen. Falls Sie eine andere Schriftart benötigen, müssen Sie diese herunterladen und auf Ihrem System installieren.
Hinweis: Benutzer sollten nur monospaced Schriftarten wählen. Andernfalls überlappen sich alle Zeichen, was die Lesbarkeit des Textes erschwert.
4. Ändern Sie das Farbschema und die Transparenz
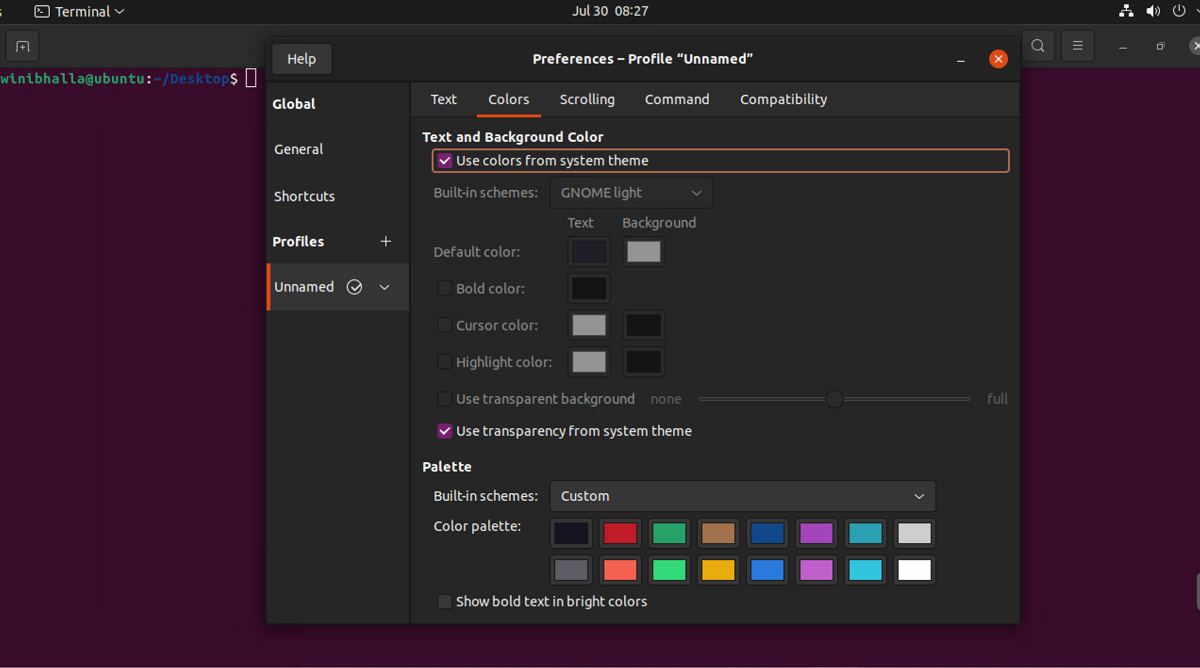
Sie wissen bereits, wie Sie Schriftart, -größe und -abstand ändern. Wie wäre es, dem Terminal etwas Schwung zu verleihen? Stimmt; Sie können auch eine benutzerdefinierte bunte Palette für Ihr Terminal auswählen. Die Registerkarte Farben im Menü hilft Ihnen, die Textfarbe und die Hintergrundfarbe des Terminals zu ändern.
Wenn Sie es stilvoller gestalten möchten, können Sie die Transparenz am Terminal anpassen. Die Farbpalette im Optionsmenü lässt Sie auch mit einzigartigen Farben spielen.
5. Optimieren Sie die Variablen der Bash-Eingabeaufforderung

Normalerweise wird der Benutzername, den Sie bei der Installation Ihres Linux-Betriebssystems festgelegt haben, zusammen mit dem Hostnamen als Bash-Eingabeaufforderung angezeigt. Wenn Ihr Benutzername beispielsweise user1 ist und Sie Ubuntu verwenden, lautet die Standard-Bash-Eingabeaufforderung user1@ubuntu .
Wenn Sie den Hostnamen Ihres Computers ändern möchten, können Sie Folgendes eingeben:
hostname customname…wobei customname der neue Hostname ist, den Sie für Ihren Computer festlegen möchten.
Leider ist diese Änderung nur auf die aktuelle Sitzung beschränkt. Um den Hostnamen dauerhaft zu ändern, müssen Sie das System neu starten und dann Folgendes eingeben:
sudo hostnamectl set-hostname customnameEbenso können Sie Ihren Benutzernamen ändern , aber dies erfordert einige zusätzliche Konfigurationsebenen. Daher ist es am besten, diese Änderung zu vermeiden, wenn Sie ein Anfänger sind.
6. Ändern Sie das Erscheinungsbild der Bash-Eingabeaufforderung
Diese Optimierung wird nur für fortgeschrittene Benutzer empfohlen, insbesondere für diejenigen, die sich mit Terminal- und Bash-Skripten auskennen. Um die Schriftart und Farbe der Bash-Eingabeaufforderung zu optimieren, können Sie Befehle verwenden, um Ihre Gebote auszuführen.
Bevor Sie Änderungen vornehmen, müssen Sie die Umgebungsvariable PS1 verwenden , die bei der Steuerung der Anzeige über eine Eingabeaufforderung hilft.
Wenn Sie beispielsweise Folgendes eingeben:
echo $PS1Die Ausgabe wird etwa so aussehen:
[e]0;u@h: wa]${debian_chroot:+($debian_chroot)}[ 33[01;32m]u@h[ 33[00m]:[ 33[01;34m]w[ 33[00m]$
Konzentrieren wir uns auf den ersten Teil der Ausgabe:
[e]0;u@h: wa]$Lassen Sie uns die oben genannte Zeichenfolge aufschlüsseln:
- e ist ein Sonderzeichen, das den Beginn einer Farbfolge bezeichnet
- u gibt den Namen des Benutzers an, gefolgt vom Symbol „ @ “
- h zeigt den Hostnamen des Systems an
- w gibt das Basisverzeichnis an
- a steht für ein aktives Verzeichnis
- $ steht für einen Nicht-Root-Benutzer
Die Ausgabe kann jedoch für verschiedene Benutzer unterschiedlich sein. Um die Bash-Eingabeaufforderung zu ändern, müssen Sie hier mit den Befehlen spielen, je nachdem, was Sie als Ausgabe wünschen.
Beachten Sie folgende Dinge:
- Code zum Formatieren des Textes: 0 für Standardtext, 1 für Fettdruck, 3 für Kursivschrift und 4 für unterstrichenen Text.
- Die Farbpalette für Hintergrundpaletten beträgt 40-47.
- Der Farbbereich für Textfarben beträgt 30-37.
Geben Sie Folgendes ein, um die Farbe und Schriftart der Bash-Eingabeaufforderung zu ändern:
PS1="e[41;3;32m[u@h:wa$]"Denken Sie daran, dass dieser Code Änderungen nur vorübergehend registriert. Wenn Sie dauerhafte Änderungen wünschen, müssen Sie den obigen Ausdruck zur .bashrc- Datei hinzufügen . Um auf die Datei zuzugreifen, geben Sie Folgendes ein:
nano ~/.bashrc
7. Ändern Sie die Farbpalette entsprechend dem Hintergrundbild
Pywal, ein Python-basiertes Tool, hilft Ihnen, den Terminalhintergrund und die Schriftfarbe zu ändern, insbesondere wenn Sie sich über das zu verwendende Farbschema nicht sicher sind. Dieses Tool ändert automatisch die Farbe Ihres Terminalbildschirms basierend auf dem Hintergrundbild oder einem Bild. Pywal ist weiterhin ein raffiniertes Befehlszeilentool, und jeder kann es problemlos installieren.
Arch/Manjaro-Benutzer finden das python-pywal- Paket in den offiziellen Arch-Repositorys, was den gesamten Installationsprozess erleichtert.
Um pywal auf Ubuntu und anderen Debian-basierten Distributionen zu verwenden, müssen Sie zuerst Python installieren:
sudo apt install python3-pipVerwenden Sie nun den Befehl pip3 , um pywal auf Ihrem System zu installieren:
sudo pip3 install pywalUm die Farben zu ändern, geben Sie den Befehl wal mit dem Speicherort Ihrer Hintergrundbilddatei als Eingabe ein:
wal -i path_to_wallpaper_fileAnpassen des Terminalfensters unter Linux
Das Anpassen der grafischen Benutzeroberfläche von Linux ist eine einfache Wahl. Aus diesem Grund ist es wichtig, mit einigen interessanten Änderungen zu experimentieren und diese im Terminal umzusetzen, um dem Layout Ihres Bildschirms eine persönliche Note zu verleihen.
Diese Änderungen sind besonders wichtig, wenn Sie mit der Verwendung von WSL beginnen oder planen, über SSH auf einen Remoteserver zuzugreifen. Wenn Sie keine Linux-Anpassung suchen, können Sie für eine einfachere Erfahrung auch andere Terminals verwenden.
