8 Fixes für das "Kein Internet gesichert" Fehler unter Windows 10
Probleme mit drahtlosen Netzwerken in Windows 10 sind normalerweise einfach zu beheben. Gelegentlich können Sie jedoch auf die Meldung " Kein Internet, gesichert " stoßen, die als Popup in der Taskleiste angezeigt wird.
Dieser Fehler bezieht sich auf ein WLAN-Konfigurations- oder Verbindungsproblem. Es ist frustrierend, aber dieser Fehler ist relativ einfach zu beheben. Lassen Sie uns acht Lösungen untersuchen, um den Windows 10-Fehler "Kein Internet, gesichert" zu beheben.
Was bedeutet "Kein Internet, gesichert"?
Möglicherweise haben Sie die Fehlermeldung im System Tray-Bereich der Windows 10-Taskleiste gesehen. Oder vielleicht als Benachrichtigung. Aber was heißt eigentlich "Kein Internet, gesichert"?
Eine ungewöhnlich vage Meldung für Windows 10, der Fehler bedeutet im Allgemeinen, dass Ihre Internetverbindung unterbrochen ist. Es kann jedoch auch erscheinen, wenn Sie eine aktive Verbindung haben.
Verwirrt? Das ist nicht überraschend. Der Fehler ist, wie es scheint, absichtlich vage. Denn wenn Ihr Computer keine Internetverbindung mehr hat, spielt es keine Rolle, ob diese gesichert ist oder nicht.
Während es auf jedem Windows 10-Gerät erscheinen kann, ist es bei Microsoft Surface-Geräten weit verbreitet. Wenn Ihr Computer dieselbe Netzwerkkarte oder denselben Treiber verwendet, kann dies trotzdem auftreten. Andere Bedingungen können auch das Auftreten des Fehlers "Kein Internet, gesichert" verursachen.
Beheben des Fehlers "Kein Internet, gesichert"
Für diesen mehrdeutigen Fehler sind mehrere Korrekturen verfügbar. Leider hängen diese von Ihrem Computer-Setup und Netzwerkadapter ab. Daher werden nicht alle diese Korrekturen funktionieren. Wir haben sie jedoch in der Reihenfolge ihrer Wahrscheinlichkeit aufgelistet – arbeiten Sie einfach die Tipps der Reihe nach durch.
Diese Liste gibt Ihnen eine Vorstellung davon, was erforderlich ist, um den Fehler "Kein Internet, gesichert" zu beheben:
- Deaktivieren Sie Ihr VPN
- Aktualisieren Sie die Windows 10-IP-Konfiguration
- Winsock zurücksetzen
- Überprüfen Sie die Verbindungseigenschaften Ihres PCs
- IPv6 deaktivieren
- Einen neuen DNS-Server einrichten
- Aktualisieren Sie den Netzwerkgerätetreiber
- Führen Sie die Netzwerk-Fehlerbehebung in Windows 10 aus
Nehmen Sie sich die Zeit, die Schritte sorgfältig zu lesen, bevor Sie versuchen, den Fehler zu beheben.
1. Deaktivieren Sie Ihr VPN
Haben Sie Ihren PC mit dem lokalen Wi-Fi-Netzwerk verbunden, nur um von der Fehlermeldung "Kein Internet, gesichert" überrascht zu werden?
Mach dir keine Sorgen. Wenn Sie ein VPN verwenden, können die integrierten Sicherheitsfunktionen des VPN-Clients dieses Problem verursachen. Insbesondere kann es der Kill-Switch sein, der Sie vom Internet trennt, wenn der VPN-Server ausfällt.
Um zu überprüfen, ob dies das Problem ist, deaktivieren Sie Ihr VPN (mit der Trennfunktion) oder beenden Sie es sogar vollständig. Nehmen Sie sich dann einen Moment Zeit, um sich wieder mit dem Internet zu verbinden und versuchen Sie es mit einer regelmäßig aktualisierten Website – vielleicht einer Nachrichtenseite.
Wenn alles verbunden ist, lag das Problem beim VPN-Server. Aktualisieren Sie nach Möglichkeit Ihren VPN-Client und stellen Sie dann eine Verbindung zu einem neuen VPN-Server her. Wenn alles in Ordnung ist, haben Sie den Fehler behoben!
2. Aktualisieren Sie die Windows 10 IP-Konfiguration
Verwenden Sie kein VPN, die Meldung "Kein Internet, gesichert" wird jedoch weiterhin angezeigt? Es stehen einige Befehle zur Verfügung, die Ihnen bei der Behebung des Fehlers helfen.
Klicken Sie mit der rechten Maustaste auf Start und wählen Sie dann Windows PowerShell aus . Geben Sie hier die folgenden Befehle der Reihe nach ein:
ipconfig /release
ipconfig /renewDadurch wird Ihr Computer gezwungen, eine neue IP-Adresse von Ihrem lokalen Router anzufordern. In vielen Fällen wird der Fehler dadurch behoben.
3. Winsock zurücksetzen
Eine andere Befehlszeilenlösung für den Fehler "Kein Internet, gesichert" besteht darin, Winsock zurückzusetzen.
Der Name klingt wie ein Feature Ihres lokalen Flugplatzes, aber Winsock ist eigentlich die Windows Sockets API . Dies ist eine Spezifikation für die Kommunikation Ihres PCs mit Netzwerkdiensten, insbesondere dem weit verbreiteten TCP/IP.
Um Winsock zurückzusetzen, verwenden Sie den folgenden Befehl:
netsh winsock reset catalogMoment mal; Wenn sich das Netzwerk nicht automatisch wieder verbindet, tun Sie dies manuell.
4. Überprüfen Sie die Verbindungseigenschaften Ihres PCs
Immer noch keine Freude? Es ist Zeit, den Netzwerkadapter Ihres PCs zu überprüfen.
- Öffnen Sie den Einstellungsbildschirm, indem Sie in der Taskleiste auf das Symbol für die WLAN-Verbindung und dann auf Netzwerk- und Interneteinstellungen klicken .
- Klicken Sie hier auf Adapteroptionen ändern , klicken Sie mit der rechten Maustaste auf die betreffende Verbindung und klicken Sie auf Eigenschaften . Bestätigen Sie, dass Folgendes aktiviert ist:
- Client für Microsoft-Netzwerke
- Datei- und Druckerfreigabe für Microsoft-Netzwerke
- Internetprotokoll Version 4 (TCP/IPv4)
- Internetprotokoll Version 6 (TCP/IPv6)
- Verbindungsschicht-Topologieerkennungs-Responder
Klicken Sie zur Bestätigung auf OK . Wenn Sie Änderungen vorgenommen haben, starten Sie Windows neu, wenn Sie dazu aufgefordert werden.
5. IPv6 deaktivieren
IPv6 ist ein Netzwerkprotokoll, das entwickelt wurde, um IPv4 zu ersetzen, da letzteres keine IP-Adressen mehr hat . Obwohl IPv6 auf der meisten Hardware laufen sollte, ist es jedoch fehleranfällig.
Sie können IPv6 deaktivieren, indem Sie den vorherigen Schritt wiederholen. Deaktivieren Sie einfach Internet Protocol Version 6 (TCP/IPv6) und klicken Sie dann auf OK , um die Auswahl zu bestätigen. Starten Sie Ihren Windows 10-PC neu, wenn Sie dazu aufgefordert werden.
6. Einen neuen DNS-Server einrichten
Das Domain Name System (DNS) ist wie das Internet-Telefonbuch, nur dass es automatisiert ist und die ganze Welt abdeckt. Wenn Sie beispielsweise www.makeuseof.com in Ihre Adressleiste eingeben, wandelt DNS die URL in eine IP-Adresse um und führt Sie zu der von Ihnen angeforderten Website.
Manchmal schlägt jedoch die Standard-DNS-Konfiguration auf Ihrem System fehl. Obwohl es nicht immer offensichtlich ist, ob dies die Ursache für den Fehler "Kein Internet gesichert" ist, ist es eine Lösung, die einen Versuch wert ist.
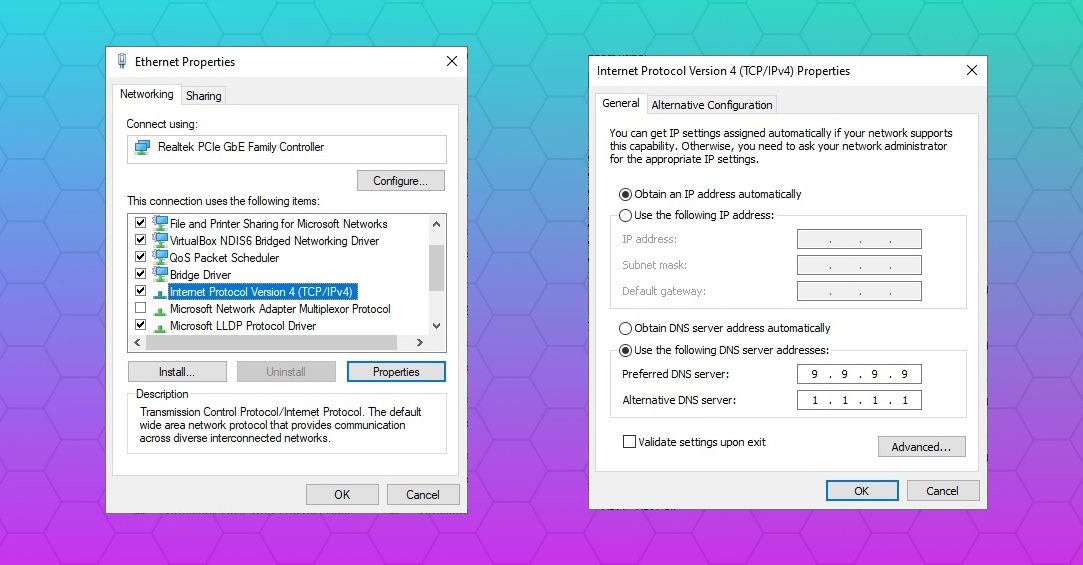
- Öffnen Sie den Einstellungsbildschirm, indem Sie in der Taskleiste auf das Symbol für die WLAN-Verbindung und dann auf Netzwerk- und Interneteinstellungen klicken .
- Klicken Sie hier auf Adapteroptionen ändern , klicken Sie mit der rechten Maustaste auf die betreffende Verbindung und klicken Sie auf Eigenschaften .
- Wählen Sie Internetprotokoll Version 4 (TCP/IPv4) > Eigenschaften.
- Aktivieren Sie die folgenden DNS-Serveradressen verwenden und geben Sie ein:
- Bevorzugter DNS-Server: 9.9.9.9
- Alternativer DNS-Server: 1.1.1.1
- Drücken Sie OK
7. Aktualisieren Sie Ihren Netzwerkgerätetreiber
Da die Möglichkeit besteht, dass der Gerätetreiber für Ihre Netzwerkkarte fehlerhaft ist, lohnt es sich, ihn zu aktualisieren.
- Klicken Sie mit der rechten Maustaste auf Start und wählen Sie Geräte-Manager .
- Erweitern Sie hier Netzwerkadapter , wählen Sie Ihr Netzwerkgerät aus, klicken Sie dann mit der rechten Maustaste und wählen Sie Treiber aktualisieren .
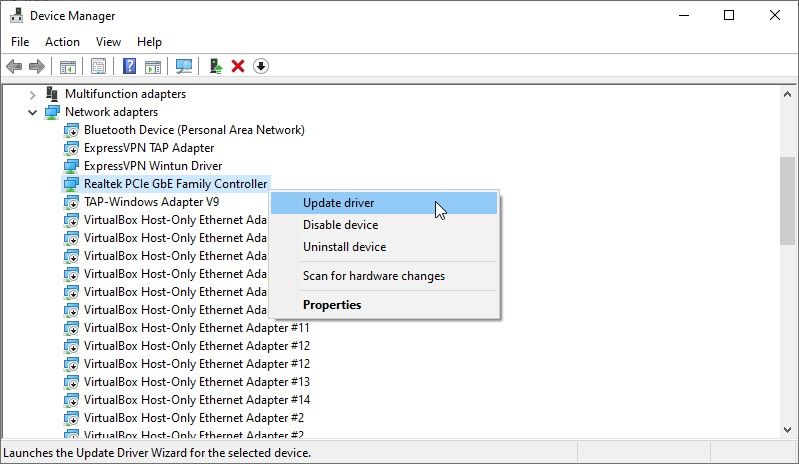
Warten Sie, während der Gerätetreiber aktualisiert wird, und starten Sie dann Windows neu. Bei Erfolg sollte sich Windows 10 wie gewohnt automatisch mit dem Netzwerk verbinden.
Wenn dies nicht funktioniert, versuchen Sie Gerät deaktivieren , starten Sie den Computer neu und aktivieren Sie dann Gerät .
8. Führen Sie die Netzwerk-Fehlerbehebung in Windows 10 aus
Wenn Sie schließlich immer noch die Fehlermeldung "Kein Internet, gesichert" erhalten und der Computer offline bleibt, versuchen Sie dies.
Windows 10 bietet mehrere Tools zur Fehlerbehebung, Software-Toolkits, die automatisch auf Fehler prüfen und Reparaturen durchführen (oder vorschlagen).
Um die Netzwerk-Fehlerbehebung zu starten, drücken Sie die Windows-Taste + I , um Einstellungen zu öffnen, und dann Netzwerk & Internet > Netzwerk-Fehlerbehebung .
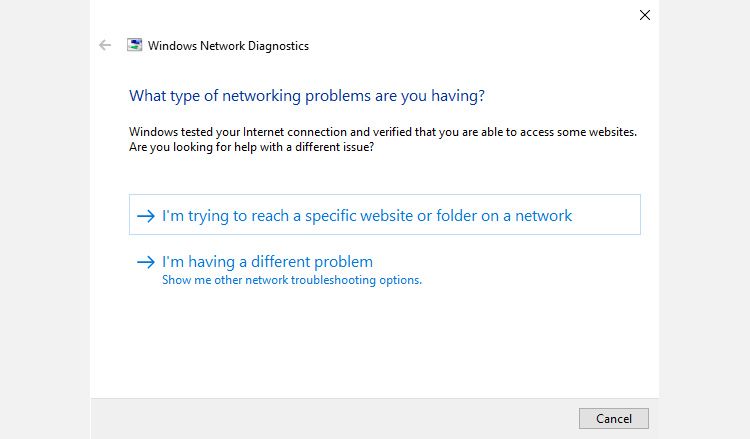
Befolgen Sie die Schritte im Tool, um Ihre Netzwerkverbindung zu reparieren.
Beheben Sie einfach "Kein Internet, gesichert"-Fehler in Windows 10
Inzwischen sollten Sie Ihr Problem gelöst und Ihren Windows 10-PC wieder angeschlossen haben. Wenn nicht, besteht die geringe Möglichkeit, dass das Problem beim Netzwerk selbst liegt. Versuchen Sie daher, eine Verbindung zu einem anderen Netzwerk herzustellen und die Ergebnisse zu vergleichen.
Wenn das Problem mit Ihrem Netzwerk zusammenhängt, versuchen Sie, den Router neu zu starten, bevor Sie die Verbindung wiederherstellen.
