8 Fixes, wenn OneNote nicht richtig funktioniert
Während die OneNote-App von Microsoft eine praktische Möglichkeit ist, Ihre Gedanken zu organisieren, treten manchmal Probleme auf und sie funktionieren nicht mehr wie gewünscht. Die App synchronisiert Daten nicht richtig, kann keine Anmeldeinformationen speichern, stürzt unwissentlich ab und mehrere andere Probleme bleiben im Laufe der Zeit bestehen.
Wenn solche Probleme mit OneNote auftreten, untersuchen wir einige Möglichkeiten, sie zu beheben.
1. Aktualisieren Sie die OneNote-App
Ein neues Update behebt bestehende Fehler in der App und macht sie sicherer. Sie können Ihre Daten gefährden, wenn Sie die App nicht rechtzeitig auf die neueste Version aktualisieren. Darüber hinaus können Probleme mit der App auftreten, für die es keine einfache Lösung gibt.
Das Aktualisieren der Apps ist eine hervorragende Möglichkeit, die Probleme zu lösen, bevor Sie etwas anderes tun. Um die OneNote-App zu aktualisieren, melden Sie sich bei Ihrem Microsoft-Konto an und tippen Sie auf die Konto-E-Mail oder das Symbol in der oberen rechten Ecke. Klicken Sie direkt unter Mein Microsoft-Konto auf Office-Benutzerinformationen .
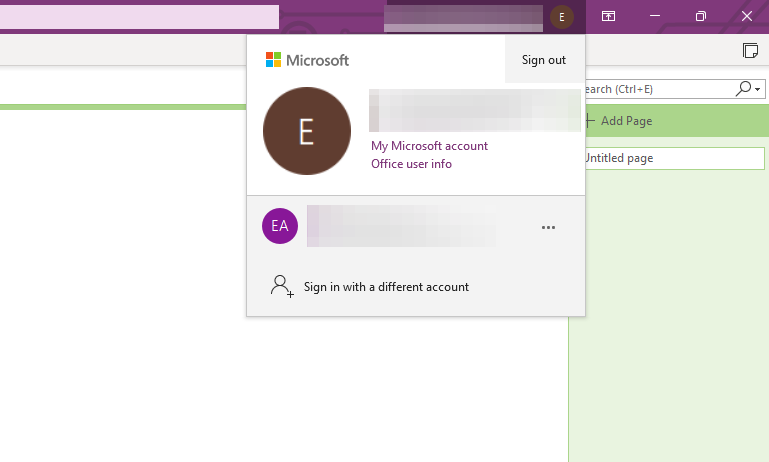
Klicken Sie in den Produktinformationseinstellungen auf das Dropdown-Menü Update-Optionen direkt hinter Office Updates , und klicken Sie dann auf Jetzt aktualisieren.
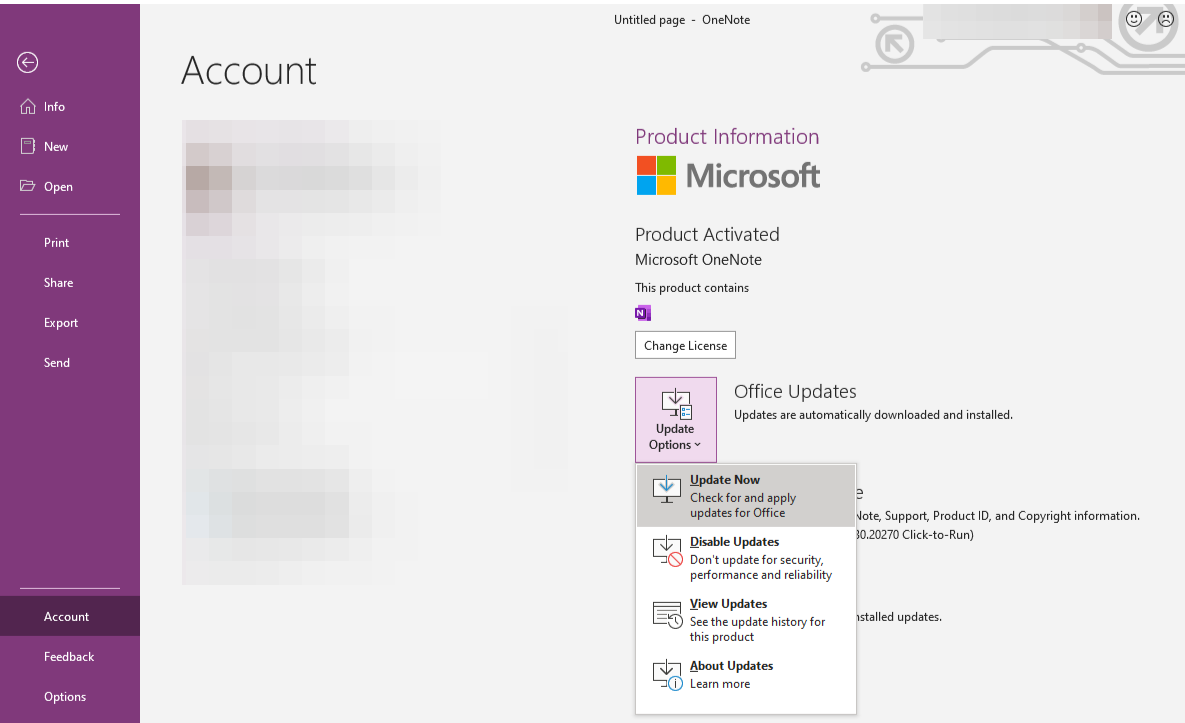
Die App sucht nach einem Update und lädt es im Hintergrund herunter und installiert es, wenn ein Update verfügbar ist. In der Zwischenzeit können Sie OneNote weiterhin verwenden. Wenn der Download abgeschlossen ist, speichern Sie Ihre Arbeit, da die App automatisch geschlossen wird, um die Updates anzuwenden.
Wenn die Aktualisierung der App das Problem nicht behebt, können Sie versuchen, den Cache der App zu leeren.
2. Löschen Sie den OneNote-Cache
Wenn das Aktualisieren der Apps das Problem nicht behebt, sollte das Löschen des Caches der nächste Schritt sein. Jede App speichert bestimmte Informationen, um die Verarbeitung so schnell und reibungslos wie möglich zu gestalten. Haufenweise zwischengespeicherte Daten und beschädigte Cache-Dateien stören oft die Verarbeitung der App, was zu ungewöhnlichen Problemen führt. Gehen Sie folgendermaßen vor, um den Cache in OneNote zu leeren:
- Wechseln Sie in OneNote zum Menü Datei .
- Klicken Sie auf Optionen.
- Klicken Sie in der linken Seitenleiste auf Speichern und sichern.
- Kopieren Sie den vollständigen Pfad in den Speicherort der Cache-Datei.
- Fügen Sie den kopierten Pfad in den Datei-Explorer ein.
- Öffnen Sie den Ordner 16.0 oder eine andere Version, die Sie haben.
- Löschen Sie alle Dateien im Cache- Ordner.
3. OneNote reparieren
Wenn OneNote bereits aktualisiert wurde und das Löschen des Caches nicht funktioniert hat, versuchen Sie, die Anwendung zu reparieren, um sicherzustellen, dass keine fehlenden oder beschädigten Dateien das Problem verursachen. Gehen Sie dazu folgendermaßen vor:
- Navigieren Sie zum Abschnitt Apps der Windows-Einstellungen.
- Tippen Sie in der linken Seitenleiste auf Apps und Funktionen .
- Suchen Sie nach OneNote und tippen Sie einmal auf das OneNote-Symbol .
- Klicken Sie auf Erweiterte Optionen.
- Tippen Sie auf Reparieren, nachdem Sie nach unten gescrollt haben.
Beachten Sie, dass das Reparieren von OneNote keine Auswirkungen auf die Daten hat, sodass Sie es selbst dann reparieren können, wenn Ihre App einwandfrei funktioniert, damit sie reibungslos funktioniert.
Wenn das Reparieren der App nicht funktioniert, können Sie die App auch zurücksetzen, aber das sollte Ihr letzter Ausweg sein. Nachdem Sie OneNote zurückgesetzt haben, werden alle Ihre Daten entfernt und Sie müssen Ihre Notizbücher erneut von OneDrive aus öffnen.
4. Lösen Sie alle Probleme mit Ihrem Browser
Benutzer können OneNote auch auslösen, wenn sie versuchen, die OneNote-App auszuführen und sich gleichzeitig mit demselben Konto im Web anzumelden. Wenn Sie einen Browser-Hijacker haben, synchronisiert die Webversion die Daten möglicherweise nicht richtig und führt dazu, dass Ihre OneNote-App beim Wechseln abstürzt.
Um dies zu testen, deaktivieren Sie vorübergehend die Webversion von OneNote. Wenn dies alles wieder normalisiert, versuchen Sie, Ihren Browser zu bereinigen, um alle Browser-Hijacker oder PUPs zu entfernen, die die Leistung Ihres Browsers beeinträchtigen könnten.
Führen Sie die folgenden Schritte aus, um eine Browserbereinigung in Chrome auszuführen:
- Navigieren Sie zu Einstellungen, indem Sie auf die drei vertikalen Punkte in der oberen rechten Ecke tippen.
- Tippen Sie in der linken Seitenleiste auf Erweitert und wählen Sie Zurücksetzen und bereinigen.
- Tippen Sie auf Computer bereinigen und klicken Sie auf Suchen.
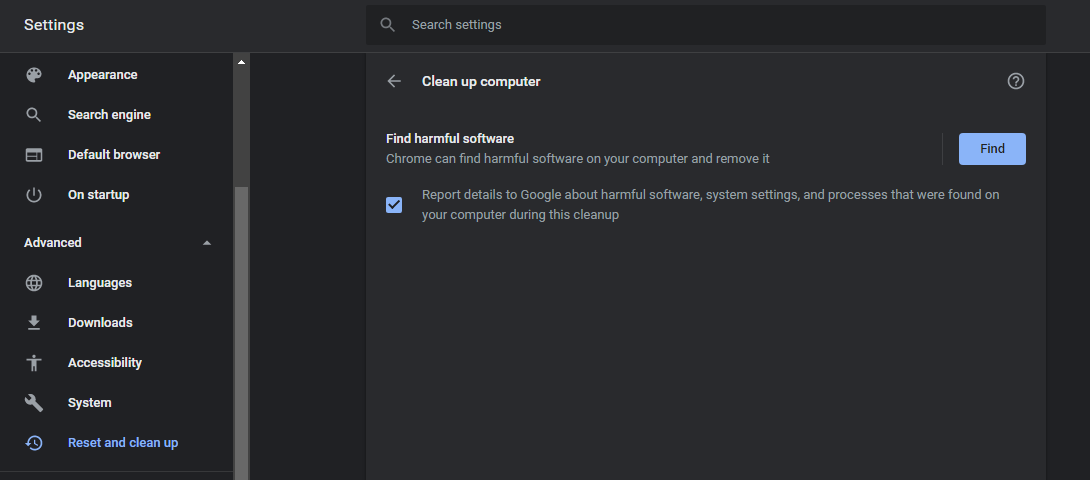
Um zu verhindern, dass dasselbe Problem erneut auftritt, sollten Sie die App und die Webversion nicht gleichzeitig ausführen.
5. Fügen Sie OneNote ein neues Benutzerkonto hinzu
Es besteht eine gute Chance, dass das Problem nicht bei der App, sondern bei Ihrem Konto liegt. Synchronisierungsprobleme, nicht genügend Speicherplatz in OneDrive und viele andere Probleme sind mit Ihrem Konto verbunden. Versuchen Sie, sich von Ihrem Microsoft-Konto abzumelden und wieder anzumelden. Wenn es sich um einen vorübergehenden Fehler handelt, wird er automatisch behoben.
Wenn das Problem weiterhin besteht, können Sie ein anderes Konto ausprobieren und prüfen, ob sich OneNote ähnlich verhält. Wenn das Problem behoben ist, stimmt etwas mit Ihrem Konto nicht. Sie können Speicherplatz auf Ihrem OneDrive freigeben oder eine Synchronisierung Ihrer Daten erzwingen, damit OneNote ordnungsgemäß funktioniert.
Sie können die Synchronisierung Ihres Kontos erzwingen, indem Sie eine neue leere Seite hinzufügen, indem Sie auf Seite hinzufügen tippen. OneNote stoppt gelegentlich die Synchronisierung von Text, aber das Synchronisieren einer leeren Seite bringt sie normalerweise wieder zum Laufen.
6. Führen Sie die Windows-Systemproblembehandlung aus
Sie können die Problembehandlung von Microsoft auch einmal für Store-Apps ausführen. Es ist von Vorteil und behebt normalerweise die meisten Probleme. So verwenden Sie es:
- Gehen Sie zu Windows-Einstellungen.
- Navigieren Sie zu den Systemeinstellungen.
- Geben Sie in das Suchfeld "Fehlerbehebungseinstellungen" ein.
- Klicken Sie auf Weitere Fehlerbehebungen.
- Navigieren Sie unten auf der Seite zu Windows Store-Apps.
- Tippen Sie einmal darauf und klicken Sie auf Problembehandlung ausführen.
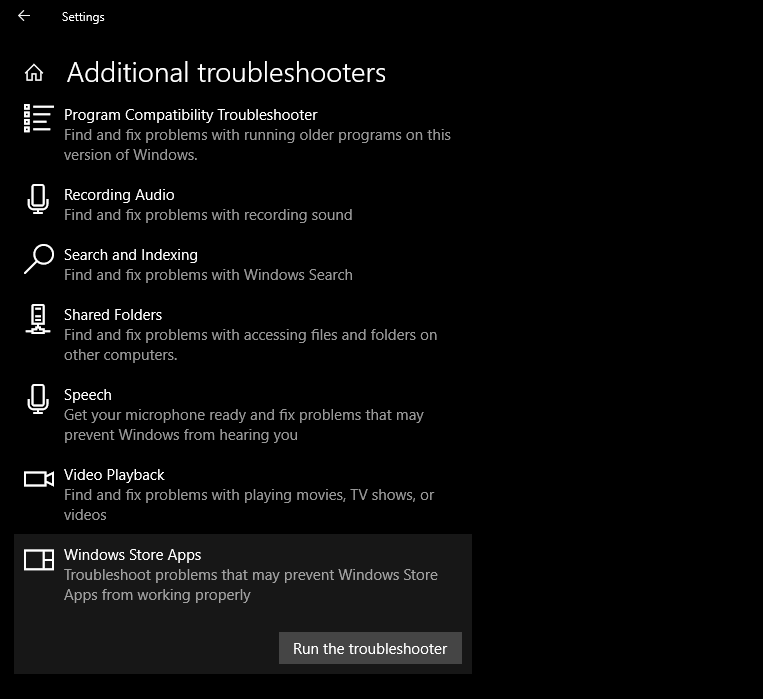
Wenn das Problem erkannt wird, können Sie es beheben, aber wenn nicht, ist es Zeit für einige erweiterte Korrekturen.
7. Aktualisieren/Rollback von Windows Update
Falls bisher nichts funktioniert hat, überprüfen Sie, ob Sie kein veraltetes Windows verwenden. Windows wird normalerweise automatisch aktualisiert, wenn ein neues Update veröffentlicht wird. Wenn Sie jedoch vergessen, es zu aktualisieren und die Einstellungen für die automatische Aktualisierung nicht beibehalten, können Probleme auftreten.
Um die verfügbaren Windows-Updates zu überprüfen, gehen Sie zu den Windows-Einstellungen und tippen Sie auf Update und Sicherheit. Tippen Sie dann auf Nach Updates suchen. Sie können Aktualisierungen fortsetzen, wenn sie angehalten wurden.
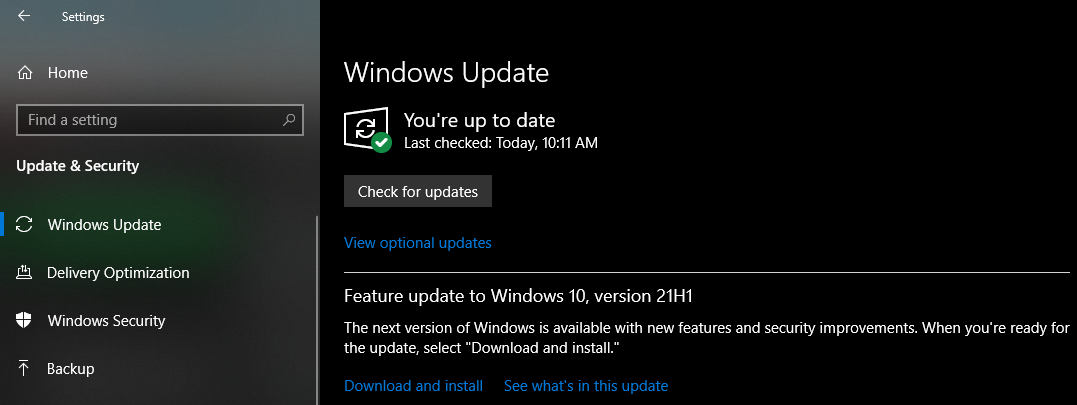
OneNote verhält sich nach dem neuesten Windows-Update möglicherweise seltsam, sodass Sie versuchen können, es zurückzusetzen, um zu testen, ob es das Problem verursacht. Um ein aktuelles Windows-Update zurückzusetzen, gehen Sie zu den Windows-Einstellungen und navigieren Sie zu Update und Sicherheit. Klicken Sie auf Updateverlauf anzeigen.
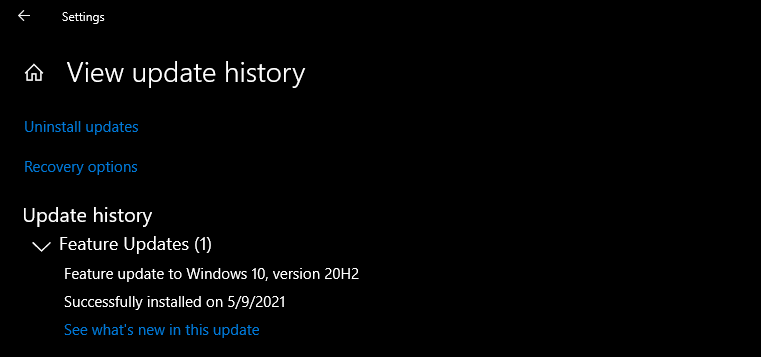
Die Option Updates deinstallieren oben links führt Sie zur Systemsteuerung, wo Sie eine Liste aller Updates finden. Tippen Sie einfach auf diejenige, von der Sie glauben, dass sie die neueste ist, und tippen Sie auf Deinstallieren.
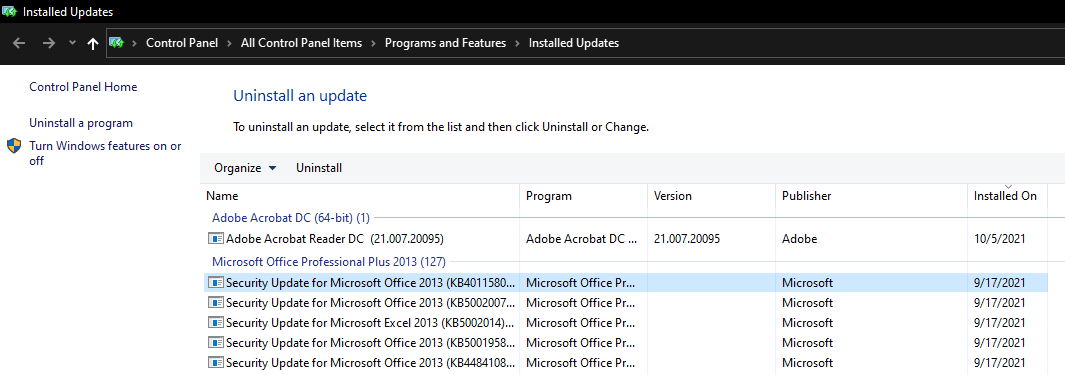
Wenn nach dem Rollback des Updates alles wieder normal ist, pausieren Sie Ihre Updates für einige Zeit, um zu vermeiden, dass Windows dasselbe Update erneut installiert. Sie können es nach einigen Tagen wieder aufnehmen, um Ihre Sicherheit nicht zu gefährden.
8. OneNote zurücksetzen
In den meisten Fällen funktioniert das Zurücksetzen der OneNote-App wie ein Zauber und behebt die meisten Probleme. Da beim Zurücksetzen von OneNote jedoch Ihre Systemdateien gelöscht werden, können Sie diesen Schritt bei Bedarf überspringen.
Navigieren Sie zu Windows-Einstellungen > Apps > Apps und Funktionen > OneNote > Erweiterte Optionen. Um deine App zurückzusetzen, tippe direkt unter der Reparaturoption auf Zurücksetzen .
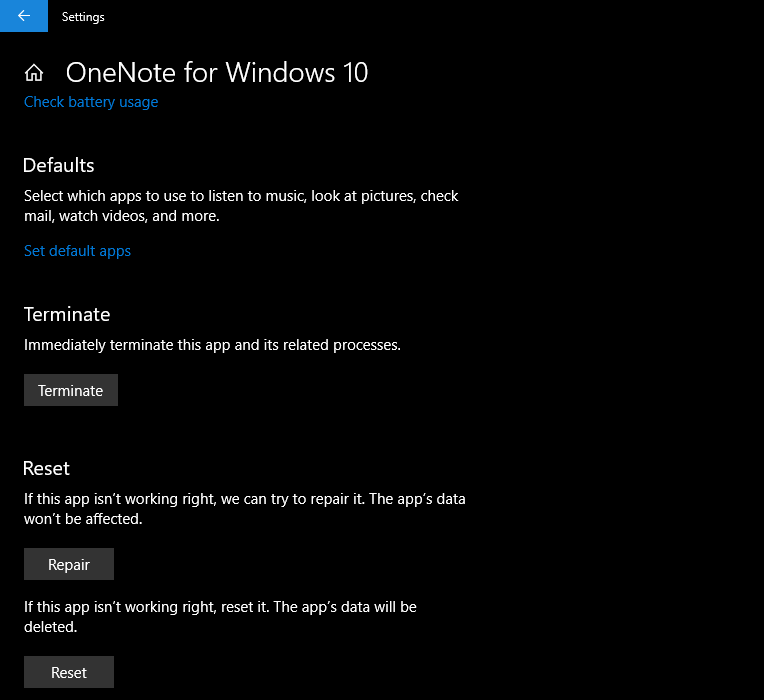
Es gibt Ihrer OneNote-App einen Neuanfang, der alle Ihre Probleme löst. Um zu vermeiden, dass die App von Grund auf zurückgesetzt werden muss, möchten Sie möglicherweise zuerst andere Korrekturen implementieren.
Halten Sie Ihr OneNote am Laufen
Diese Fixes verbessern die Leistung von OneNote. Versuchen Sie, die App als Administrator auszuführen, wenn bisher nichts funktioniert hat. Als letzten Ausweg deinstallieren Sie die App und installieren Sie sie erneut, wenn das Problem weiterhin besteht.
Versuchen Sie, zu Microsoft Edge zu wechseln, wenn beim Surfen in OneNote im Web in Chrome weiterhin Probleme auftreten. Edge funktioniert reibungsloser mit OneNote, da Microsoft beide unterstützt.
