8 Formatierungstipps für perfekte Tabellen in Microsoft Word
In Microsoft Word sind Tabellen wesentliche Formatierungswerkzeuge. Microsoft Office hat es einfacher gemacht, grundlegende Tabellen in Microsoft Word für Office 365, Word 2019, Word 2016 und Word 2013 zu erstellen und zu formatieren.
Wir haben die Tische nicht so oft gedeckt, wie wir es gerne hätten. Es ist an der Zeit, dies zu korrigieren, da die Anzahl der Leute, die Fragen zum richtigen Formatieren von Tabellen stellen, sich häuft. Vielleicht können diese acht Tischtipps eine Vorspeise sein. Sie können einfach keine schönen Microsoft Word-Dokumente erstellen, indem Sie Ecken bei Tabellen abschneiden. So formatieren Sie Tabellen in Word.
Übrigens ist es möglich , eine kostenlose Kopie von Microsoft Word zu erhalten , falls Sie eine benötigen.
1. So erstellen Sie eine Tabelle in Microsoft Word
Die Verwendung von Tabellen und sogar das spontane Ändern entsprechend den Daten ist in neueren Versionen von Word wie Microsoft Word 2019 und Office 365 viel einfacher geworden. Intuitive Microsoft Word-Tabellenformatierungsfunktionen geben Ihnen eine genauere (und schnellere) Kontrolle darüber, wie eine Tabelle sieht. Aber zuerst gehen Sie zum Menüband> Einfügen> Tabelle> Tabelle einfügen, um Ihre erste Tabelle zu erstellen .
Es gibt Ihnen fünf Optionen zum Erstellen Ihrer ersten Tabelle.
Am schnellsten starten Sie mit Quick Tables . Die eingebauten Designs bewahren Sie vor mangelnden Designkenntnissen. Sie können die Designs ändern, indem Sie Ihre eigenen Zeilen und Spalten hinzufügen oder nicht benötigte löschen.
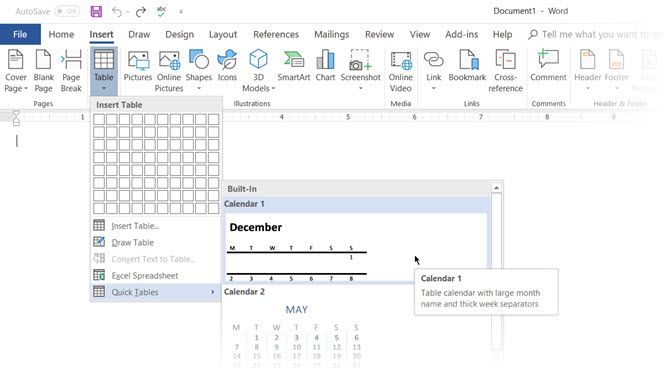
Eine weitere schnelle Möglichkeit zum Erstellen einer Tabelle in Word ist die Funktion zum Einfügen von Steuerelementen . Sie können mit einem Klick eine neue Spalte oder Zeile erstellen. Fahren Sie mit der Maus über eine Tabelle. Direkt außerhalb Ihrer Tabelle wird zwischen zwei vorhandenen Spalten oder Zeilen ein Balken angezeigt. Klicken Sie darauf, wenn es erscheint, und eine neue Spalte oder Zeile wird an dieser Position eingefügt.
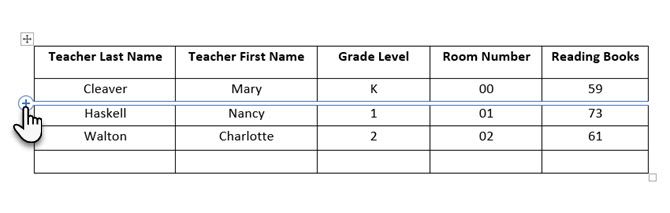
Wenn Sie eine Zeile verschieben oder anordnen möchten, verwenden Sie die Kombination aus Alt+Umschalt+Pfeil nach oben und Alt+Umschalt+Pfeil nach unten , um die Zeile nach oben oder unten anzuordnen. Verschieben Sie zusammenhängende Zeilen, indem Sie sie zuerst alle auswählen.
So verwenden Sie Tabelleneigenschaften, um Ihre Tabelle auf der Seite zu positionieren
Wenn sich Ihre Tabellen in Word überlappen oder Sie verhindern möchten, dass sie Ihren Text überlagern, müssen Sie lernen, wie Sie Ihre Tabellen mithilfe der Funktion Tabelleneigenschaften auf der Seite positionieren.
Klicken Sie mit der rechten Maustaste auf die Tabelle und wählen Sie Tabelleneigenschaften aus dem Kontextmenü. Das Dialogfeld Tabelleneigenschaften dient zur präzisen Kontrolle der Daten und ihrer Anzeige. Steuern Sie die Größe, Ausrichtung und Einrückung der Tabelle.
Standardmäßig richtet Word eine Tabelle links aus. Wenn Sie eine Tabelle auf der Seite zentrieren möchten, wählen Sie die Registerkarte Tabelle . Klicken Sie auf Ausrichtung > Mitte .
Die Abbildung Von links einrücken steuert den Abstand der Tabelle vom linken Rand.
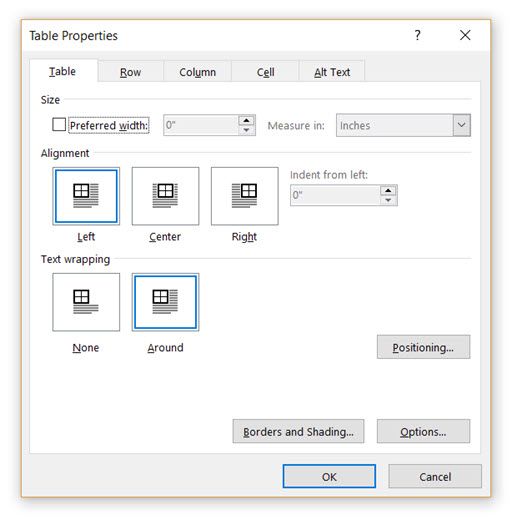
Positionieren Sie den Tisch entsprechend dem Text um ihn herum, um ein optisch ästhetisches Aussehen zu erzielen. Umschließen Sie Text um Tabellen, indem Sie ihn am Ziehpunkt ziehen. Der Textumbruch ändert sich automatisch von None zu Around . Im Dialogfeld Tabellenpositionierung können Sie den Abstand zum umgebenden Text für jede Seite der Tabelle festlegen.
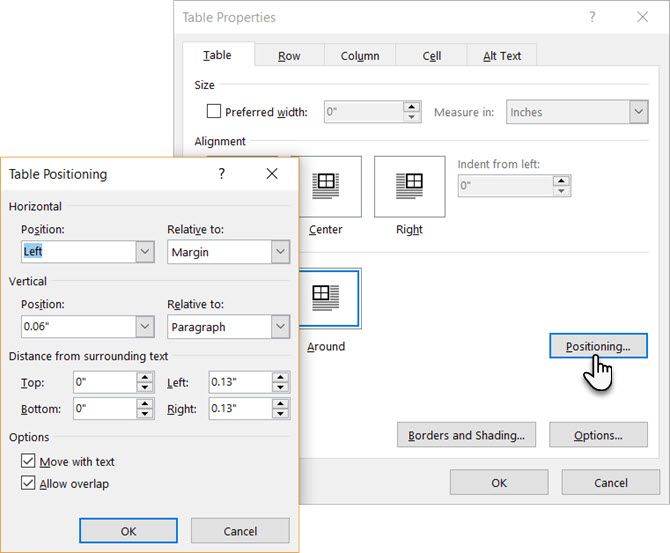
Wählen Sie Mit Text verschieben, wenn der Text sich direkt auf die Tabellendaten bezieht. Die Tabelle wird vertikal auf den zugehörigen Absatz um sie herum ausgerichtet. Wenn die Tabellendaten für das gesamte Dokument gelten, können Sie die Option deaktiviert lassen.
Sie können die Tabellen auch mit Microsoft Word-Tastenkombinationen steuern.
2. Verwenden Sie das Lineal
Wenn Sie nach einer einfachen Möglichkeit suchen, Tabellen in Word gut aussehen zu lassen, dann ist die Größenanpassung und genaue Positionierung von Tabellen eine Kunst für sich. Wenn Sie genaue Messungen benötigen, um die Größe Ihrer Zeilen und Spalten zu bestimmen, verwenden Sie das Lineal .
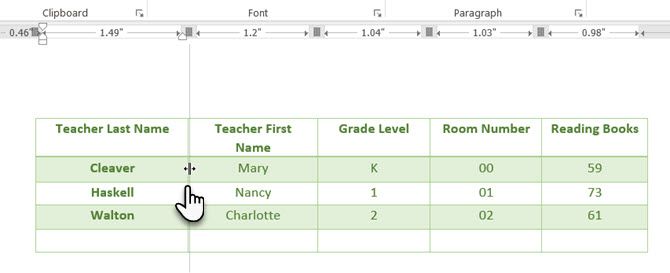
Bewegen Sie die Maus über eine Grenze. Wenn der Doppelpfeil angezeigt wird, klicken Sie auf den Rahmen und halten Sie die ALT-Taste gedrückt. Verschieben Sie die Zeilen und Spalten entsprechend Ihren Maßen.
3. Text in Tabelle konvertieren (und umgekehrt)
Tabellarische Daten geben Informationen in ihrer Struktur. Es wäre frustrierend gewesen, wenn Word nichts hätte, um nicht tabellarische Daten zu verarbeiten. Mit dem Befehl Tabelle einfügen können Sie Daten sofort in Tabellen umwandeln.
Wählen Sie den Text aus. Gehen Sie zu Multifunktionsleiste > Einfügen > Tabelle > Tabelle einfügen .
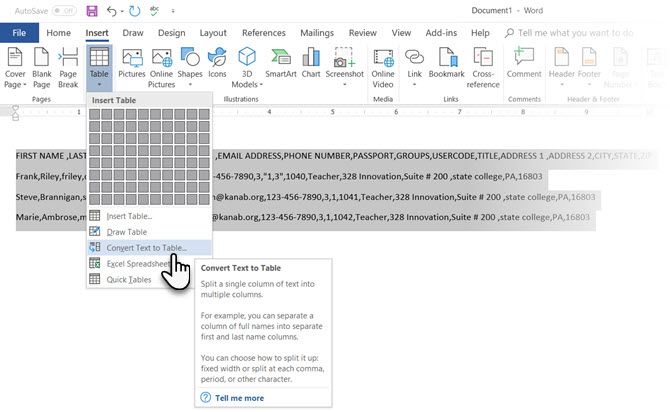
Microsoft Word ermittelt die erforderliche Anzahl von Zeilen und Spalten unter Berücksichtigung der Texttrennzeichen und passt dann den Inhalt automatisch an. Das Dialogfeld Text in Tabelle konvertieren bietet Ihnen mehr Kontrolle, wenn der vorherige Vorgang nicht richtig funktioniert. Sie können auch auswählen, wie der Inhalt der Tabelle auf die Seite passt.
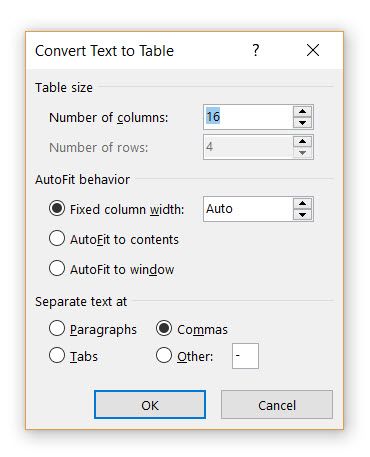
Sie können angeben, wie Microsoft Word die Daten in Zeilen und Spalten aufteilen soll. Absatz, Tabulatoren, Kommas oder andere Trennzeichen. Auf diese Weise können Sie einfach nicht tabellarische Daten aus CSV-Dateien oder einfachen TXT-Dateien importieren und in formatierte Tabellen konvertieren. Denken Sie daran, dass Sie auch Daten aus Microsoft Word in eine Excel-Tabelle importieren können.
Tabelle in Text umwandeln
Entwickeln Sie den umgekehrten Prozess, wenn Sie jemand auffordert, ihm Dateien mit durch Kommas getrennten Werten oder einem anderen Trennzeichen zu senden. Wählen Sie die gesamte Tabelle aus, indem Sie auf den Ziehpunkt "Verschieben" über der Tabelle klicken.
Gehen Sie zu Multifunktionsleiste > Tabellentools > Layout > Klicken Sie in der Datengruppe auf In Text konvertieren .
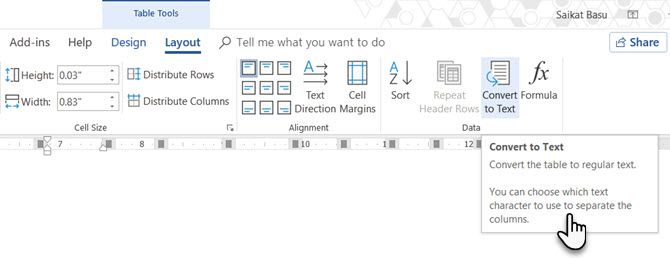
Einfacher Text kann langweilig sein. Wenn Sie die Möglichkeit haben, konvertieren Sie Ihre Datentabelle in ein visuelleres Diagramm, anstatt mit einer der wenig genutzten Funktionen in Microsoft Word .
4. Spaltennummern automatisch ausfüllen
Microsoft Excel macht das automatische Ausfüllen einer Zahlenfolge sehr einfach. Microsoft Word tut dies nicht, und Sie müssen möglicherweise auf einen manuellen Job zurückgreifen. Es gibt einen einfacheren Weg.
Erstellen Sie eine neue Spalte für die Seriennummern, falls diese nicht vorhanden ist. Wählen Sie diese Spalte aus, indem Sie die Maus über der Spalte positionieren.
Gehen Sie bei ausgewählter Spalte zu Start > Absatz > Klicken Sie auf die Schaltfläche Nummerierung , um eine nummerierte Liste einzufügen.
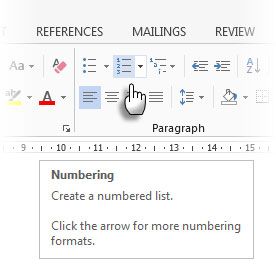
In die Spalte wird automatisch ein Nummernkreis eingefügt.
5. Frieren Sie diese Tabellen ein!
Microsoft Word-Tabellen ändern ihre Dimension, um neue Daten aufzunehmen. Es kann vorkommen, dass die Größe der Tabelle überhaupt nicht geändert werden soll, selbst wenn neue Daten eingefügt werden. Das heißt – „frieren“ Sie die Größe der Zellen ein.
Der erste Schritt besteht darin, eine feste Größe für die Zellen anzugeben. Gehen Sie zu Tabelleneigenschaften > Zeile > Geben Sie einen Wert in das Feld Höhe angeben ein. Für Zeilenhöhe ist genau aus der Dropdown auswählen.
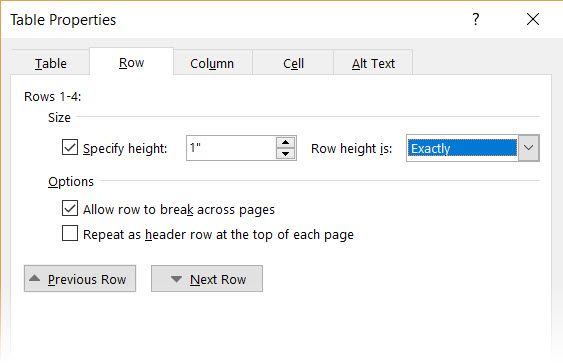
Wählen Sie nun die Registerkarte Tabelle > klicken Sie auf die Schaltfläche Optionen > deaktivieren Sie das Kontrollkästchen Größe automatisch an Inhalt anpassen .
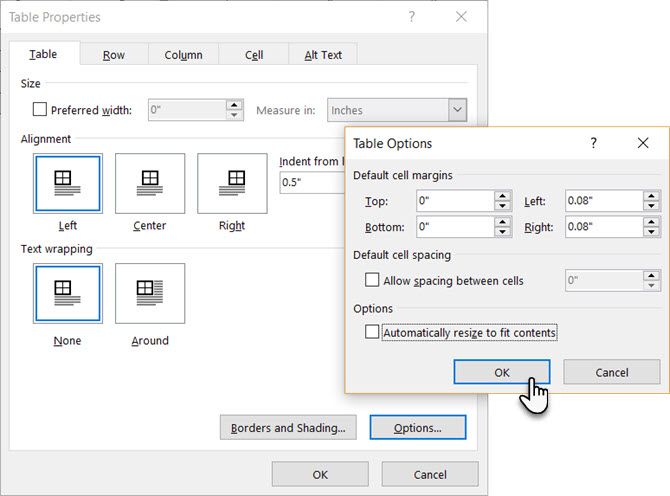
Klicken Sie zweimal auf OK , um das Dialogfeld Tabelleneigenschaften zu schließen.
Dies löst auch das Problem des Einfügens eines Bildes in eine Zelle, ohne dass sich die Zelle ausdehnt, um das Bild aufzunehmen. Wenn das Bild größer als der verfügbare Platz in der Zelle ist, wird es so zugeschnitten, dass es in die Zelle passt.
6. Zeilen in einer Tabelle in Spalten umwandeln
Es gibt Situationen, in denen Sie Zeilen in Spalten und Spalten in Zeilen umwandeln müssen. Ein mögliches Szenario besteht darin, dass die Anzahl der Spalten den Seitenrand überschreitet. Das Umschalten von Spalten in Zeilen und umgekehrt wird als Transposition bezeichnet .
Die schlechte Nachricht ist, dass Word noch keine eingebaute Methode hat, um dies zu handhaben. Microsoft schlägt vor, dass Sie Ihre Tabelle kopieren und in Microsoft Excel einfügen und den Transpose- Befehl verwenden. Die transponierte Tabelle kann nun wieder in Microsoft Word kopiert und eingefügt werden.
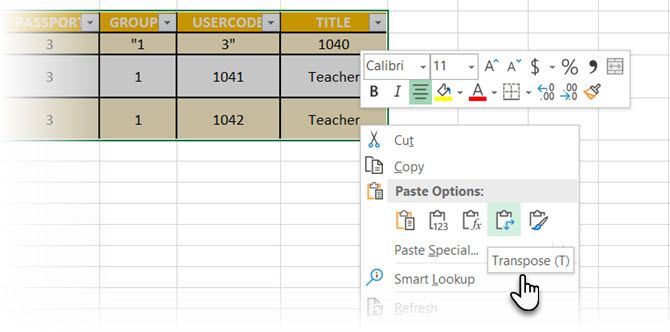
Data zeigt mit diesem kurzen Tutorial zum Wechseln von Zeilen in Spalten , wie einfach es in Excel ist. Nehmen Sie auch die Hilfe der Support-Seite von Microsoft in Anspruch, wenn bei der Verwendung des Transpose-Befehls ein Problem auftritt.
7. Fügen Sie perfekte Excel-Tabellen in Gmail ein
Sie werden eine Verwendung für diesen einfachen Workaround finden. Standardmäßig behält Gmail das Tabellenformat nicht bei, wenn Sie aus Microsoft Excel einfügen. Um Tabellendaten per E-Mail zu versenden, ohne sie als separaten Anhang zu senden, verwenden Sie Microsoft Word als Brücke.
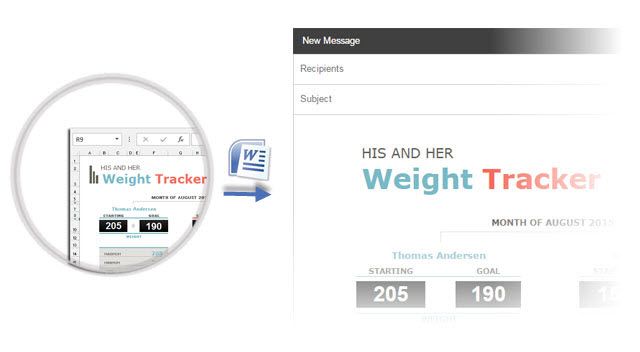
Wählen Sie die Microsoft Excel-Tabelle aus, und fügen Sie sie in ein Microsoft Word-Dokument mit der Quellformatierung ein. Kopieren Sie nun von Microsoft Word nach Google Mail. Wie Sie auf dem Screenshot sehen können, ist das Problem behoben. Möglicherweise müssen Sie die stärker formatierten Tabellen etwas anpassen, aber der größte Teil der Formatierung wird beibehalten.
8. Verwenden Sie Ihre Tabellen wieder, um Zeit zu sparen
Sie können viel Zeit sparen, indem Sie Tabellen in Ihren professionellen Microsoft Word-Dokumenten wiederverwenden . Speichern Sie leere Tabellenformate und fügen Sie bei Bedarf neue Daten ein. Mit diesem schnellen Speichern müssen Sie das Layout nicht von Grund auf neu erstellen, um neue Daten zu erhalten.
Wählen Sie eine Tabelle aus. Gehen Sie zu Multifunktionsleiste > Einfügen > Gruppe Text > klicken Sie auf Quick Parts > Auswahl in Quick Part Gallery speichern .
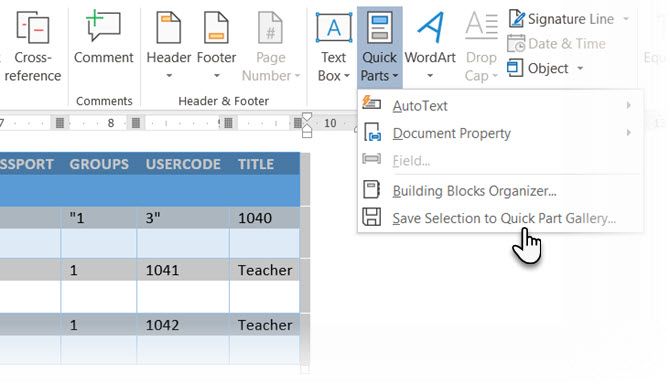
Nachdem Sie eine Auswahl in der Quickpart-Galerie gespeichert haben, können Sie die Auswahl wiederverwenden, indem Sie auf Quick Parts klicken und die Auswahl aus der Galerie auswählen.
Verwenden Sie den Building Blocks Organizer, um eine Vorschau jeder von Ihnen erstellten Tabelle anzuzeigen. Von hier aus können Sie auch Eigenschaften bearbeiten und die Tabellen löschen.
Verwirren Sie Microsoft Word-Tabellen?
Diese Tipps reichen nicht aus, um den Umfang der Formatierung von Tabellen in Word abzudecken. Ich habe noch nicht über die Rolle der Registerkarte Design bei der Erstellung auffälliger Tabellen gesprochen. Das ist ein Thema für sich. Dank der visuellen Hilfe auf dieser Registerkarte ist dies jedoch einer der weniger verwirrenden Bereiche.
Die Arbeit mit Tabellen in Word kann sehr lohnend sein. Während Tabellen ein gemeinsamer Bereich zwischen Microsoft Word und Excel sind, ist Microsoft Excel eher für die Energieverwaltung von Tabellendaten gedacht. Nichtsdestotrotz ist es eine wesentliche Fähigkeit von Microsoft Office, zu lernen, wie man Tabellen in beiden Anwendungen gut formatiert. Verwenden Sie sie bei jeder Gelegenheit.
