8 Möglichkeiten, ein Problem beim Trennen von Wi-Fi unter Windows 10 zu beheben
Im heutigen Heimarbeitsmarkt ist eine solide Internetverbindung genauso wichtig wie Sauerstoff zum Atmen. Trotz einer starken Internetverbindung und eines zuverlässigen Providers kommt es leider nicht selten zu Verbindungsproblemen.
Ein nerviges Problem ist, dass Ihr WLAN ohne ersichtlichen Grund wiederholt getrennt wird. Die meisten Leute machen ihre Netzwerkanbieter für solche Probleme verantwortlich, aber es könnte auch ein Problem mit ihren Systemen sein. Daher finden Sie hier acht Fixes, die Sie implementieren können, um Verbindungsprobleme zu beheben, damit Sie wieder an die Arbeit gehen können.
Bevor wir einsteigen, einige kurze Checks …
Die Tipps, die wir Ihnen geben werden, beinhalten das Basteln mit den Netzwerkeinstellungen auf Ihrem Windows-Rechner. Bevor Sie jedoch eintauchen und Einstellungen unnötig ändern, stellen Sie Folgendes sicher, bevor Sie etwas implementieren:
- Sie befinden sich nicht im Flugmodus.
- Es gibt keine physischen Schäden an Ihrem Router.
- In Ihrer Region liegt kein Dienstausfall vor.
- Sie sind nicht weit vom Netzwerk entfernt.
- Der Router ist richtig angeschlossen.
Wenn keines der oben genannten Probleme besteht, starten Sie Ihren Router einmal neu, da das Problem dadurch oft sofort behoben wird. Wenn das Problem durch einen Neustart des Routers nicht behoben werden kann, können Sie mit der Anwendung der folgenden Korrekturen beginnen.
1. Setzen Sie Ihre Netzwerkeinstellungen auf Privat
Aufgrund der zahlreichen Risiken, die mit öffentlichem WLAN verbunden sind, wird allgemein empfohlen, Ihr Netzwerk privat zu halten. Während das Surfen mit einer öffentlichen Verbindung Ihre persönlichen Daten preisgeben kann, können Hacker Malware auf Ihrem System verbreiten, Sie können mit Cyberangriffen konfrontiert werden und viele andere Probleme können auftreten.
Um die Wahrscheinlichkeit von Störungen durch Außenstehende zu minimieren, sollten Sie Ihre WLAN-Verbindung auf privat stellen. So geht's:
- Klicken Sie auf das Wi-Fi-Netzwerk-Symbol in der unteren rechten Ecke der Taskleiste.
- Gehen Sie zu den Eigenschaften Ihres Netzwerks.
- Ändern Sie das Netzwerkprofil von Öffentlich in Privat.
2. Überprüfen Sie, ob unerwünschte Geräte Ihre Bandbreite beanspruchen
Wenn Sie Ihr Passwort an Freunde und Nachbarn weitergegeben haben, haben Sie möglicherweise ein kleines Problem. Zuallererst würden sie Ihre Bandbreite auffressen, Ihr Netzwerk verlangsamen und es erheblich belasten.
Zweitens, wenn sie die Passwortdetails an jemand anderen weitergeben, füllt sich Ihr Router schnell mit angeschlossenen Geräten. Ihr Netzwerk kann so viel Last nicht bewältigen, was dazu führt, dass einige Ihrer Geräte manchmal getrennt werden.
Als solche können Sie die Tools Ihres Routers verwenden, um zu überprüfen, wer Ihren Router verwendet, und ein Passwort ändern oder hinzufügen, wenn Sie einige unbekannte Geräte in Ihrem Netzwerk finden.
- Rufen Sie die Zugriffs-URL Ihres Routers 192.168.1.1 auf (diese kann je nach Routertyp variieren)
- Melden Sie sich mit Ihren Zugangsdaten an.
- Die meisten Router haben eine Seite "Verbundene Geräte", auf der Sie alles sehen können, was mit Ihrem Router verbunden ist. Wenn seltsame, unbekannte Geräte angezeigt werden oder Sie sich einfach vor Eindringlingen schützen möchten, fahren Sie mit dem nächsten Schritt fort.
- Gehen Sie zu WLAN > WLAN-Basiskonfiguration.
- Ändern Sie den WPA-PresharedKey.
- Klicken Sie nach Eingabe des Kennworts auf Übernehmen.
Die in den Schritten verwendeten Begriffe können in Ihrem Router-Dashboard unterschiedliche Namen haben. In jedem Fall wird der Prozess fast der gleiche sein.
3. Aktualisieren Sie den Treiber Ihres Wi-Fi-Adapters
Ein weiteres häufiges Problem, das zu Verbindungsproblemen beiträgt, ist ein veralteter Wi-Fi-Adaptertreiber. Daher sollten Sie die Treiber in Ihrem System aktualisieren oder neu installieren.
Die meisten Treiber werden automatisch über Windows-Updates aktualisiert, Sie können sie jedoch manuell aktualisieren, um sicherzustellen, dass sie auf dem neuesten Stand sind. Gehen Sie dazu wie folgt vor:
- Navigieren Sie zum Geräte-Manager .
- Erweitern Sie die Kategorie der Netzwerkadapter .
- Klicken Sie mit der rechten Maustaste auf Ihren WLAN-Adapter.
- Tippen Sie auf Treiber aktualisieren .
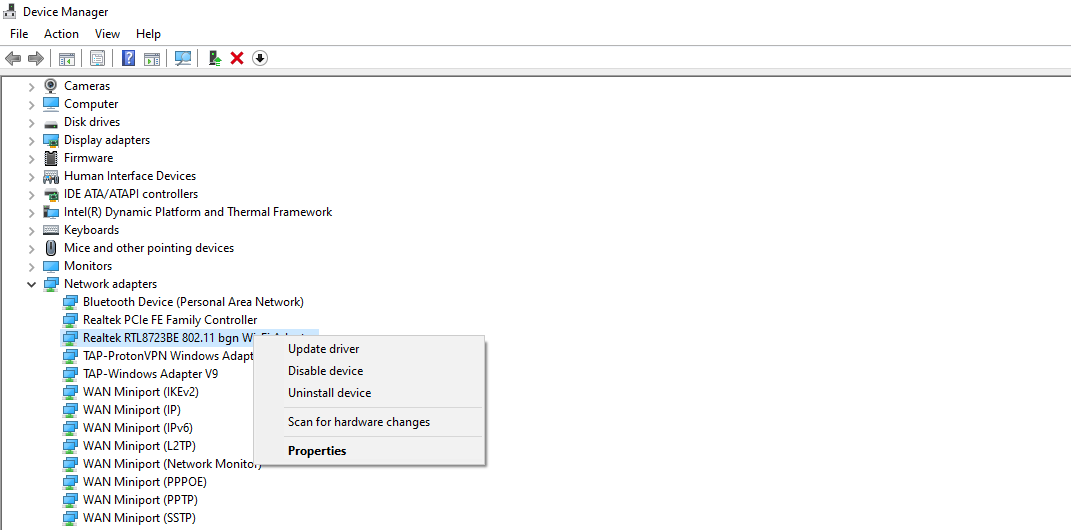
Sie können den Treiber auch neu installieren, wenn das Problem weiterhin besteht.
4. Ändern Sie die Eigenschaften des Netzwerkadapters
Die Energieverwaltungseinstellungen sind oft dafür verantwortlich, dass der WLAN-Adapter getrennt wird. Stellen Sie sicher, dass dies hier nicht der Fall ist, indem Sie die Einstellungen für den drahtlosen Netzwerkadapter optimieren.
Navigieren Sie in Ihrem Geräte-Manager zur Kategorie Netzwerkadapter . Doppeltippen Sie auf den Adapternamen, um seine Eigenschaften zu öffnen. Deaktivieren Sie das Kontrollkästchen Computer darf dieses Gerät ausschalten, um Energie zu sparen auf der Registerkarte Energieverwaltung .
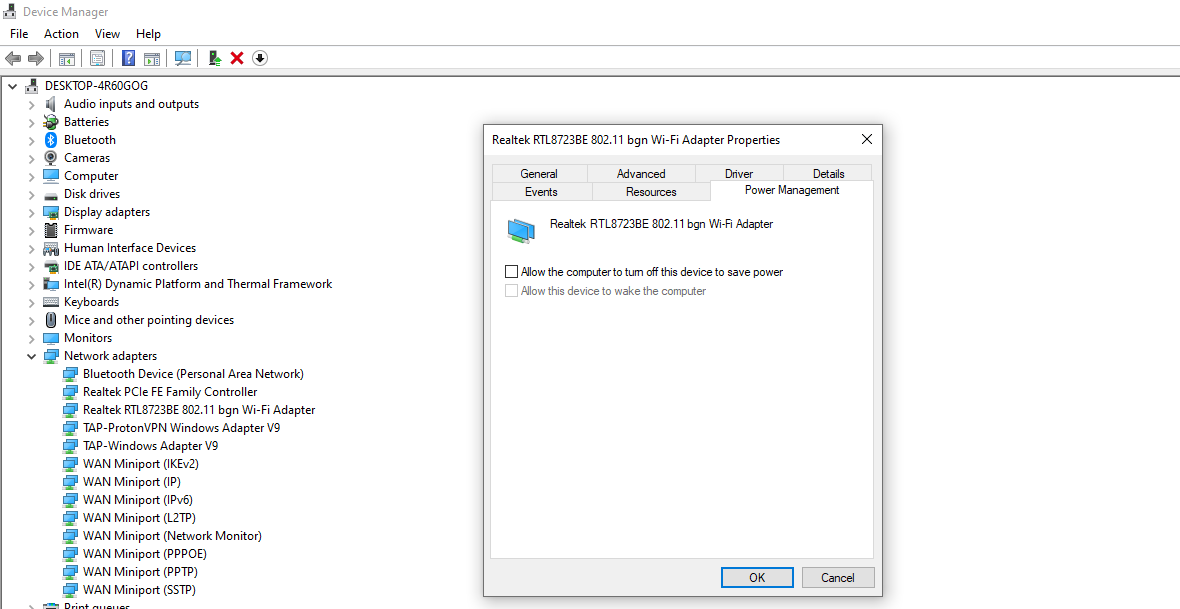
Wenn es bereits deaktiviert war, vergessen Sie andere Netzwerke, mit denen Ihr Gerät zuvor verbunden war.
5. Vergessen Sie Ihre alten Netzwerke
Windows versucht, unser Gerät mit der schnellsten verfügbaren Internetverbindung zu verbinden, mit der Sie es mindestens einmal verbunden haben. Wenn Sie mehr als eine Netzwerkverbindung haben, verbindet Sie diese Einstellung daher mit den besten verfügbaren Optionen.
Es kann jedoch auch zu Problemen führen, wenn die Verbindung bei einer dieser Verbindungen nicht stabil ist. Es kann sein, dass es von einem Netzwerk zum anderen wechselt, nachdem Sie die Verbindung getrennt haben. Die Schleife des Trennens könnte Sie behindern.
Versuchen Sie, alle anderen Netzwerke außer dem zu vergessen, das Sie verwenden möchten, um ein solches Szenario zu vermeiden. Sie können auch die Netzwerke vergessen, die Sie in Ihrer Nähe nicht mehr verwenden, da Ihr Gerät noch über deren Informationen verfügt.
6. Setzen Sie den Wi-Fi Auto-Config-Dienst zurück
Der Dienst WLAN Auto-Config in Windows verbindet Sie automatisch mit Ihrem bevorzugten Netzwerk, sobald es verfügbar ist. Wenn diese Einstellung deaktiviert ist, müssen Sie Ihr Gerät möglicherweise manuell mit dem Internet verbinden, auch wenn Sie das Passwort bereits hinzugefügt haben.
Durch das Zurücksetzen dieser Einstellung wird Ihr Netzwerk mit einer automatischen Verbindung wieder zum Leben erweckt. So können Sie es tun:
- Öffnen Sie das Dialogfeld Ausführen, indem Sie Win + R drücken .
- Geben Sie "services.msc" ein und klicken Sie auf OK.
- Suchen Sie WLAN AutoConfig in der Liste der Optionen und tippen Sie zweimal darauf.
- Wählen Sie im Dropdown-Menü Starttyp die Option Automatisch aus.
7. DNS-Server wechseln
Es kommt selten vor, aber manchmal können Sie Verbindungsprobleme beheben, indem Sie den DNS-Server ändern. Führen Sie diese Schritte aus, um den DNS-Server auf das DNS von Google umzustellen, um die Internetverbindung zu verbessern.
- Gehe zu die Einstellungen- App.
- Navigieren Sie zu Netzwerk und Internet.
- Zum Ändern Adapteroptionen im erweiterten Netzwerkeinstellungen.
- Wählen Sie Ihren Netzwerkadapter aus den verfügbaren Optionen aus.
- Gehen Sie zu Eigenschaften und doppeltippen Sie auf Internetprotokoll Version 4 (TCP/IPv4).
- Aktivieren Sie den Kreis für Folgende DNS-Serveradressen verwenden.
- Stellen Sie 8 8 8 8 und 8 8 4 4 in Bevorzugter und alternativer DNS-Server ein.
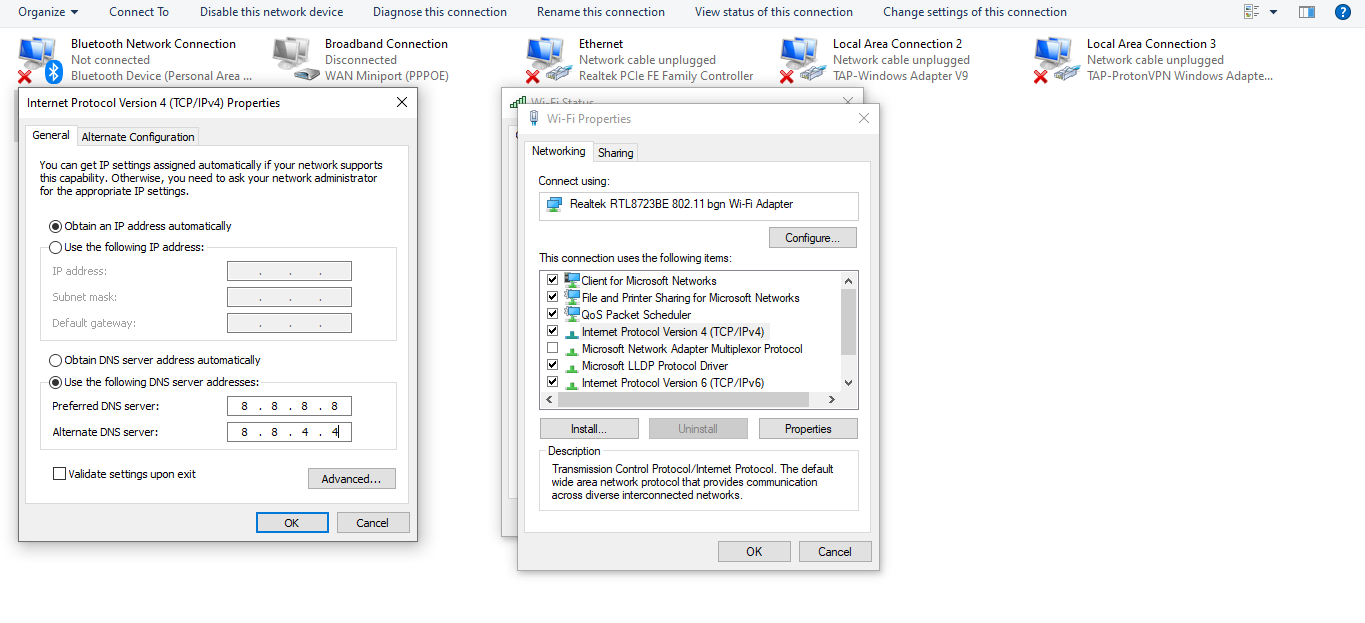
8. Führen Sie die Netzwerk-Fehlerbehebung aus
Versuchen Sie, die Windows-Netzwerkproblembehandlung auszuführen, wenn das Problem nach der Implementierung aller Fixes in der Liste weiterhin besteht. Dieses automatisierte Tool zur Fehlerbehebung diagnostiziert und behebt das Konnektivitätsproblem. Führen Sie die folgenden Schritte aus, um es unter Windows auszuführen:
- Gehen Sie zur Einstellungen- App.
- Navigieren Sie zu Update und Sicherheit.
- Wählen Sie in der linken Seitenleiste Problembehandlung aus.
- Klicken Sie auf Weitere Fehlerbehebungen.
- Klicken Sie auf Internetverbindungen und dann auf Problembehandlung ausführen.
Sie können die Fehlerbehebung für eingehende Verbindungen und Netzwerkadapter auch in den Einstellungen der zusätzlichen Fehlerbehebung ausführen.
Helfen Sie Ihrer Netzwerkverbindung, wieder zu atmen
Implementieren Sie die Fixes in der Liste, um Ihre Internetverbindung wieder auf die Spur zu bringen. Wenn nichts funktioniert, ist es an der Zeit, Ihr Handy in die Hand zu nehmen und Ihren Netzanbieter anzurufen. Es könnte ein Hardwareproblem vorliegen, das die Funktion des Internets verhindert.
Schließlich sollten Sie alle paar Wochen einen eingehenden Scan durchführen, um herauszufinden, ob jemand Ihr WLAN unwissentlich stiehlt.
