8 Möglichkeiten, eine einfrierende Windows-Webcam zu reparieren
Die Windows-Webcam ist ein praktisches Tool, auf das Sie sich immer verlassen können. Sie können damit einfache Selfies aufnehmen, Videos aufnehmen und sich über Apps wie Zoom, Skype, Google Meet und mehr mit anderen verbinden.
Aber was tun Sie dann, wenn Ihre Webcam zufällig einfriert oder plötzlich nicht mehr reagiert? Lassen Sie uns einige einfache Möglichkeiten erkunden, um eine problematische Windows-Webcam zu reparieren.
1. Erlauben Sie den Kamerazugriff auf Ihrem Gerät
Dieses Problem kann häufig dadurch verursacht werden, dass Sie einige Ihrer Datenschutzeinstellungen konfiguriert haben. So überprüfen Sie, ob Sie den Kamerazugriff in Ihren Systemeinstellungen aktiviert haben:
- Navigieren Sie zum Windows-Startmenü > PC-Einstellungen > Datenschutz > Kamera .
- Klicken Sie auf die Schaltfläche Ändern unter der Option Zugriff auf die Kamera auf diesem Gerät zulassen .
- Als nächstes schalten Sie die Kamera für dieses Gerät Taste im Pop-up – Fenster.
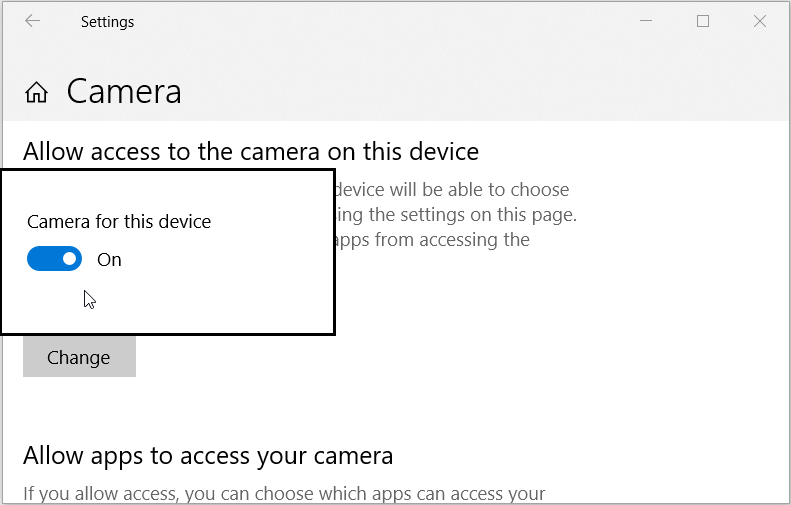
Wenn Sie fertig sind , scrollen Sie nach unten und drehen Sie auf die Schaltfläche unter der Apps Lassen Sie Ihre Kamera – Option zuzugreifen.
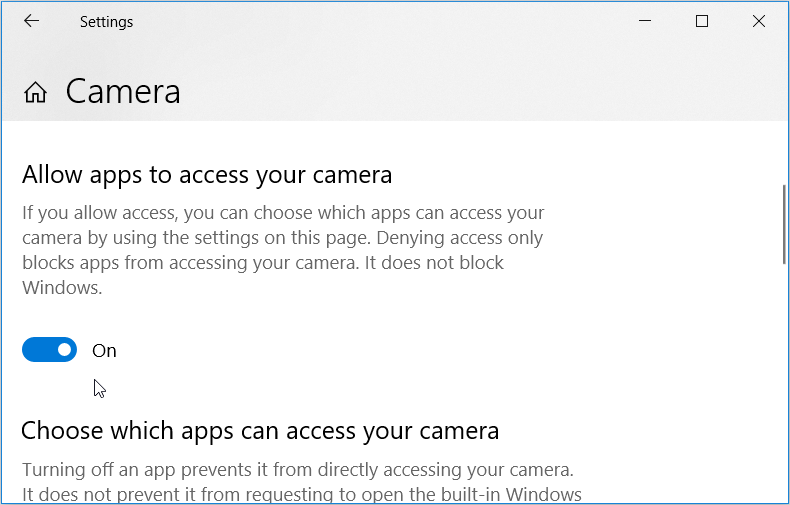
Scrollen Sie als Nächstes nach unten und suchen Sie die Einstellung Wählen Sie, welche Apps auf Ihre Kamera zugreifen können . Aktivieren Sie von dort aus die Schaltflächen für alle Apps, die einen Webcam-Zugriff benötigen.
Wenn Sie fertig sind, schließen Sie das Einstellungsfenster und starten Sie Ihren PC neu.
2. Deaktivieren Sie vorübergehend Ihren Antivirus

Dieses Problem kann manchmal durch Sicherheitsprogramme wie Antivirensoftware verursacht werden. Um das Problem zu beheben, können Sie versuchen, Ihr Antivirenprogramm vorübergehend zu deaktivieren und Ihre Webcam zu testen, während sie ausgeschaltet ist.
Die Methoden zum Deaktivieren eines Antivirenprogramms unterscheiden sich von Programm zu Programm, daher müssen Sie in Ihrer Software herumstöbern, um die Einstellung zum Deaktivieren zu finden. Und denken Sie immer daran, es wieder zu aktivieren, wenn Sie fertig sind. Wenn Sie denken, dass Sie es vergessen werden, haben einige Antivirenprogramme eine Option, um es vorübergehend für kurze Zeit zu deaktivieren.
3. Testen Sie Ihre externe Webcam auf einem anderen PC
Wenn Sie eine externe Webcam verwenden, testen Sie sie auf einem anderen Gerät. Dies kann ein anderer PC oder Laptop bei Ihnen zu Hause oder der PC eines Freundes sein.
Wenn die Webcam auf dem anderen Computer funktioniert, ist wahrscheinlich Ihr PC die Ursache der Probleme und muss behoben werden. Wenn die Webcam auf dem anderen Gerät jedoch nicht funktioniert, müssen Sie die Webcam möglicherweise reparieren oder ersetzen.
4. Starten Sie den Kameratreiber neu oder installieren Sie ihn neu
Dieses Problem kann manchmal durch einen beschädigten Kameratreiber verursacht werden. Normalerweise kann dies passieren, kurz nachdem Sie Ihr Windows-Gerät aktualisiert haben. Um dieses Problem zu beheben, können Sie den beschädigten Kameratreiber neu starten oder neu installieren.
So starten Sie den Treiber Ihrer Kamera neu:
- Drücken Sie Win + X und wählen Sie im Popup-Menü Geräte-Manager .
- Doppelklicken Sie auf die Option Kameras , um sie zu erweitern.
- Klicken Sie mit der rechten Maustaste auf den Treiber der integrierten Kamera und wählen Sie Gerät deaktivieren .
- Klicken Sie abschließend mit der rechten Maustaste auf den Treiber der integrierten Kamera , wählen Sie Gerät aktivieren und starten Sie Ihren PC neu.
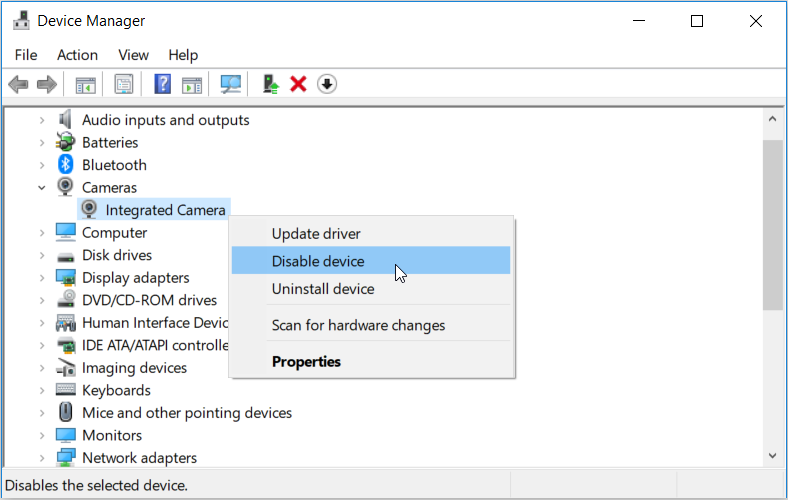
Wenn das Problem dadurch nicht behoben wird, versuchen Sie, den Kameratreiber neu zu installieren. So können Sie dies tun:
- Öffnen Sie den Geräte-Manager und die Kamera- Option wie in den vorherigen Schritten.
- Klicken Sie mit der rechten Maustaste auf den Treiber der integrierten Kamera und wählen Sie Gerät deinstallieren .
- Navigieren Sie als Nächstes zur Registerkarte Aktion und wählen Sie Nach Hardwareänderungen suchen .
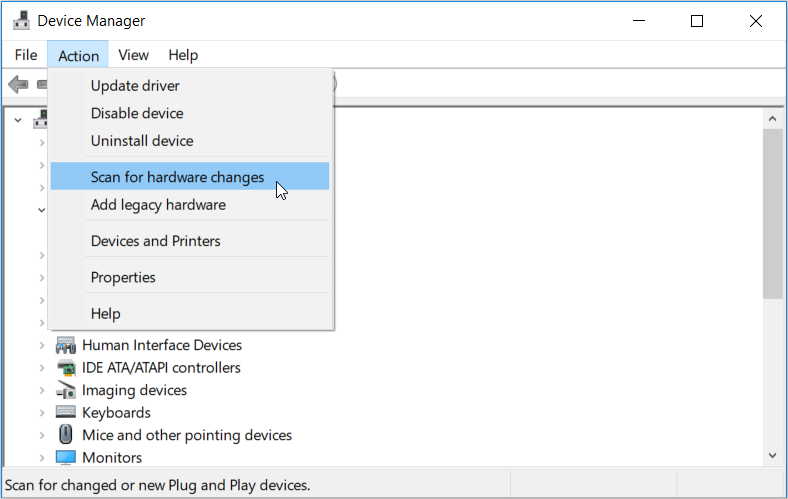
Wenn Sie fertig sind, starten Sie Ihren PC neu, um den Kameratreiber automatisch neu zu installieren.
5. Verwenden Sie die Problembehandlung von Windows
Windows verfügt über einige Tools zur Fehlerbehebung , mit denen Sie verschiedene Systemprobleme beheben können. In diesem Fall zeigen wir Ihnen, wie Sie die Windows Store-Apps und die Fehlerbehebung für Hardware und Geräte verwenden können , um Ihre Webcam zu reparieren.
- Geben Sie Problembehandlung in die Windows-Suchleiste ein und wählen Sie die beste Übereinstimmung aus . Wenn Sie die Suchleiste deaktiviert, können Sie auch auf die Schaltfläche Start klicken und starten Sie Ihren Suchbegriff dort eingeben.
- Wählen Sie die Fehlerbehebung für Hardware und Geräte aus und klicken Sie auf die Schaltfläche Fehlerbehebung ausführen.
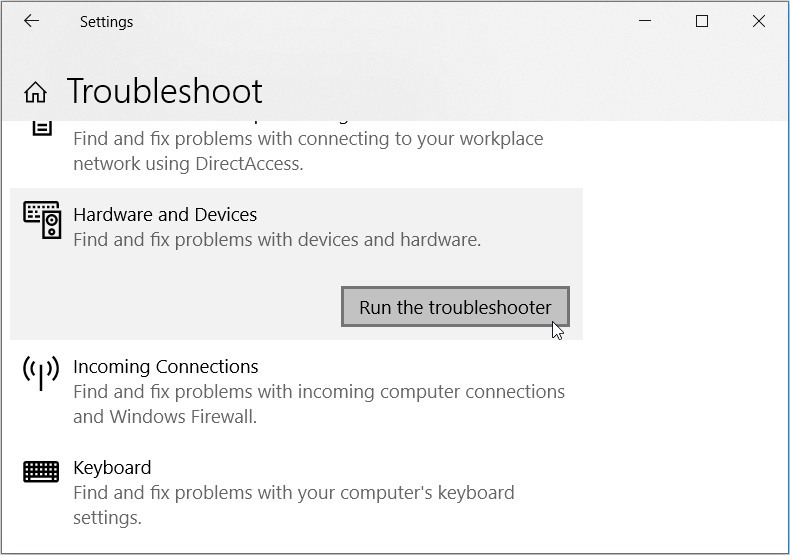
Wenn Sie fertig sind, führen Sie die Problembehandlung für Windows Store-Apps aus , indem Sie die folgenden Schritte ausführen:
- Scrollen Sie im Einstellungsfenster nach unten und klicken Sie auf die Problembehandlung für Windows Store-Apps .
- Klicken Sie auf die Schaltfläche Problembehandlung ausführen.
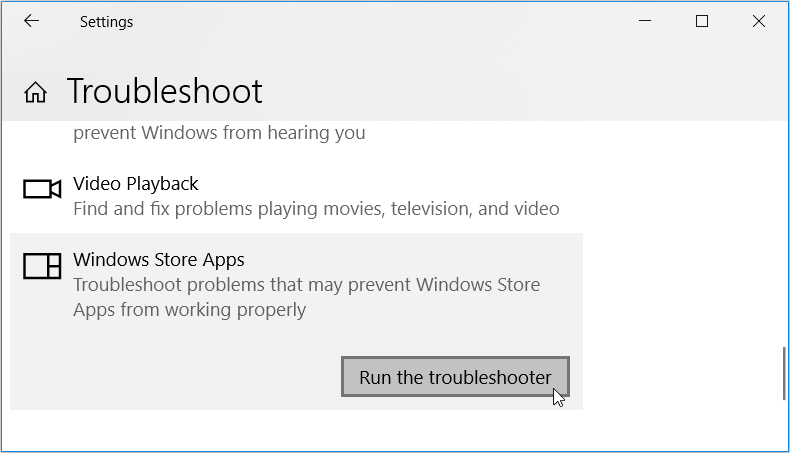
Warten Sie, bis der Vorgang abgeschlossen ist, und starten Sie Ihren PC neu.
6. Führen Sie einen SFC-Scan aus
Das Tool System File Checker (SFC) ist eine integrierte Problembehandlung, die bei der Behebung systembezogener Probleme hilft. Als solches könnte das Tool helfen, Ihre problematische Webcam zu reparieren.
So können Sie mit der Verwendung von SFC beginnen:
- Drücken Sie Win + R , um das Dialogfeld Befehl ausführen zu öffnen.
- Geben Sie CMD ein und drücken Sie Strg + Umschalt + Eingabetaste , um eine Eingabeaufforderung mit erhöhten Rechten zu öffnen.
- Geben Sie den folgenden Befehl ein und drücken Sie die Eingabetaste :
sfc /scannow7. Aktualisieren Sie die Kamera-App aus dem Windows Store
Sie können dieses Problem auch beheben, indem Sie einfach zum Windows Store gehen und die Kamera-App aktualisieren. Dadurch werden die neuesten Updates installiert und alle Fehler beseitigt, die Probleme mit Ihrer Webcam verursachen könnten.
So aktualisieren Sie die Kamera-App aus dem Windows Store:
- Geben Sie Microsoft Store in die Windows-Suchleiste ein und wählen Sie die beste Übereinstimmung aus .
- Geben Sie als Nächstes Windows-Kamera in die Microsoft Store-Suchleiste ein und klicken Sie dann auf die Kamera-App, wenn sie angezeigt wird.
- Klicken Sie auf die Schaltfläche Get , wenn Sie die App noch nicht installiert haben. Klicken Sie andernfalls auf die Schaltfläche Aktualisieren unter dem Windows-Kamerasymbol.
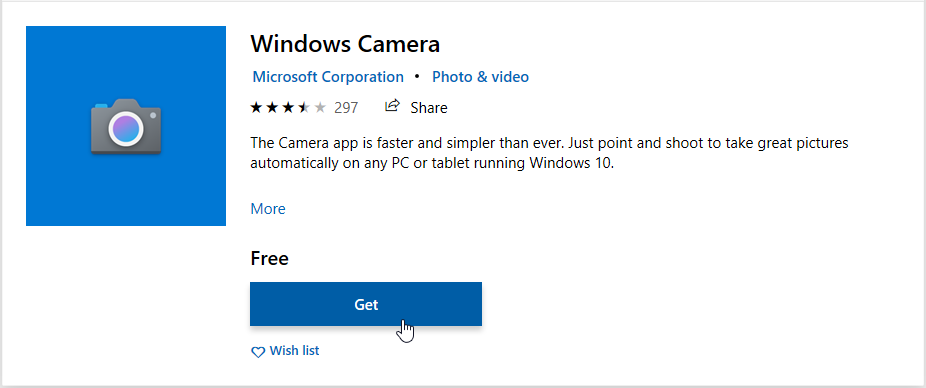
8. Konfigurieren Sie den Registrierungseditor
Als letzten Ausweg können Sie einige Einstellungen im Registrierungseditor konfigurieren. Möglicherweise möchten Sie jedoch zuerst Ihre Registrierung sichern, falls etwas schief geht.
Andernfalls können Sie zum Beheben Ihres Webcam-Problems mit dem Registrierungseditor die folgenden einfachen Schritte ausführen:
- Drücken Sie Win + R , um das Dialogfeld Befehl ausführen zu öffnen.
- Geben Sie Regedit ein und klicken Sie auf OK , um den Registrierungseditor zu öffnen.
- Navigieren Sie zu HKEY_LOCAL_MACHINE > SOFTWARE > Microsoft > Windows Media Foundation > Plattform .
- Klicken Sie mit der rechten Maustaste auf eine leere Stelle im rechten Seitenbereich, klicken Sie auf Neu und wählen Sie dann DWORD (32-Bit) Wert aus .
-Value-on-the-Registry-Editor.png)
Benennen Sie diesen neuen Wert als EnableFrameServerMode . Wenn Sie fertig sind, doppelklicken Sie auf diesen Wert und setzen Sie seine Wertdaten auf 0 . Klicken Sie auf OK, wenn Sie fertig sind.
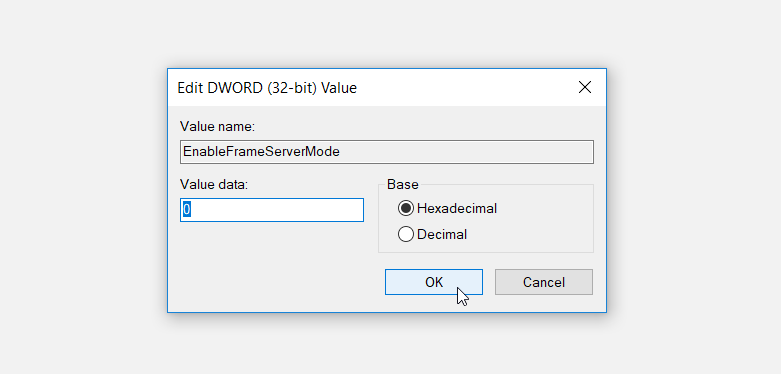
Wenn Sie eine 32-Bit-Version von Windows ausführen, können Sie jetzt den Registrierungseditor schließen und Ihren PC neu starten, um diese Änderungen zu übernehmen.
Wenn Ihr PC jedoch unter der 64-Bit-Windows-Version läuft, sollten Sie die folgenden Schritte ausführen:
- Navigieren Sie zu HKEY_LOCAL_MACHINE > SOFTWARE > WOW6432Node > Microsoft > Windows Media Foundation > Plattform .
- Fügen Sie den EnableFrameServerMode Wert und legen Sie die Wertdaten auf 0 gemäß den vorherigen Schritten.
-Value-for-a-64-bit-PC.png)
Wenn Sie fertig sind, drücken Sie OK und starten Sie Ihren PC neu.
Ihre Webcam läuft wieder
Es ist so irritierend, wenn Ihre Webcam einfriert, während Sie in einem wichtigen Online-Meeting sind oder Bilder machen. Die Lösung dieses Problems ist jedoch nicht kompliziert – folgen Sie einfach den Methoden in diesem Artikel. Und sobald Sie Ihre Webcam repariert haben, können Sie damit beginnen, verschiedene Dinge zu erkunden – z. B. sie mit der richtigen Webcam-Software zu koppeln.
