8 Möglichkeiten zur Behebung der Windows 10-Startmenüsuche, wenn sie nicht mehr funktioniert
Sie wollten also eine schnelle Suche auf Ihrem PC durchführen und haben das Windows 10-Startmenü verwendet. In der Hoffnung, die Dinge schnell erledigen zu können, haben Sie auf die Suchleiste geklickt und festgestellt, dass sie nicht funktioniert hat.
Machen Sie keinen Fehler, obwohl Windows 10 ein phänomenales Betriebssystem und eine begehrte Verbesserung gegenüber seinen Vorgängern ist, ist es dennoch anfällig für eine Reihe von Fehlern, wie das Problem, dass die Suche im Startmenü nicht funktioniert .
Im Folgenden erfahren Sie, wie Sie die Suche im Windows 10-Startmenü problemlos beheben können.
Windows 10 Startmenüsuche funktioniert nicht? Hier erfahren Sie, wie Sie das Problem beheben
Obwohl es immer noch keinen Konsens darüber gibt, warum die Suche im Windows 10-Startmenü beendet wird, haben wir einige der besten Methoden zusammengestellt, um sie zu beseitigen, beginnend mit dem Entfernen des neuesten Windows-Updates.
1. Deinstallieren Sie Windows 10-Updates
Updates spielen in der Windows 10-Umgebung eine wichtige Rolle. Regelmäßige Updates sind erforderlich, um alle Arten von Fehlern zu beheben, die in einer Software auftreten, und vor allem, um die Sicherheitslücken zu schließen, die ein Programm zum Ziel böswilliger Hacker machen. Windows 10 ist keine Ausnahme.
So notwendig diese Updates auch sind, sie sind auch berüchtigt dafür, ungewöhnliche Probleme in Ihrem System zu verursachen.
Nimm unser Wort nicht dafür. Nehmen Sie zum Beispiel das Update KB5001330, mit dem viele Probleme im Windows 10-System behoben werden sollten. Laut Benutzerkommentaren des offiziellen Windows 10-Subreddits ist es jedoch selbst zu einer Schmerzquelle für Windows 10-Benutzer geworden.
Wenn Ihre Windows 10-Startmenüsuche direkt nach einem Update nicht funktioniert, müssen Sie das Update deinstallieren.
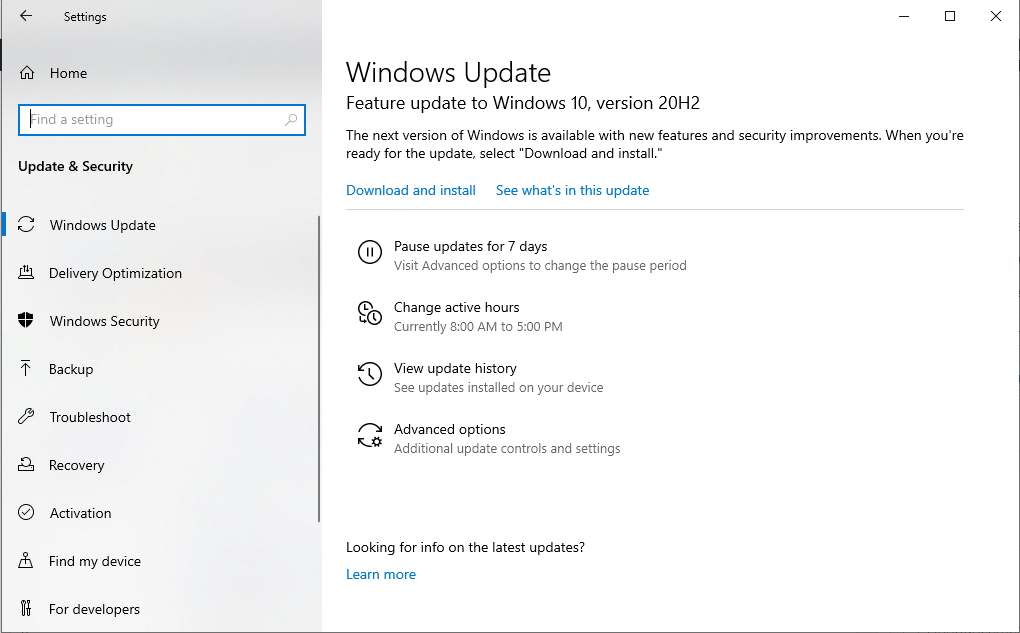
Führen Sie die folgenden Schritte aus, um mit dem Zurücksetzen des Updates zu beginnen:
- Öffnen Sie die Windows-Einstellungen> Update & Sicherheit> Windows Update .
- Klicken Sie dort auf Update-Verlauf anzeigen> Updates deinstallieren .
- Klicken Sie in der Update-Liste mit der rechten Maustaste auf das neueste Update und klicken Sie auf Deinstallieren , um das Update zu entfernen.
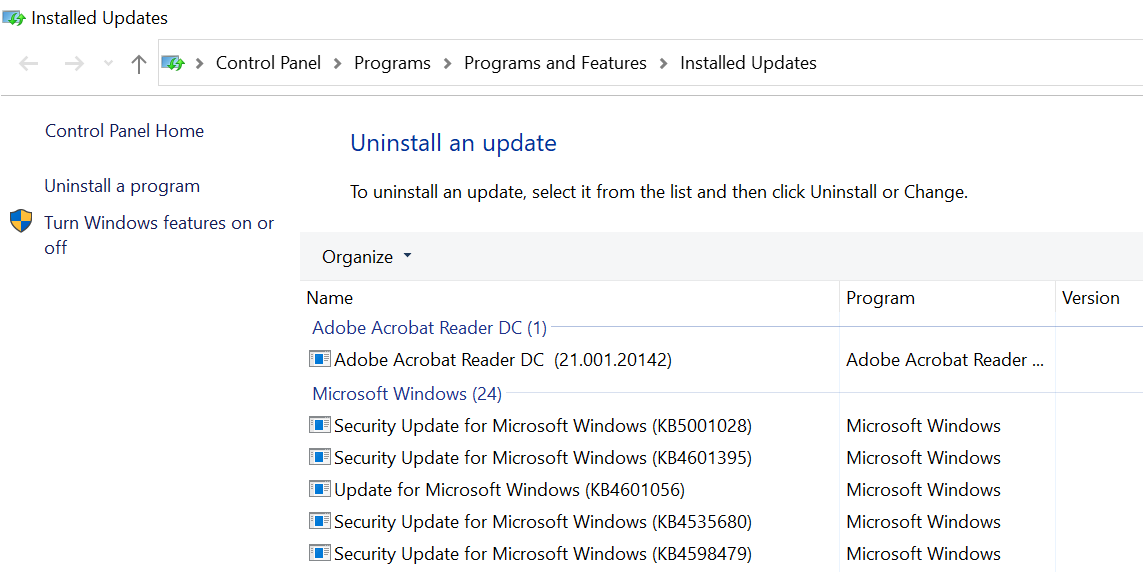
Wenn die Suche im Startmenü nach der Deinstallation des Updates funktioniert, freuen Sie sich.
Aber warten Sie, bedeutet dies, dass Sie Windows 10 nicht erneut aktualisieren können? Nicht genau. Microsoft ist berüchtigt dafür, fehlerhafte Updates zu veröffentlichen. Immer wenn ein neues Update kommt, bringt es normalerweise viele Probleme mit sich.
Da Updates jedoch für die Sicherheit wichtig sind, können Sie die Installation auch nicht vermeiden. In einer solchen Situation können Sie ein kostenloses Windows-Suchwerkzeug verwenden . Sobald Microsoft den Fehler behoben hat, können Sie die Windows-Suchleiste wieder verwenden.
2. Führen Sie einen SFC-System-Scan durch
Alle Systeme sind anfällig für versehentlichen Datenverlust, der zur Beschädigung wichtiger Funktionen führt. Sie können den SFC-Scan (System File Checker) verwenden, um Ihren Computer in solchen Situationen zu reparieren. Es ist ein kostenloses Tool von Microsoft, mit dem beschädigte Windows 10-Dateien gesucht und repariert werden können.
- Öffnen Sie die Eingabeaufforderung als Administrator, geben Sie den Befehl sfc / scannow ein und drücken Sie die Eingabetaste .
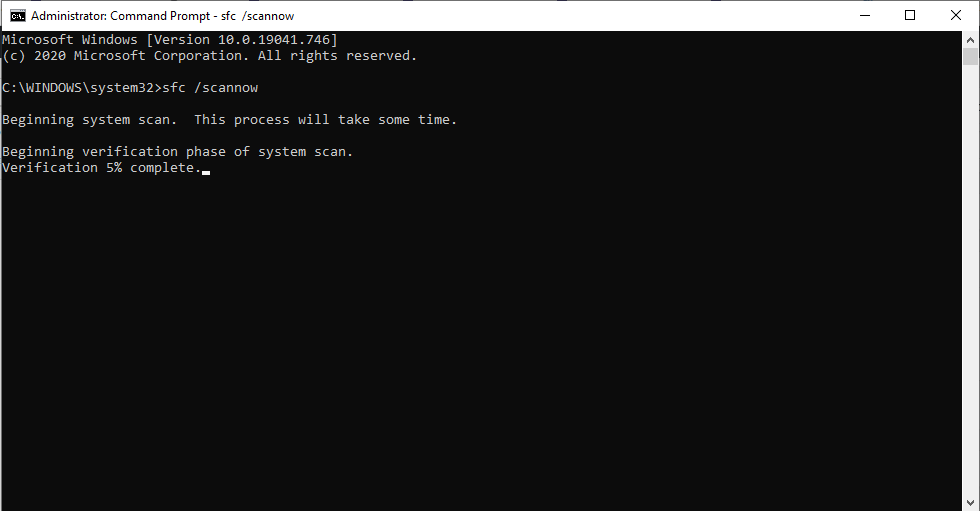
Der SFC überprüft Ihren gesamten Computer auf beschädigte Dateien und andere Probleme.
Wenn etwas gefunden wird, wird versucht, die beschädigte Datei zu reparieren. Geben Sie ein paar Minuten Zeit, damit der Scan und die Reparatur abgeschlossen sind. Wenn die Windows 10-Startmenüsuche aufgrund der Beschädigung der Systemdateien nicht funktioniert hat, werden die Probleme endgültig behoben. Wenn nicht, machen Sie sich keine Sorgen und springen Sie zur nächsten Methode.
3. Setzen Sie den Datei-Explorer zurück
Der Datei-Explorer, früher als Windows Explorer bekannt, ist eine Dateimanager-Anwendung, die eine grafische Benutzeroberfläche zum Verwalten von Windows-Dateisystemen bietet.
Um sicherzustellen, dass der Datei-Explorer das reibungslose Funktionieren der Startmenüsuche nicht beeinträchtigt, ist es keine schlechte Idee, ihn neu zu starten. So geht's:
- Drücken Sie Strg + Alt + Entf , um den Task-Manager zu öffnen. Klicken Sie anschließend auf die Option Task-Manager .
- Klicken Sie auf Weitere Details , um alle Programme und Hintergrundprozesse anzuzeigen, die im Hintergrund ausgeführt werden.
- Klicken Sie mit der rechten Maustaste auf Windows Explorer und wählen Sie Neu starten .
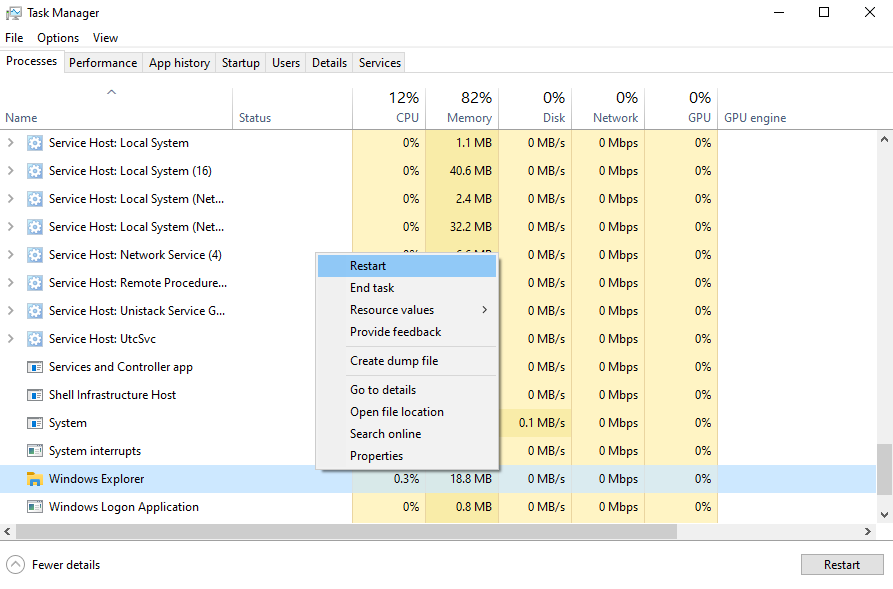
Der Datei-Explorer wird zusammen mit dem Suchfeld im Startmenü schnell neu gestartet. Aber wenn Ihre Windows-Startmenüsuche immer noch nicht funktioniert, geben Sie noch nicht auf. Versuchen Sie eine der anderen Korrekturen unten.
4. Starten Sie Cortana neu
Aufgrund unbekannter Probleme können Windows-Programme abstürzen. Wenn Sie Cortana für Ihre Suche verwenden, funktioniert Ihre Startmenüsuche möglicherweise aufgrund einiger Probleme mit Cortana nicht. Um sicherzustellen, dass dies nicht der Fall ist, reicht ein schneller Neustart aus.
Drücken Sie dazu Strg + Alt + Entf und wählen Sie Task-Manager . Klicken Sie mit der rechten Maustaste auf den Cortana-Prozess und wählen Sie Neustart . Dadurch wird die Cortana-App geschlossen und automatisch neu gestartet. Wenn Cortana der wahre Schuldige war, werden Sie danach keine Probleme mit der Suche im Startmenü haben.
5. Setzen Sie die Suchleiste für das gesamte Startmenü zurück
Diese Anleitung enthält viele Resets. Das liegt daran, dass das Zurücksetzen funktioniert. Wenn Ihre Startmenüsuche immer noch nicht funktioniert, können Sie versuchen, sie zurückzusetzen. Beachten Sie, dass Sie alle vorinstallierten und später installierten Apps zusammen mit dem Startmenü zurücksetzen müssen. Man kann nicht eins ohne das andere haben.
Sie müssen Windows PowerShell (mit Administratorrechten) für dieses verwenden.
- Drücken Sie die Windows-Taste + R , um Ausführen zu öffnen . Geben Sie dort Powershell ein und drücken Sie die Eingabetaste .
- Geben Sie im PowerShell-Terminal den folgenden Befehl ein:
Get-AppXPackage -AllUsers | Foreach {Add-AppxPackage -DisableDevelopmentMode -Register "$ ($ _. InstallLocation) AppXManifest.xml"}Dieser Befehl installiert die ursprünglichen Windows-Apps, einschließlich der Suche im Startmenü.
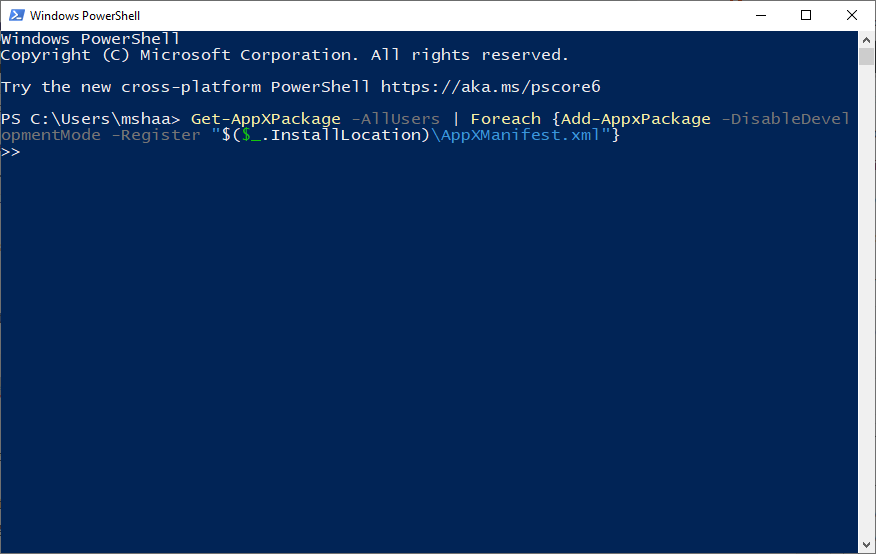
Warten Sie, bis der Befehl vollständig ausgeführt wurde, und starten Sie den Computer anschließend neu, damit die Änderungen wirksam werden. Die Windows 10-Startmenüsuche sollte jetzt funktionieren.
6. Gehen Sie über den Windows-Suchdienst
Ein weiterer möglicher Grund dafür, dass die Suche im Startmenü laut unserer Untersuchung möglicherweise nicht geöffnet wird, ist, dass der Windows-Suchdienst – die Windows-Plattform, die Inhalte auf Ihrem Windows-Computer indiziert – nicht mehr funktioniert.
Um sicherzustellen, dass dies nicht der Fall ist, öffnen Sie die Fenster service.msc . So machen Sie das:
- Drücken Sie die Windows-Taste + R , um Ausführen zu öffnen, geben Sie service.msc ein und drücken Sie die Eingabetaste .
- Suchen Sie das Windows-Suchprogramm in der Liste und überprüfen Sie dessen Status. Es sollte auf Laufen eingestellt sein. Sie müssen es erneut starten, wenn dies nicht der Fall ist.
- Klicken Sie mit der rechten Maustaste auf die Windows-Suche und wählen Sie Eigenschaften . Klicken Sie dort auf Start, um den Dienst zu starten . Stellen Sie außerdem den Starttyp auf Automatisch ein .
- Klicken Sie abschließend auf OK , um die Änderungen abzuschließen.
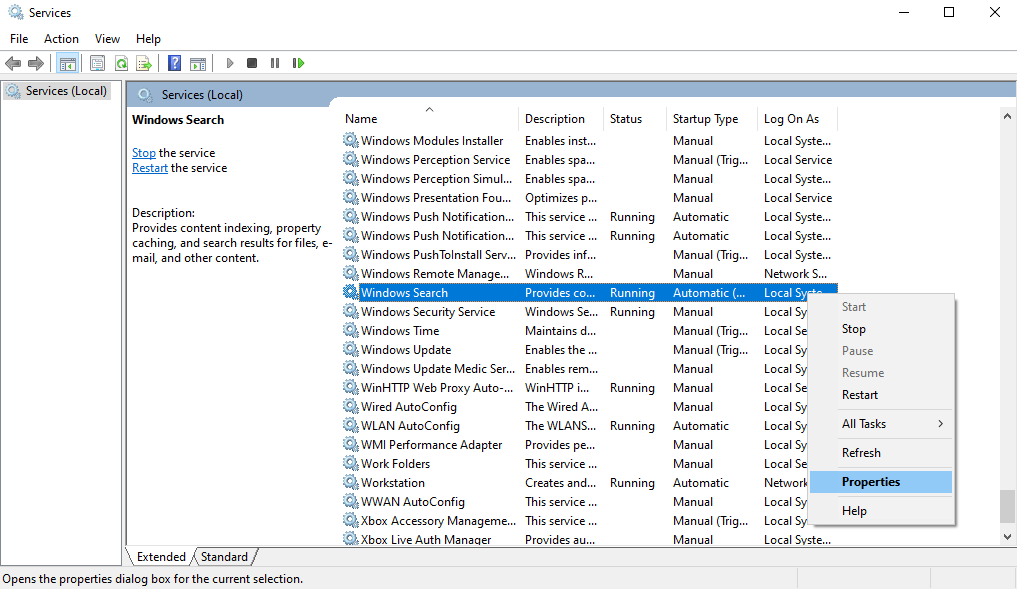
7. Führen Sie die Windows-Fehlerbehebung aus
Die Windows-Fehlerbehebung ist ein weiteres kostenloses Dienstprogramm von Microsoft. Es kann nützlich sein, kleine Fehler auf Ihrem Windows-Gerät zu beheben, z. B. Update-Probleme, App-Abstürze und vieles mehr. Durch Ausführen des Troubleshooters können Sie das Problem beheben, dass die Suche im Startmenü nicht geöffnet wird. Befolgen Sie die Schritte, um loszulegen:
- Drücken Sie die Windows-Tasten + R , um die Fenster Ausführen zu öffnen.
- Geben Sie control ein und drücken Sie die Eingabetaste , um die Systemsteuerung zu öffnen .
- Klicken Sie auf Fehlerbehebung> System und Sicherheit> Suchen und Indizieren .
- Klicken Sie nun auf Weiter und aktivieren Sie die Option Dateien werden nicht im Suchergebnis angezeigt.
- Klicken Sie auf Weiter , um mit dem Scan fortzufahren.
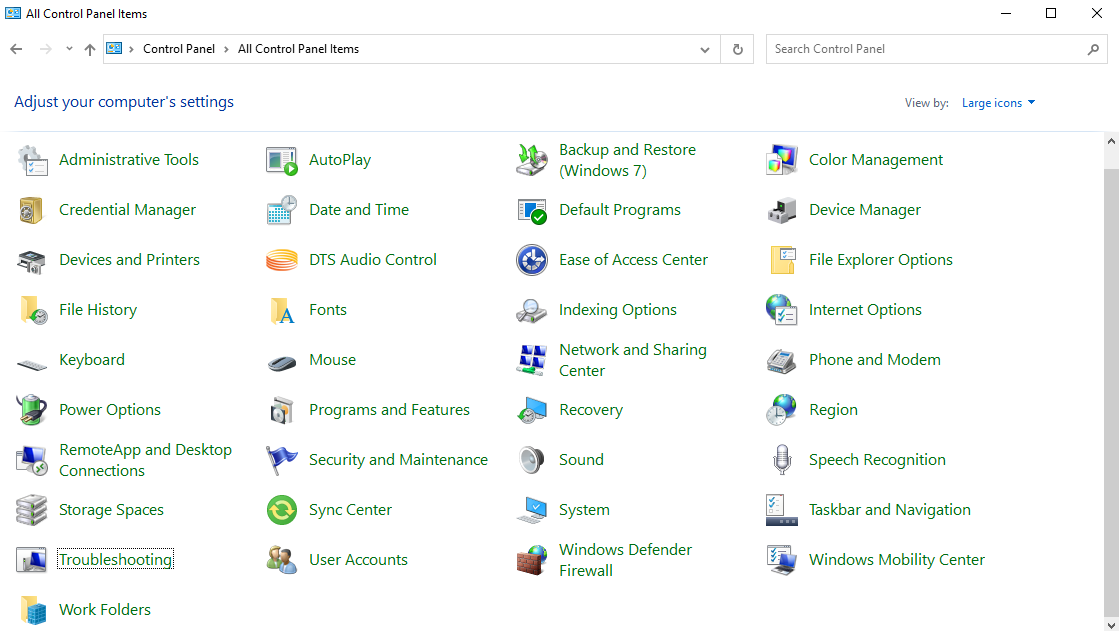
Das Tool scannt und behebt automatisch alle gefundenen Probleme und behebt den Fehler, dass das Startmenü nicht funktioniert.
8. Führen Sie einen Werksreset durch
Okay, das ist also die letzte Methode. Und das aus gutem Grund auch. Denken Sie daran, dass Sie mit dieser Lösung erst fortfahren, nachdem Sie alle oben beschriebenen Methoden ausprobiert haben. Warum? Denn Factory Reset macht genau das, was es verspricht: Es löscht Ihr Windows-Betriebssystem und installiert es erneut. Dadurch wird Ihr Windows so gut wie neu.
Sie können Factory Reset auf zwei Arten implementieren. Zunächst können Sie einen vollständigen Reset durchführen und sowohl Ihr Betriebssystem als auch alle Dateien von Ihrem System löschen. Bei der zweiten Methode können Sie Ihre Dateien behalten. Nur das Betriebssystem wird gelöscht.
- Gehen Sie zunächst zu Einstellungen> Update & Sicherheit> Wiederherstellung . Klicken Sie unter der Überschrift Diesen PC zurücksetzen auf Erste Schritte .
- Wählen Sie eine Reset-Einstellung und befolgen Sie die einfachen Schritte, um den Werksreset abzuschließen.
Ein Zurücksetzen auf die Werkseinstellungen formatiert Ihren gesamten PC so, dass er fast brandneu ist, ohne dass zusätzliche Dateien und Apps die Leistung beeinträchtigen. Eine ausführliche Schritt-für-Schritt-Anleitung finden Sie in unserem Artikel unten.
So beheben Sie den Fehler "Suche im Startmenü funktioniert nicht" für immer
Hoffentlich hat Ihnen diese Kurzanleitung dabei geholfen, das Problem mit der Suche nach dem Startmenü in Windows 10 zu beheben.
Obwohl die Ursache des Fehlers nicht mit Sicherheit bekannt ist, wissen wir, wie wir ihn beseitigen können. So praktisch das Windows-Betriebssystem auch ist, es steckt voller Probleme. Beherrsche alle Windows 10-Tipps und Tricks, die du brauchst, um immer auf dem Laufenden zu bleiben.
