8 Starttipps zum Verwalten Ihrer Fotobibliothek auf dem Mac
In diesen glücklichen Zeiten brauchen Sie jede Hilfe, die Sie bekommen können, um Ihre Fotos auf Ihrem Mac zu organisieren.
Sehen wir uns an, was Sie mit der Fotos-App noch tun können, um Ihre Foto- und Videosammlung lebendig und aktuell zu halten. So organisieren Sie Fotos auf dem Mac mit Fotos für macOS.
1. Ordner einrichten
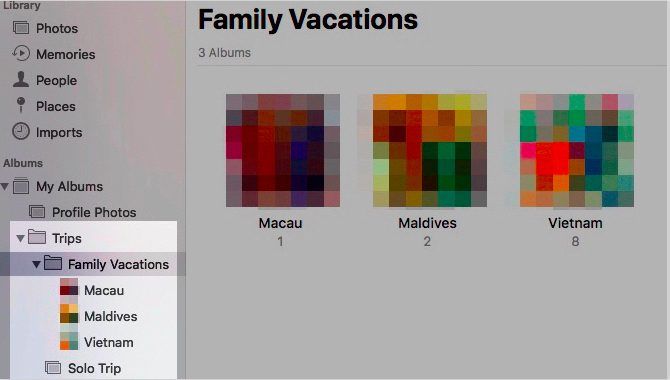
Fotosammlungen können blitzschnell außer Kontrolle geraten (kein Wortspiel beabsichtigt). Sie können sie jedoch in Apple Photos sortiert halten, indem Sie Ordner einrichten. Klicken Sie auf Datei > Neuer Ordner , um zu beginnen.
Apple Photos: Ordner vs. Alben
Während Alben und Ordner austauschbar klingen mögen, gibt es in Fotos tatsächlich einen großen Unterschied zwischen ihnen. Mit Alben können Sie Ihre Fotos und Videos organisieren, während Sie mit Ordnern Ihre Alben organisieren können.
Ordner können Ordner enthalten und auch verschachtelte Alben. Alben können jedoch keine untergeordneten Elemente haben.
Die Ordnerstruktur ist praktisch, um Sammlungen von Sammlungen zu einem bestimmten Thema zu verwalten. Angenommen, Sie haben für jede Reise, die Sie jemals mit Ihrer Familie unternommen haben, ein separates Album. Dann ist es sinnvoll, all diese Alben unter einem einzigen Dach zu vereinen, das Ihr Familienurlaubsordner sein kann.
2. Personen markieren
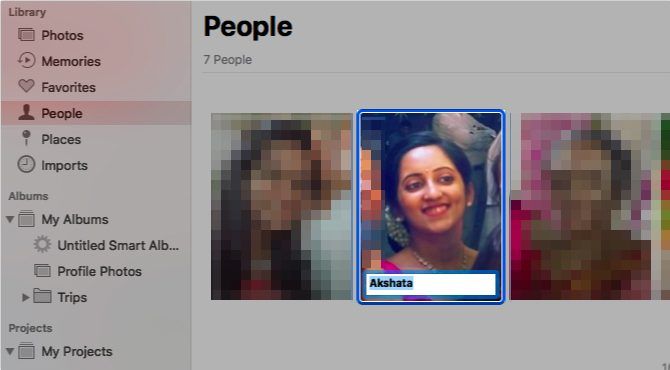
Wenn Sie versuchen, Fotos auf Ihrem Mac zu verwalten, ist es praktisch, Fotos von bestimmten Freunden oder Familienmitgliedern zu isolieren. Die Fotos-App weiß dies und wird versuchen, es Ihnen leicht zu machen, indem Sie Personen auf Fotos markieren können.
Die App scannt automatisch Gesichter, die auf Ihren Fotos zu sehen sind, und sammelt sie im Abschnitt „ Personen “ der Seitenleiste. Wenn Sie auf ein Gesicht doppelklicken, werden in allen Alben Fotos angezeigt, auf denen dieses Gesicht zu sehen ist.
Sie können Gesichtern Namen zuordnen, indem Sie auf die Option Name klicken, die angezeigt wird, wenn Sie mit der Maus über ein Gesicht fahren. Nachdem Sie Personen auf diese Weise markiert haben, können Sie nach ihren Fotos suchen, indem Sie ihren Namen in das Suchfeld eingeben.
Wir fügen hier eine Warnung hinzu: Es ist zwar großartig, dass Sie Personen auf Fotos markieren können, aber Sie müssen die Auswirkungen der Gesichtserkennung auf Ihre Privatsphäre berücksichtigen.
3. Standortinformationen hinzufügen
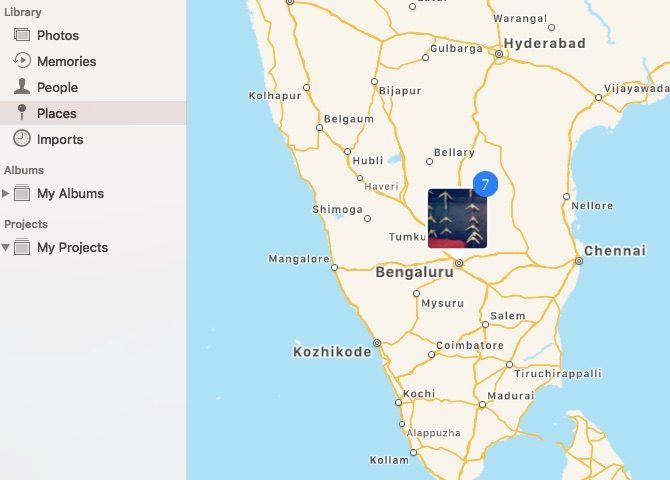
Das Organisieren von Fotos auf Ihrem Mac nach Standort ist eine großartige Möglichkeit, Urlaubsfotos zusammenzufassen. Alle Fotos, denen ein Standort zugewiesen ist, werden auf einer interaktiven Karte im Bereich „ Orte “ der Seitenleiste angezeigt. Klicken Sie auf das Miniaturbild, das für einen bestimmten Ort angezeigt wird, und Sie erhalten eine Rasteransicht aller ihm zugewiesenen Fotos.
Nicht alle Fotos erfassen die Standortinformationen automatisch. Bei einigen müssen Sie es selbst hinzufügen. Öffnen Sie dazu zunächst ein Foto und klicken Sie auf das Info- Symbol, das Sie oben in der primären Symbolleiste finden.
Sie sollten nun den Info- Bereich des Fotos in einem Popup-Fenster sehen. Klicken Sie unten in diesem Fenster auf den Platzhalter Standort zuweisen.
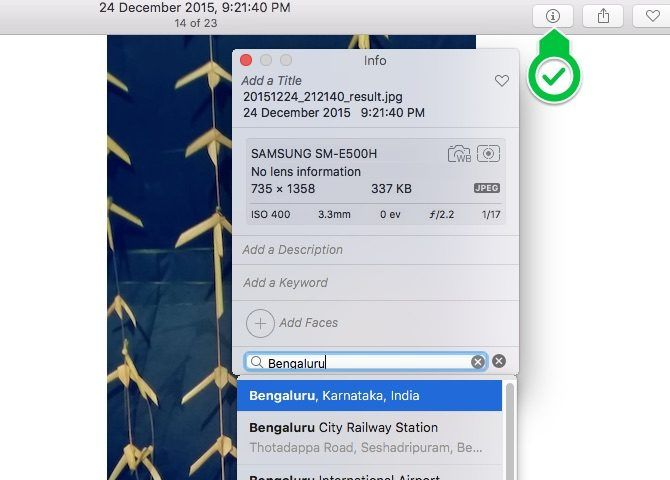
Nachdem Sie den Ort Ihrer Wahl eingegeben und die Eingabetaste gedrückt haben, wird rechts unten eine kleine interaktive Karte mit der richtigen PIN angezeigt. Beachten Sie, dass Sie in diesem Fenster auch einen Titel, ein Stichwort und eine Beschreibung für das Foto hinzufügen können.
Sie können Fotos einzeln oder in großen Mengen einen Standort zuweisen. der prozess ist bei beiden gleich. Wenn Sie kein Fan von Geotagging sind, können Sie beim Teilen von Fotos von Ihrem iPhone jederzeit Standortdaten entfernen .
4. Verwandeln Sie Alben in Erinnerungen
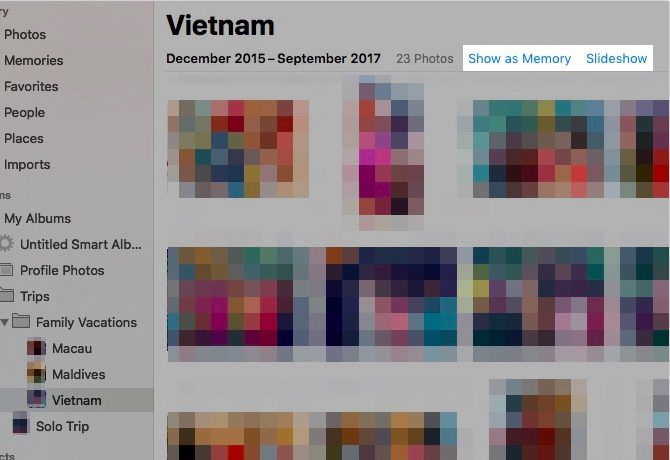
Wenn Sie in der Seitenleiste "Fotos" auf " Erinnerungen" klicken, sehen Sie, dass Fotos Ihre besten Aufnahmen gemacht und in Diashows umgewandelt hat. Mit diesen speziellen Zusammenstellungen werden Sie sicher einige erstaunliche Fotos wiederentdecken, die Sie so gut wie vergessen haben.
Apple macht die Fotoauswahl jedoch nicht immer richtig. Daher möchten Sie vielleicht einige der von Apple erstellten Erinnerungen löschen und Alben selbst in Erinnerungen verwandeln.
Öffnen Sie ein beliebiges Album und klicken Sie auf den Link Als Speicher anzeigen, damit das Album unter Erinnerungen angezeigt wird . Wenn Sie das Album als Diashow anzeigen möchten, ohne es in eine Erinnerung zu verwandeln, klicken Sie stattdessen auf den Link Diashow .
Sie können auch eine Reihe von Fotos als Diashow anzeigen. Klicken Sie dazu im Kontextmenü der Gruppe der ausgewählten Fotos auf die Option Diashow abspielen.
Um einen ausgewählten Speicher abzuspielen, klicken Sie auf die Schaltfläche Play in der oberen Symbolleiste und dann auf die Schaltfläche Play Slideshow im erscheinenden Menü. Beachten Sie, dass Sie in diesem Menü auch das Thema und die Hintergrundmusik für den Speicher ändern können.
5. Cloud-Sync aktivieren
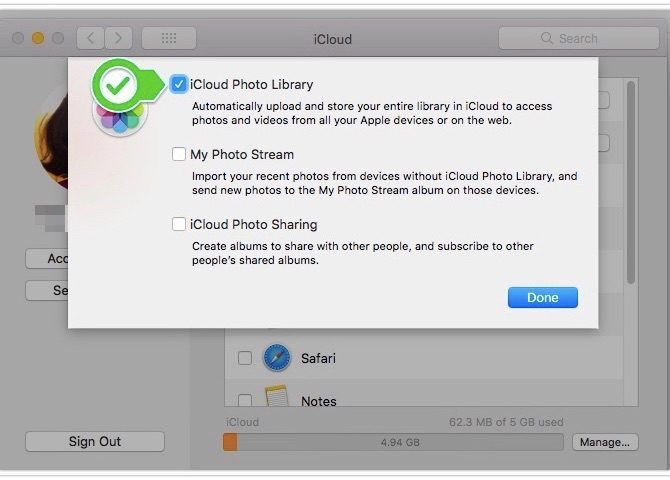
Wenn Sie Ihre Fotos in iCloud sichern, können Sie von jedem Gerät mit Internetverbindung darauf zugreifen. Sie werden froh sein zu wissen, dass sogardie Bearbeitungen, die Sie an Fotos vornehmen, mit iCloud synchronisiert werden .
Wenn Sie sicherstellen, dass Sie Foto-Backups an mehreren Standorten haben, können Sie sich von potenziellen Datenfehlern erholen, ohne ins Schwitzen zu geraten.
Wenn Sie die Cloud-Synchronisierungsfunktion für Ihre Fotobibliothek verwenden möchten, gehen Sie zu Systemeinstellungen> Apple ID> iCloud . Aktivieren Sie dort die Option Fotos .
Beachten Sie, dass Apple jedem iCloud-Benutzer nur 5 GB freien Speicherplatz zuweist. Wenn Sie eine umfangreiche Fotosammlung zum Sichern haben, wird Ihnen wahrscheinlich schnell der Speicherplatz ausgehen. Und früher oder später müssen Sie darüber nachdenken, mehr iCloud-Speicher zu kaufen oder eine alternative Foto-App mit flexiblerem Cloud-Speicher zu verwenden.
Um online auf Ihre mit iCloud synchronisierten Fotos zuzugreifen, müssen Sie iCloud.com besuchen und sich mit Ihrer Apple-ID anmelden.
6. Intelligente Alben einrichten
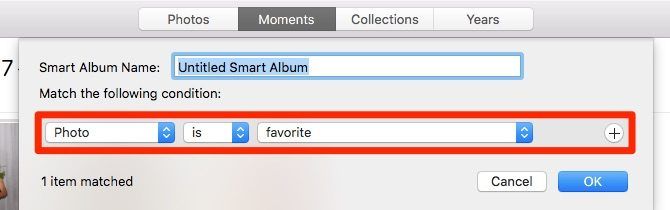
Mit einer Handvoll Mac-Apps können Sie intelligente Gruppen erstellen, um Elemente nach einem oder mehreren Kriterien zu filtern . Fotos ist eine dieser Apps und nennt diese speziellen Gruppen intelligente Alben.
Intelligente Alben sind praktisch, wenn Sie beispielsweise Fotos filtern möchten, die einem bestimmten Schlüsselwort entsprechen oder eine bestimmte Gruppe von Personen zeigen. Sie können intelligente Alben auch verwenden, um Bilder zu isolieren, die Fotos nicht mit iCloud synchronisieren konnten.
Um mit der Einrichtung eines intelligenten Albums zu beginnen, klicken Sie auf Datei > Neues intelligentes Album . Sie erhalten dann ein Popup-Fenster, in dem Sie Bedingungen zum Filtern von Fotos aus einer Reihe von Dropdown-Menüs auswählen können. Sobald Sie diese Bedingungen erfüllt haben, klicken Sie auf die Schaltfläche OK . Das Album wird dann unter Meine Alben in der Seitenleiste angezeigt.
7. Reparieren Sie die Fotobibliothek
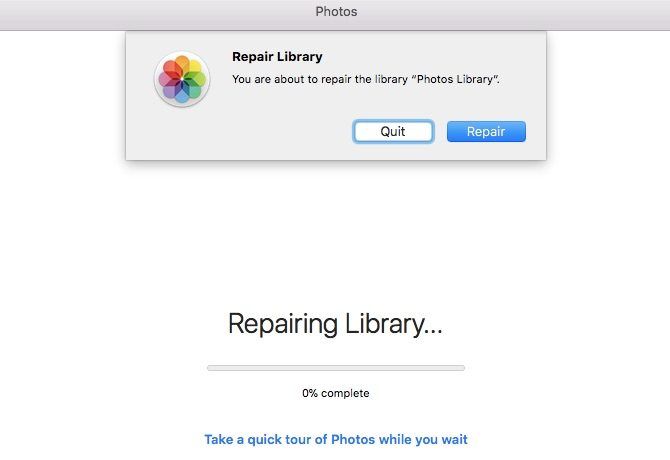
Wenn die Fotos-App nicht geöffnet wird oder zu oft abstürzt, können Sie macOS anweisen, sie zu reparieren. Halten Sie dazu die Wahl- und Cmd- Taste gedrückt, wenn Sie die Anwendung öffnen.
Sobald Sie im angezeigten Dialogfeld auf die Schaltfläche Reparieren klicken, erledigt das integrierte Reparaturtool den Rest. Es behebt alle Datenbankprobleme und Inkonsistenzen, damit die Fotos-App wieder funktioniert.
Abhängig von der Größe Ihrer Fotobibliothek müssen Sie möglicherweise etwas warten. Nachdem der Reparaturvorgang abgeschlossen ist, startet Photos von selbst neu.
8. Fotobücher und Kalender erstellen
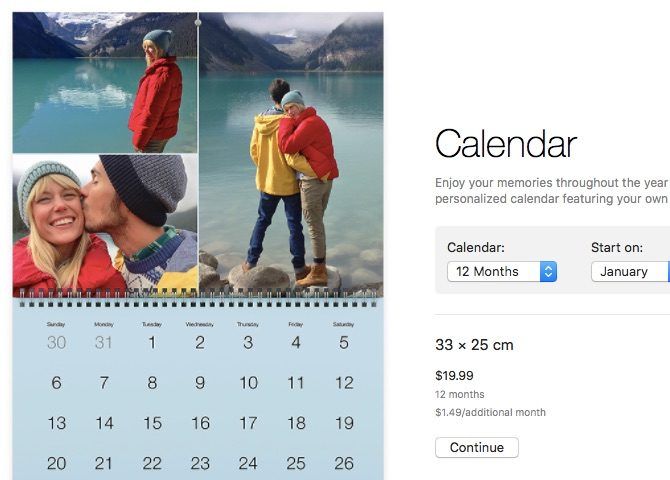
Wenn Sie einige Ihrer Erinnerungen beispielsweise in ein Fotobuch oder einen Kalender verwandeln möchten, können Sie dies direkt über die Fotos-App tun. Darüber hinaus können Sie sich das Produkt bis vor die Haustür liefern lassen. Um zu beginnen, bewegen Sie den Mauszeiger in der Seitenleiste über Meine Projekte und klicken Sie auf die Plustaste ( + ), die daneben angezeigt wird.
Sie erhalten ein Dropdown-Menü, in dem Sie den Produkttyp auswählen können, den Sie gedruckt sehen möchten. Sobald Sie das auswählen, übernimmt die App. Es führt Sie durch den Prozess der Auswahl eines Themas, des Hinzufügens von Bildern, der Bearbeitung des Layouts und der Bestellung des Produkts.
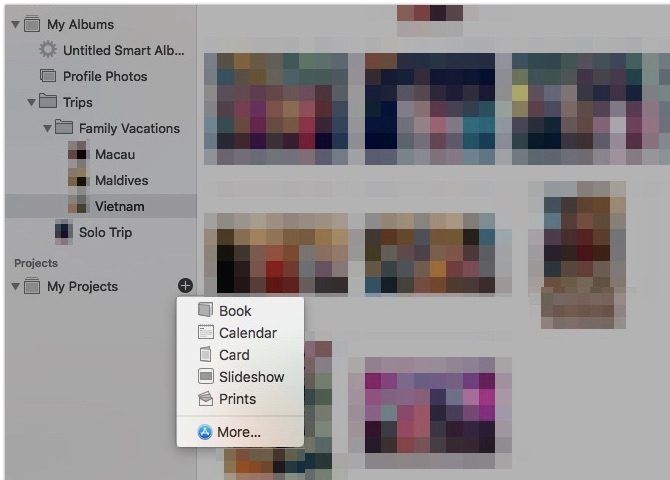
In Kombination mit der Image Capture App können Sie die Fotos Ihrer Familie in ein tolles Buch importieren.
Mac-Fotoverwaltung einfacher gemacht
Jetzt, da Sie die Grundlagen von Apple Photos auf dem Mac kennen, sind Sie besser vorbereitet, um Ihre digitalen Erinnerungen gut zu organisieren. Stellen Sie sicher, dass Sie nicht die üblichen Fehler bei der Fotoverwaltung machen, und Sie werden bereit sein, Ihre Fotoalben zum Vergnügen zu machen!
