9 Möglichkeiten, die Netzwerkerkennung zu beheben, die in Windows 10 nicht funktioniert
Mit der Netzwerkerkennung können Sie andere Geräte erkennen, die mit demselben Netzwerk verbunden sind, sofern die Funktion ebenfalls aktiviert ist. Normalerweise wird es zum Teilen von Dateien oder anderen Geräten wie Druckern verwendet. Während es Sie davor bewahrt, Dateien an E-Mails anzuhängen oder nach alten USB-Sticks zu suchen, funktioniert es manchmal ohne Vorwarnung.
Wenn Ihre Netzwerkerkennung unter Windows 10 nicht funktioniert, besprechen wir einige Möglichkeiten, wie Sie versuchen können, sie wieder zum Laufen zu bringen.
1. Starten Sie Ihren Computer neu
Jedes Mal, wenn Sie versuchen, ein Problem auf Ihrem Windows-Computer zu beheben, sollte ein Neustart immer der erste Schritt sein. Ein Neustart bringt bestimmte Vorteile mit sich, z. B. das Leeren des Speichers, das Stoppen von Speicherlecks oder das Korrigieren von Softwarefehlern.
Es kann auch bei netzwerkbezogenen Problemen helfen, also stellen Sie sicher, dass Ihr Computer schnell neu gestartet wird und prüfen Sie, ob das Problem dadurch behoben wird. Wenn es jedoch nicht funktioniert oder das Problem immer wieder auftritt, könnte dies ein Zeichen für ein schwerwiegenderes Problem sein.
2. Führen Sie die Windows-Fehlerbehebung aus
Wenn Sie Ihren Computer neu gestartet haben und das Problem dadurch nicht behoben wurde, können Sie versuchen, die in Windows 10 integrierte Problembehandlung zu verwenden. So können Sie es tun:
- Klicken Sie auf Start und gehen Sie dann zu Einstellungen> Update & Sicherheit . Sie können das Einstellungsmenü über das Zahnradsymbol links im Startmenü aufrufen.
- Wählen Sie im Menü auf der linken Seite Problembehandlung aus .
- Klicken Sie auf Zusätzliche Problembehandlungen .
- Wählen Sie im Abschnitt Andere Probleme suchen und beheben die Option Netzwerkadapter aus .
- Klicken Sie auf Problembehandlung ausführen und befolgen Sie die angezeigten Anweisungen, um das Problem zu beheben.
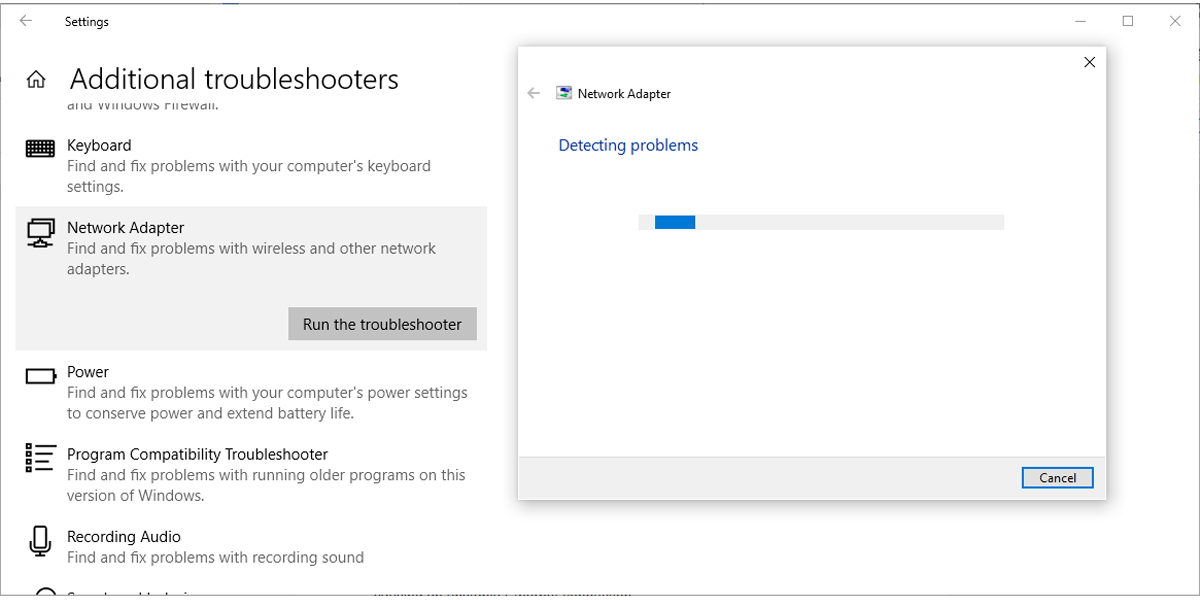
Um dieses Problem zu beheben, sollten Sie auch die Problembehandlung für freigegebene Ordner ausführen. Befolgen Sie die Schritte 1-3 noch einmal und wählen Sie in Schritt 4 Shared Folders .
3. Aktualisieren Sie den Netzwerkadaptertreiber
Ihre Netzwerkstörungen können durch einen veralteten oder beschädigten Netzwerkadapter verursacht werden. Während Treiber normalerweise automatisch aktualisiert werden, können Sie diese Schritte ausführen, um sicherzustellen, dass Sie keine ältere Version verwenden:
- Drücken Sie Win + X > Geräte-Manager .
- Klicken Sie auf Ansicht > Ausgeblendete Geräte anzeigen , um sicherzustellen, dass alle Treiber sichtbar sind.
- Erweitern Sie die Liste der Netzwerkadapter .
- Klicken Sie mit der rechten Maustaste auf den Netzwerkadapter und wählen Sie Treiber aktualisieren aus .
- Klicken Sie im Popup-Fenster auf Automatisch und befolgen Sie die Anweisungen, um den Vorgang abzuschließen.
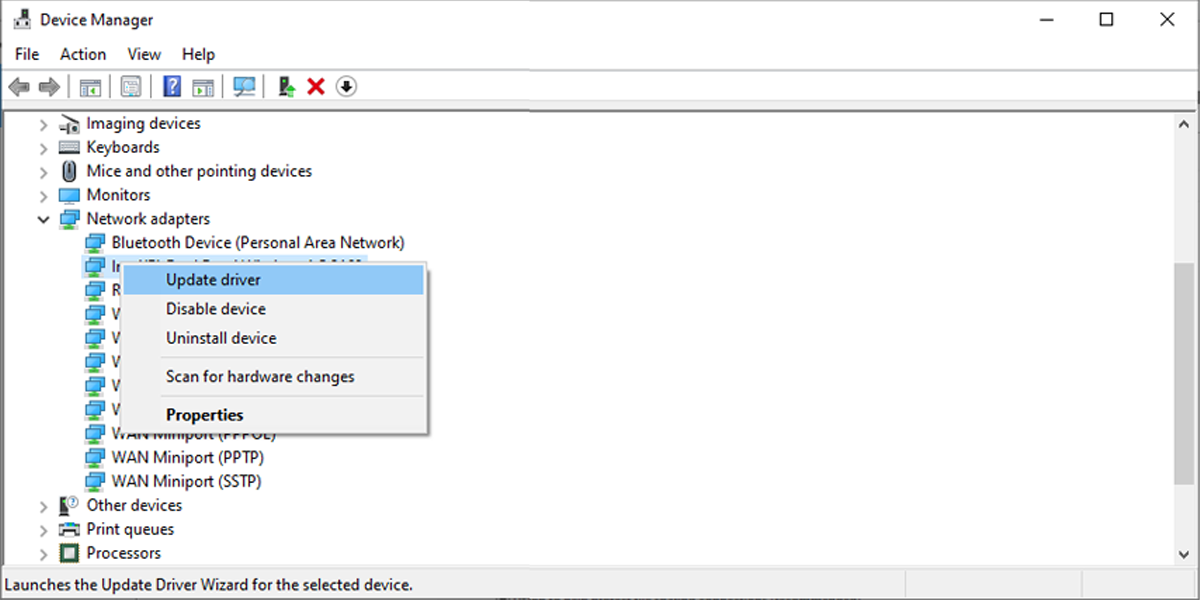
4. Netzwerkprofil prüfen
Windows 10 verfügt über zwei Netzwerkprofile, aus denen Sie wählen können: Privat und Öffentlich . Wenn Sie Ihr Profil auf Öffentlich gesetzt haben , kann Ihr Computer nicht von anderen Geräten erkannt oder Dateien mit ihnen geteilt werden. Das Einstellen Ihres Profils auf Öffentlich ist eine gute Idee, wenn Sie sich mit Netzwerken in Cafés oder Flughäfen verbinden, damit Sie Ihre Daten nicht angreifbar machen.
In einem privaten Profil ermöglicht Windows 10 Ihrem Computer, Dateien freizugeben. Grundsätzlich denkt Windows 10, dass es privaten Netzwerken wie Ihrem Heim- oder Arbeitsnetzwerk vertrauen kann. Führen Sie diese Schritte aus, um sicherzustellen, dass Ihr Profil auf Privat eingestellt ist :
- Klicken Sie auf Start > Einstellungen . Sie können auch die Tastenkombination Win + I verwenden .
- Wählen Sie Netzwerk & Internet > Status .
- Öffnen Sie das Menü Eigenschaften und wählen Sie im Netzwerkprofil die Option Privat aus .
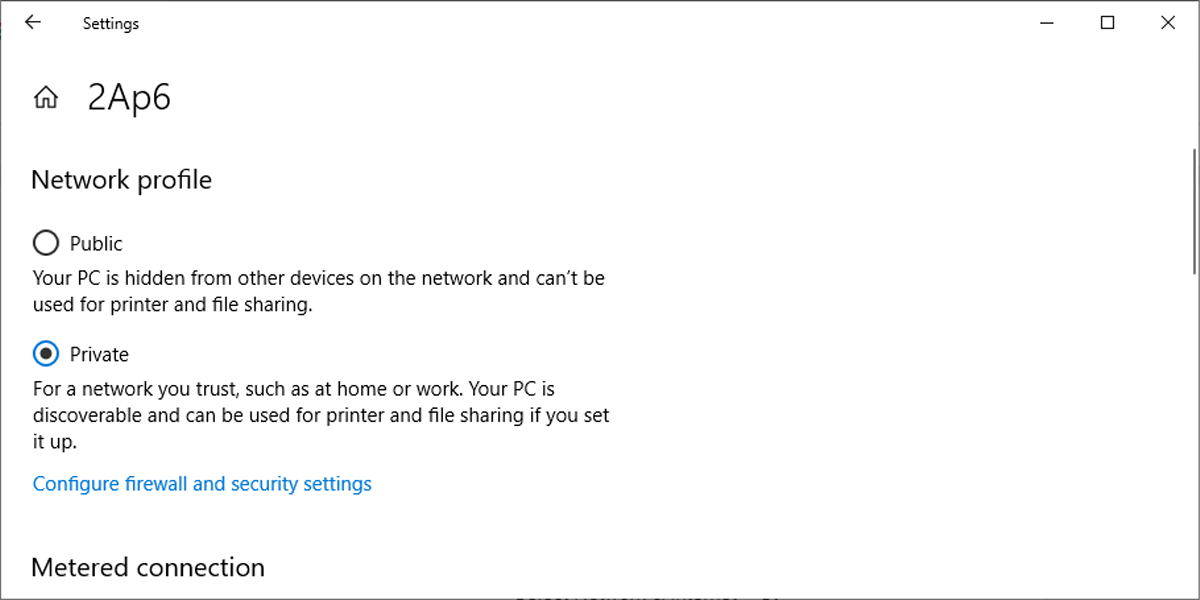
5. Überprüfen Sie die Freigabeoptionen
Wenn Sie Ihr Profil auf Privat eingestellt haben und immer noch Probleme mit der Netzwerkerkennung haben, sollten Sie sich die Freigabeoptionen ansehen. So können Sie es tun:
- Klicken Sie auf Start > Einstellungen > Netzwerk & Internet .
- Wählen Sie in den erweiterten Netzwerkeinstellungen Netzwerk- und Freigabecenter > Erweiterte Freigabeeinstellungen ändern .
- Erweitern Sie das Menü Privat (aktuelles Profil) .
- Von Netzwerkerkennung, wählen Sie die Netzwerkerkennung und Schalten Sie automatische Konfiguration von Netzwerk – Optionen Geräte angeschlossen.
- Wählen Sie unter Datei- und Druckerfreigabe die Option Datei- und Druckerfreigabe aktivieren .
- Klicken Sie auf Änderungen speichern und prüfen Sie, ob das Problem jetzt behoben ist.
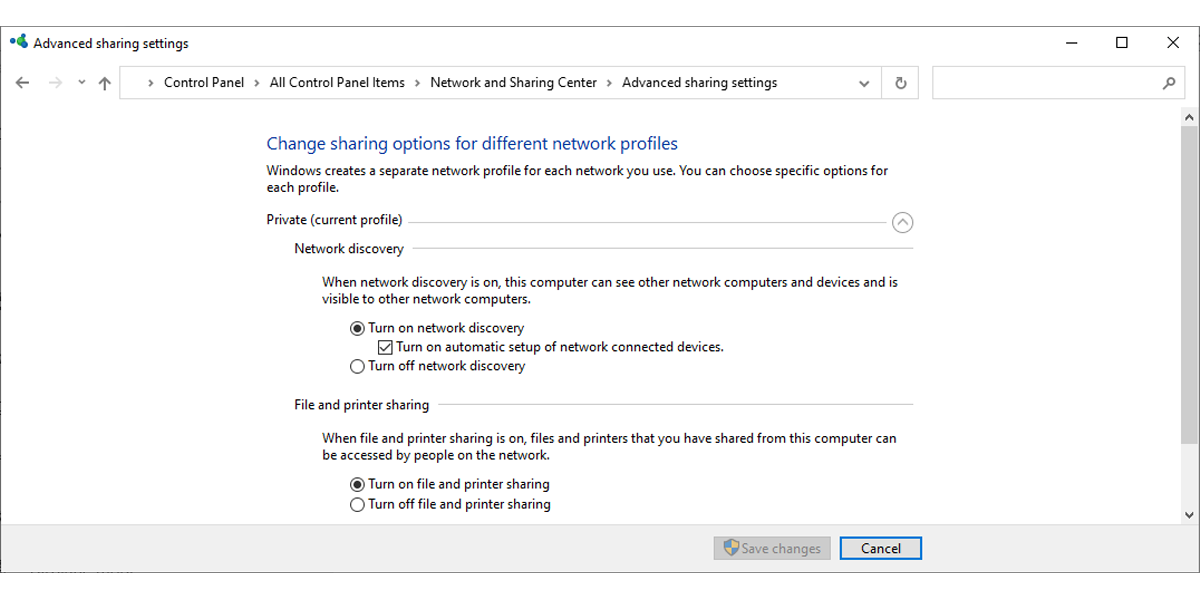
Im Fenster Erweiterte Freigabeeinstellungen sollten Sie das Menü Gast oder Öffentlich erweitern und im Abschnitt Netzwerkerkennung die Option Netzwerkerkennung deaktivieren auswählen. Wählen Sie außerdem unter Datei- und Druckerfreigabe die Option Datei- und Druckerfreigabe deaktivieren aus . Auf diese Weise wird Ihr Computer nicht angreifbar, wenn Sie ihn mit einem öffentlichen Netzwerk verbinden.
6. So aktivieren Sie die Netzwerkerkennung mit der Eingabeaufforderung
Wenn Sie nicht gerne durch das Menü Einstellungen navigieren möchten , um die Netzwerkerkennung zu aktivieren , können Sie eine Befehlszeile verwenden. Führen Sie diese Schritte aus, um die Netzwerkerkennung über die Eingabeaufforderung zu aktivieren:
- In der Suchleiste Startmenü suchen Eingabeaufforderung und wählen Sie Als Administrator ausführen.
- Geben Sie netsh advfirewall Firewall set rule group=”Network Discovery” new enable=Yes ein .
- Drücken Sie die Eingabetaste . Dadurch wird die Netzwerkerkennung aktiviert.
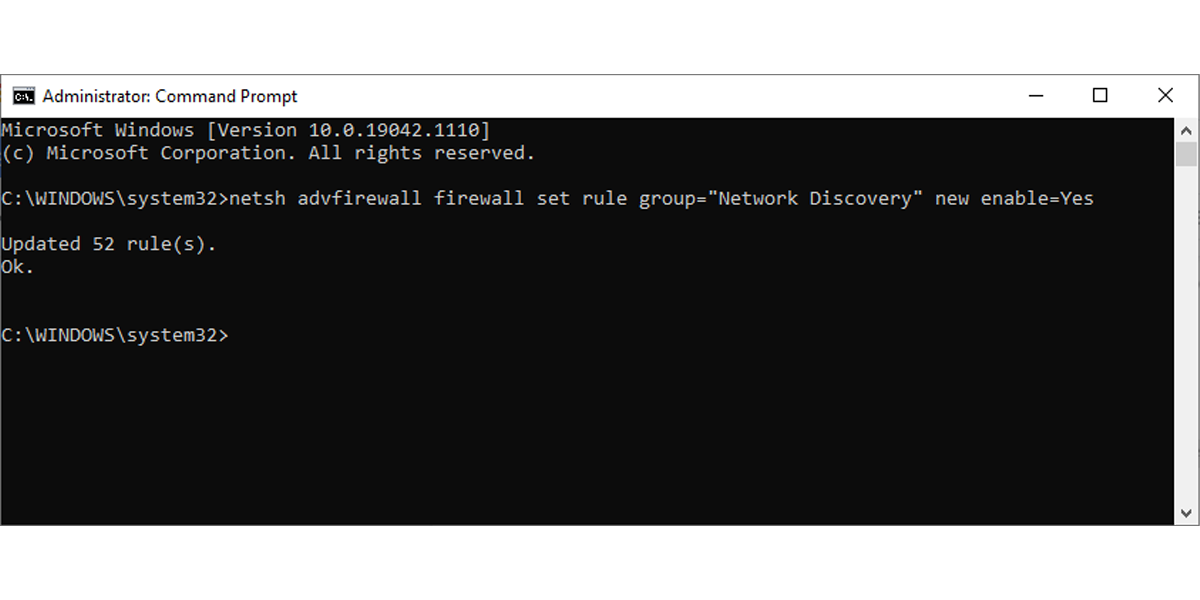
Um es auszuschalten, geben Sie netsh advfirewall Firewall set rule group=”Network Discovery” new enable=No ein und drücken Sie die Eingabetaste .
7. Verwenden Sie Netzwerk-Reset
Wenn mit Ihren Netzwerkeinstellungen alles in Ordnung zu sein scheint, können Sie versuchen, sie zurückzusetzen, um das Problem mit der Netzwerkerkennung zu beheben. Dadurch werden keine Daten von Ihrem PC entfernt, jedoch werden alle Netzwerkadapter neu installiert und die Netzwerkeinstellungen auf ihre ursprünglichen Einstellungen zurückgesetzt. Führen Sie diese Schritte aus, um Ihre Netzwerkeinstellungen in Windows 10 zurückzusetzen:
- Drücken Sie Win + I , um die Einstellungen zu öffnen.
- Klicken Sie auf Netzwerk & Internet > Status .
- Gehen Sie zu Erweiterte Netzwerkeinstellungen und klicken Sie auf Netzwerk-Reset > Jetzt zurücksetzen .
- Starte deinen Computer neu.
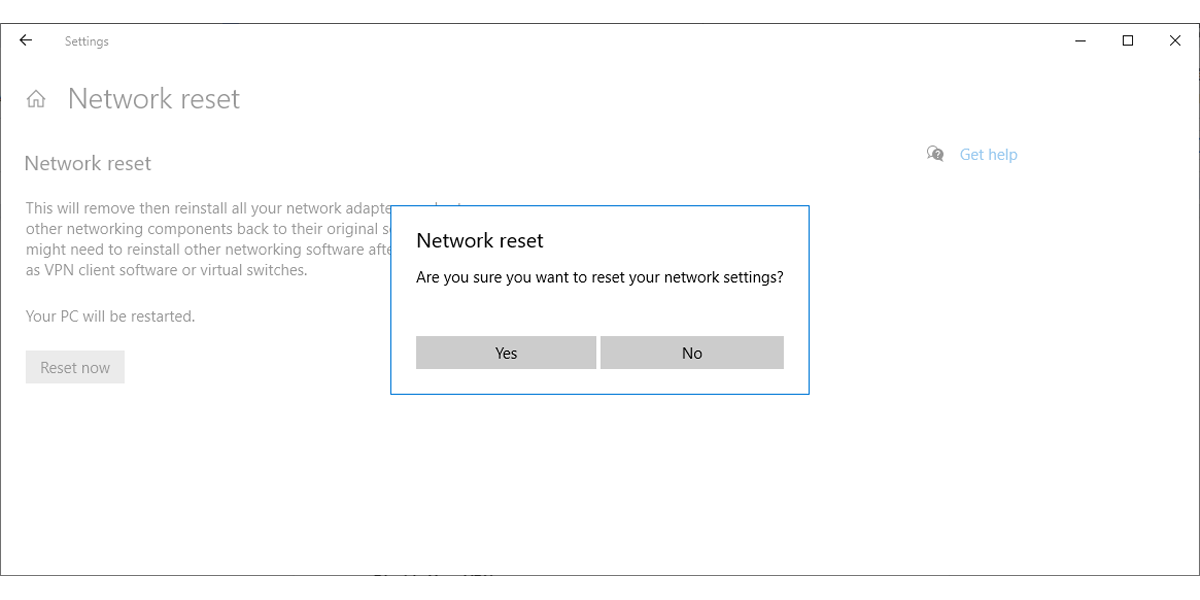
Wenn Sie eine VPN-Client-Software oder virtuelle Switches verwenden, müssen Sie diese nach dem Zurücksetzen Ihres Netzwerks neu installieren.
8. Überprüfen Sie die Diensteinstellungen
In Windows 10 enthalten Dienste im Hintergrund ausgeführte Programme, die sich um Systemfunktionen wie Remotezugriff, Drucken, Netzwerken und mehr kümmern. Normalerweise hat Ihr System kein Problem mit der Steuerung von Hintergrunddiensten; Manchmal müssen Sie jedoch eingreifen und eine Funktion oder eine App reparieren, die nicht mehr funktioniert. Führen Sie diese Schritte aus, um die Diensteinstellungen zu ändern und die Netzwerkerkennung wieder zum Laufen zu bringen:
- In der Suchleiste Startmenü suchen Dienste und wählen Sie Als Administrator ausführen.
- Suchen Sie den DNS-Client und öffnen Sie ihn.
- Wählen Sie die Registerkarte Allgemein , und prüfen Sie, ob der Status läuft. Wenn nicht, klicken Sie auf Start .
- Überprüfen Sie, ob der Starttyp auf Automatisch eingestellt ist .
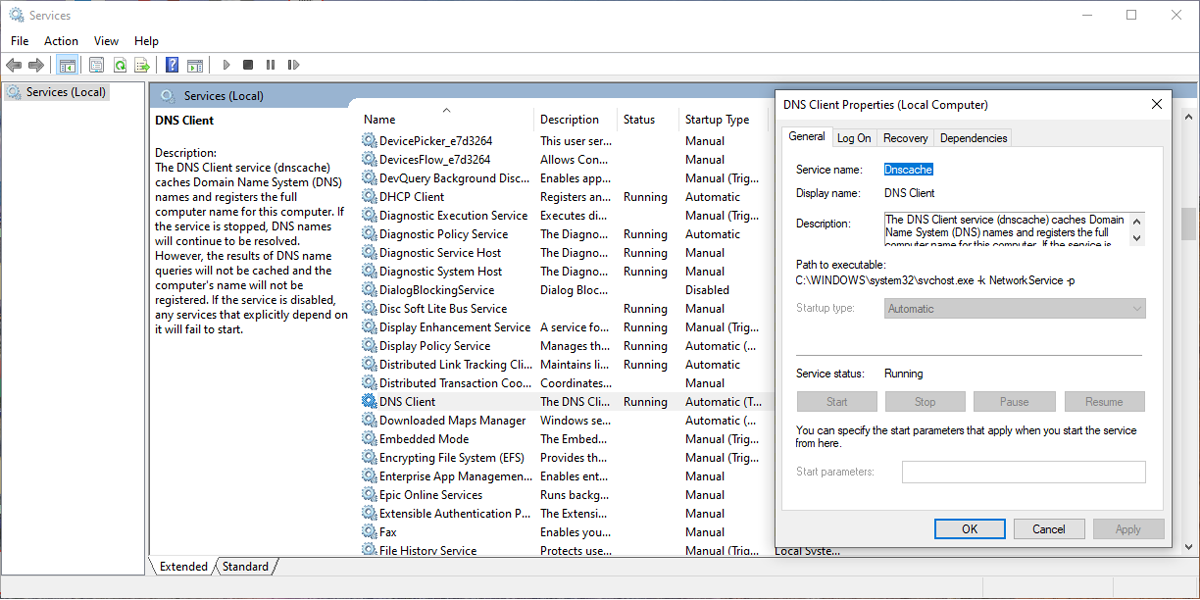
Wiederholen Sie die gleichen Schritte für die Ressourcenveröffentlichung der Funktionsermittlung, den Anbieter-Host für die Funktionsermittlung , den UPnP-Gerätehost und die SSDP-Erkennung .
9. Überprüfen Sie die Windows-Firewall-Einstellungen
Die Netzwerkerkennung funktioniert möglicherweise nicht mehr, weil die Windows-Firewall sie blockiert. Führen Sie diese Schritte aus, um die Einstellungen der Windows-Firewall zu überprüfen:
- Öffnen Sie die Systemsteuerung .
- Wählen Sie im Menü Anzeigen nach die Option Große Symbole oder Kleine Symbole .
- Klicken Sie auf Windows Defender-Firewall .
- Wählen Sie eine App oder ein Feature durch die Windows Defender-Firewall zulassen aus .
- Klicken Sie im Fenster Zugelassene Apps auf die Schaltfläche Einstellungen ändern . Scrollen Sie dann nach unten zu Netzwerkerkennung und wählen Sie Privat aus .
- Klicken Sie auf OK , um die Änderungen zu speichern.
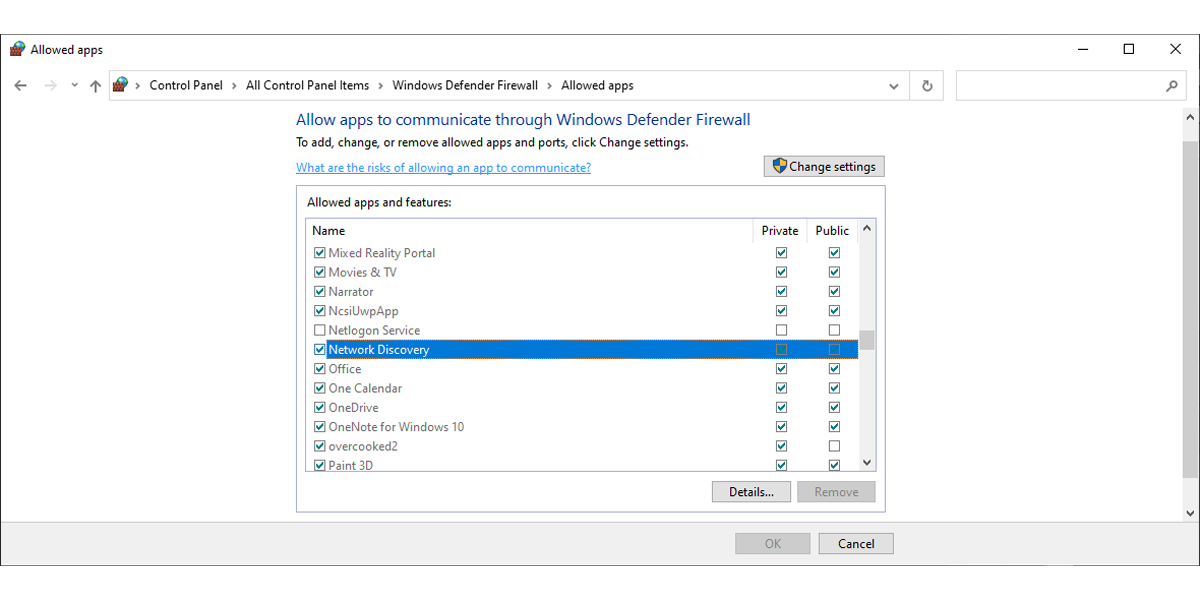
Jetzt können Sie Ihre Netzwerkerkennungsprobleme lösen
Wenn Sie Netzwerkprobleme haben, kann dies Ihre Produktivität beeinträchtigen, wenn Sie bei Ihrer Arbeit Dateien mit anderen Computern in Ihrem Netzwerk teilen. Hoffentlich haben Ihnen die Lösungen, die wir in unserem Leitfaden enthalten haben, geholfen, das Problem zu lösen.
