9 Möglichkeiten, eine nicht reagierende Audiobuchse in Windows zu reparieren
Gerade wenn Sie Ihr Headset an Ihr Windows-Gerät anschließen möchten, reagiert die Audiobuchse plötzlich nicht mehr. Es ist irritierend, wenn dies passiert, besonders wenn Sie nicht wissen, was das Problem verursacht.
Wenn Ihnen das passiert, machen Sie sich keine Sorgen. Das Reparieren einer nicht reagierenden Audiobuchse ist nicht kompliziert, also lassen Sie uns die besten Lösungen zur Behebung dieses Problems erkunden.
1. Quick Fixes für eine nicht reagierende Audiobuchse
Eine nicht reagierende Audiobuchse kann durch kleinere Dinge verursacht werden, die Sie in wenigen schnellen Schritten beheben können. Bevor Sie also mit den detaillierten Korrekturen in diesem Artikel fortfahren, sollten Sie sich diese wenigen schnellen Korrekturen ansehen:
- Einige Geräte haben sowohl eine Mikrofon- als auch eine Lautsprecherbuchse. Stellen Sie daher zunächst sicher, dass Ihre Headsets oder Lautsprecher an die richtige Audiobuchse angeschlossen sind.
- Überprüfen Sie, ob Ihre Headsets oder Lautsprecher auf einem anderen Gerät funktionieren. Wenn dies der Fall ist, versuchen Sie, die problematische Audiobuchse zu reinigen und Schmutz zu entfernen.
- Vielleicht haben Sie versehentlich die falsche Taste gedrückt und Ihr Audio stummgeschaltet. In diesem Fall können Sie versuchen, zu überprüfen, ob Ihr Audio nicht stummgeschaltet ist.
2. Aktivieren Sie Ihr externes Audiogerät
Ihre Audiobuchse reagiert möglicherweise manchmal nicht, weil Sie Ihre Soundeinstellungen konfiguriert haben. Beispielsweise haben Sie möglicherweise Ihre Headsets in den Einstellungen für die Geräteeigenschaften oder in der Systemsteuerung deaktiviert. In diesem Fall können Sie Ihr externes Audiogerät wie folgt aktivieren:
- Navigieren Sie zum Windows-Startmenü > PC-Einstellungen > System > Sound .
- Auf der Seitenscheibe rechts, Geräteeigenschaften unter dem Ausgabegerät Option auswählen klicken.
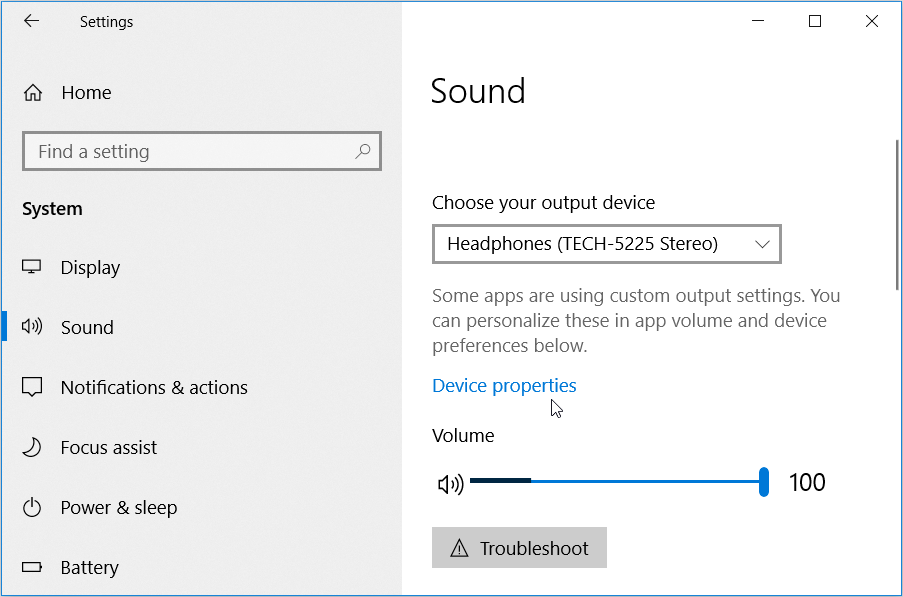
Klicken Sie auf der Registerkarte Allgemein des Fensters Lautsprechereigenschaften auf das Dropdown-Menü neben Geräteverwendung . Wählen Sie als Nächstes die Option Dieses Gerät verwenden (aktivieren) , klicken Sie auf Übernehmen und dann auf OK , um diese Änderungen zu übernehmen.
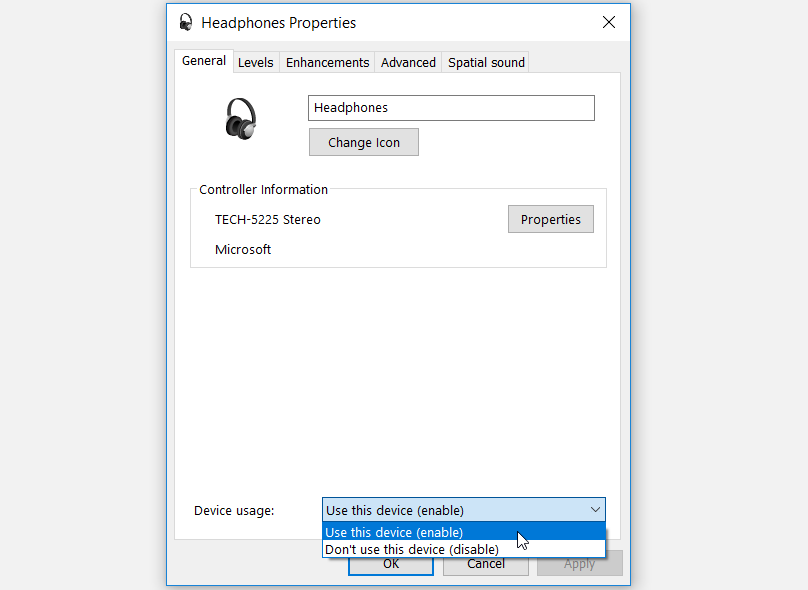
Versuchen Sie alternativ, Ihr Ausgabegerät in der Systemsteuerung zu aktivieren, indem Sie die folgenden Schritte ausführen:
- Geben Sie Systemsteuerung in die Windows-Suchleiste ein und wählen Sie die beste Übereinstimmung aus .
- Wählen Sie im Fenster der Systemsteuerung im Dropdown-Menü Anzeigen nach die Option Große Symbole aus . Wählen Sie dort Sound aus den Menüelementen der Systemsteuerung.
- Navigieren Sie im Popup-Fenster zur Registerkarte Wiedergabe .
- Klicken Sie abschließend mit der rechten Maustaste auf Ihr verbundenes Gerät und wählen Sie Aktivieren . Klicken Sie anschließend auf Übernehmen und dann auf OK , um diese Änderungen zu übernehmen.
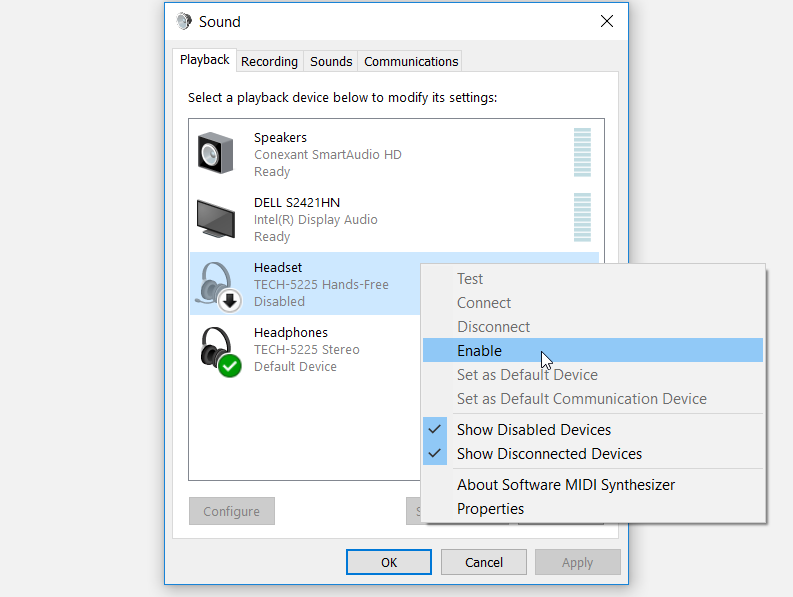
3. Legen Sie Ihre Kopfhörer als Standard-Audiogerät fest
Es gibt Fälle, in denen Ihr externes Audiogerät in den Einstellungen aktiviert ist, die Audiobuchse jedoch immer noch nicht reagiert. In diesem Fall können Sie versuchen, Ihre Kopfhörer oder Lautsprecher als Standard-Audiogerät einzustellen. Hier ist wie:
- Klicken Sie mit der rechten Maustaste auf das Lautstärkesymbol in der Taskleiste und wählen Sie Sounds .
- Navigieren Sie im nächsten Fenster zur Registerkarte Wiedergabe .
- Klicken Sie als Nächstes auf Ihr externes Audiogerät und dann auf das Dropdown-Menü Standard festlegen.
- Wählen Sie Standardgerät aus den Menüoptionen. Wenn Sie fertig sind, klicken Sie auf Übernehmen und dann auf OK , um diese Änderungen zu speichern.
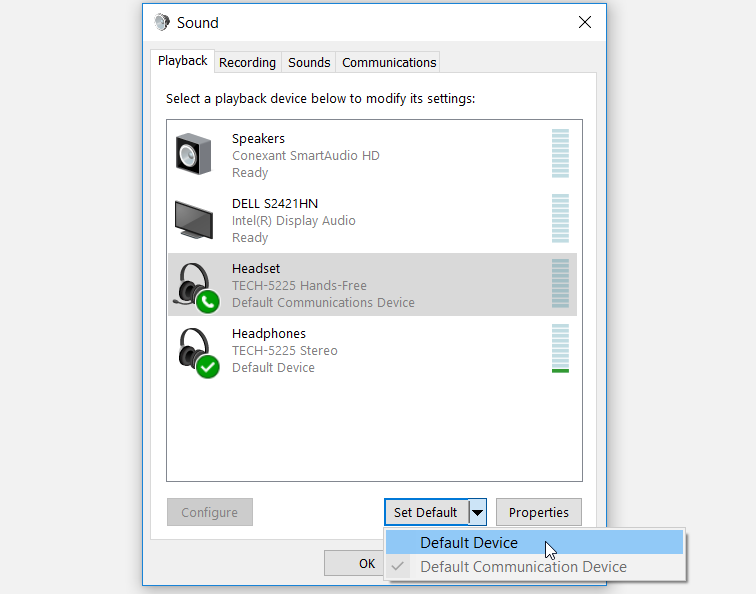
4. Testen Sie verschiedene Audioformate
Sie können auch verschiedene Audioformate testen, um zu sehen, ob dies das Problem mit Ihrer Audiobuchse behebt. So können Sie dies tun:
- Klicken Sie mit der rechten Maustaste auf das Lautstärkesymbol in der Taskleiste und wählen Sie Sounds .
- Navigieren Sie im nächsten Fenster zur Registerkarte Wiedergabe .
- Klicken Sie mit der rechten Maustaste auf Ihr externes Audiogerät und wählen Sie Eigenschaften .
- Navigieren Sie im nächsten Fenster zur Registerkarte Erweitert und testen Sie dann verschiedene Audioformate im Dropdown-Menü Standardformat .
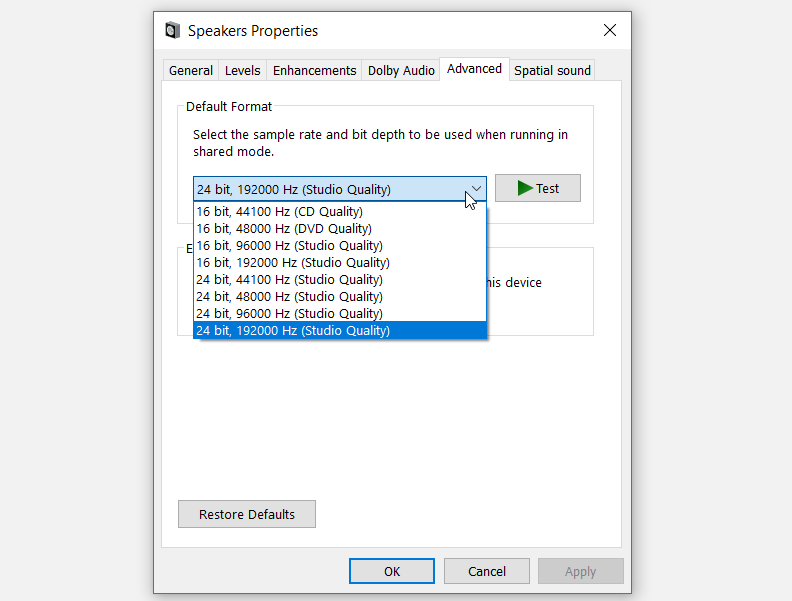
5. Audioverbesserungen deaktivieren
Die Windows-Audioverbesserungsfunktion wurde entwickelt, um Ihrem PC dabei zu helfen, qualitativ hochwertiges Audio zu erzeugen. Diese Funktion funktioniert jedoch manchmal nicht wie beabsichtigt. Das Deaktivieren Ihrer Audioverbesserungen könnte also die Lösung für Ihre Probleme mit der Audiobuchse sein.
Um mit der Deaktivierung von Audioverbesserungen zu beginnen, können Sie Folgendes tun:
- Klicken Sie mit der rechten Maustaste auf das Lautstärkesymbol in der Taskleiste und wählen Sie Sounds .
- Navigieren Sie im nächsten Fenster zur Registerkarte Wiedergabe .
- Klicken Sie anschließend mit der rechten Maustaste auf Ihr externes Audiogerät und wählen Sie dann Eigenschaften aus .
- Navigieren Sie im nächsten Fenster zur Registerkarte Erweitert und deaktivieren Sie das Kontrollkästchen Audioverbesserungen aktivieren.
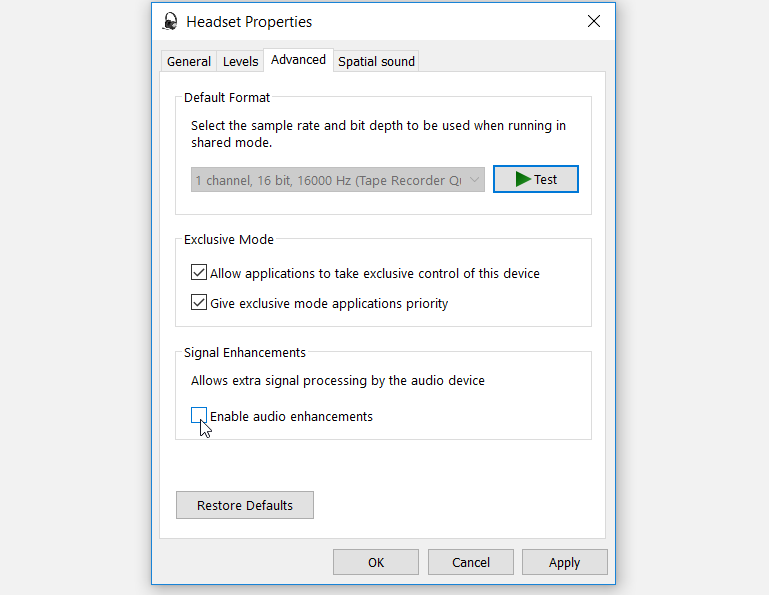
Klicken Sie auf Übernehmen und dann auf OK , um diese Änderungen zu speichern.
6. Starten Sie die Windows-Audiodienste neu
Wenn die Windows-Audiodienste deaktiviert sind, reagiert Ihre Audiobuchse möglicherweise nicht und es können andere Tonprobleme auftreten.
Um die Soundprobleme Ihres Systems zu beheben, können Sie die Audiodienste wie folgt neu starten:
- Geben Sie Dienste in die Windows-Suchleiste ein und wählen Sie die beste Übereinstimmung aus .
- Suchen Sie als Nächstes die Option Windows Audio und doppelklicken Sie darauf.
- Suchen Sie im nächsten Fenster das Dropdown-Menü Starttyp und wählen Sie Automatisch aus den Optionen.
- Drücken Sie abschließend die Starttaste, drücken Sie auf Übernehmen und dann auf OK .
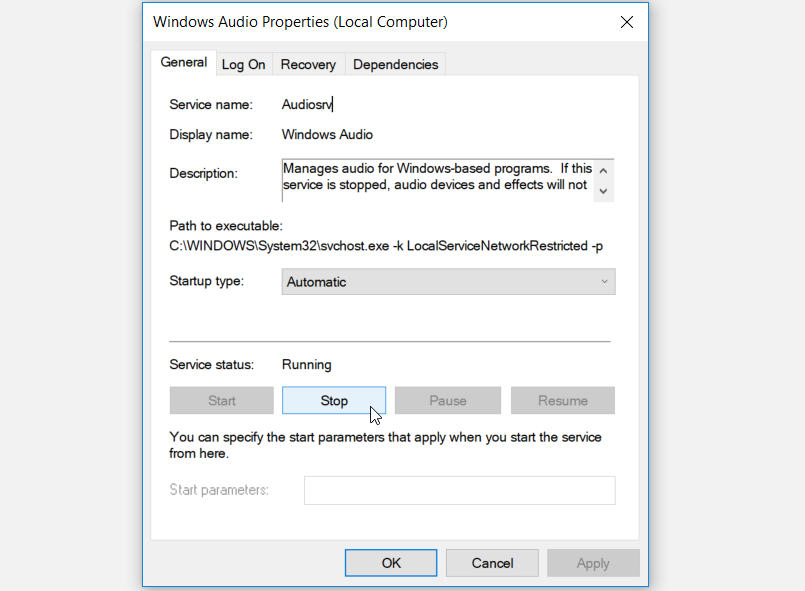
7. Verwenden Sie die Fehlerbehebungstools von Windows
In anderen Fällen kann dieses Problem durch systemspezifische Probleme verursacht werden. Hier können sich einige Windows-Problembehandlungen als nützlich erweisen. Daher sehen wir uns an, wie Sie dieses Problem mithilfe der Audio-Fehlerbehebung und der Hardware- und Geräte-Fehlerbehebung beheben können.
Um mit der Audio-Fehlerbehebung zu beginnen , können Sie die folgenden Schritte ausführen:
- Geben Sie Problembehandlung in die Suchleiste des Startmenüs ein und wählen Sie die beste Übereinstimmung aus .
- Scrollen Sie im rechten Seitenbereich nach unten, klicken Sie auf die Option Audio abspielen und drücken Sie dann auf Problembehandlung ausführen .
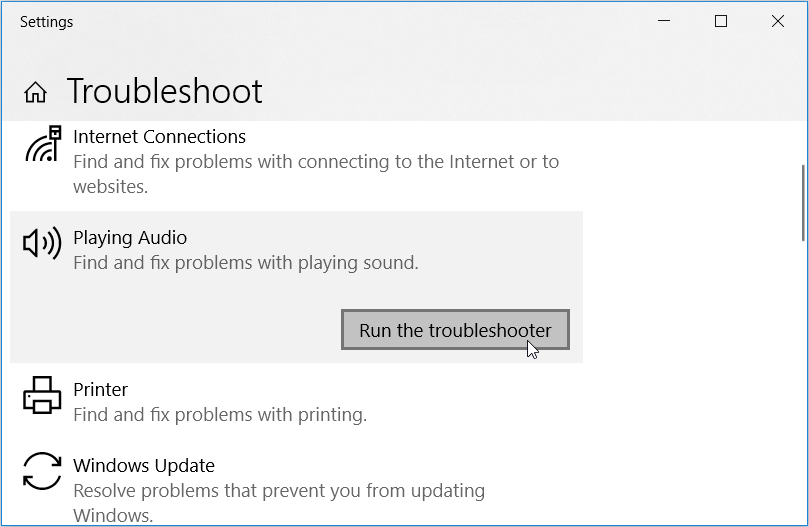
Starten Sie Ihren PC neu, wenn der Vorgang abgeschlossen ist.
Falls das Problem dadurch immer noch nicht behoben wird, versuchen Sie, die Fehlerbehebung für Hardware und Geräte auszuführen, indem Sie die folgenden Schritte ausführen:
- Öffnen Sie das Fenster Fehlerbehebungseinstellungen wie in den vorherigen Schritten beschrieben.
- Scrollen Sie nach unten, klicken Sie auf die Option Hardware und Geräte und drücken Sie dann auf Problembehandlung ausführen .
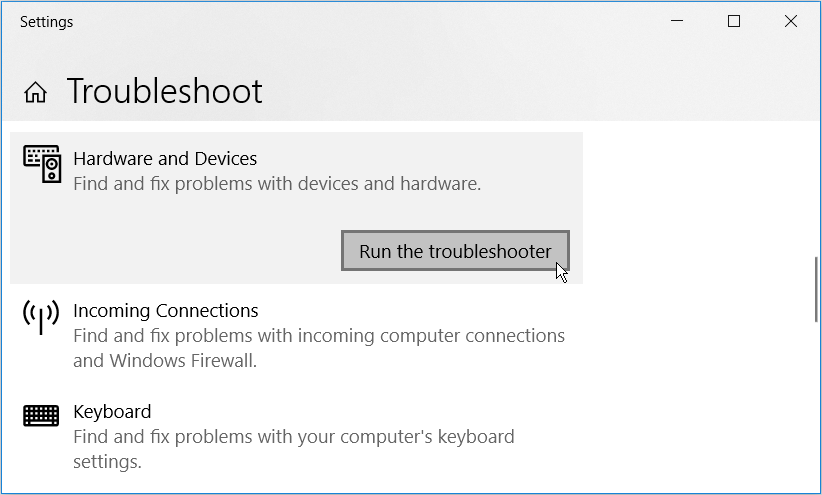
Wenn Sie fertig sind, schließen Sie die Problembehandlung und starten Sie Ihren PC neu, um diese Änderungen zu übernehmen.
8. Starten Sie die Soundtreiber neu oder installieren Sie sie neu
Dieses Problem könnte aufgrund beschädigter Soundtreiber auftreten. In diesem Fall können Sie Ihre Probleme mit der Audiobuchse beheben, indem Sie Ihre Soundtreiber entweder neu starten oder neu installieren.
Werfen wir zunächst einen Blick darauf, wie Sie Ihre Soundtreiber neu starten können:
- Drücken Sie Win + X und wählen Sie Geräte-Manager aus den Optionen.
- Erweitern Sie die Option Sound- , Video- und Gamecontroller, indem Sie darauf doppelklicken.
- Klicken Sie mit der rechten Maustaste auf den Soundtreiber und wählen Sie Gerät deaktivieren .
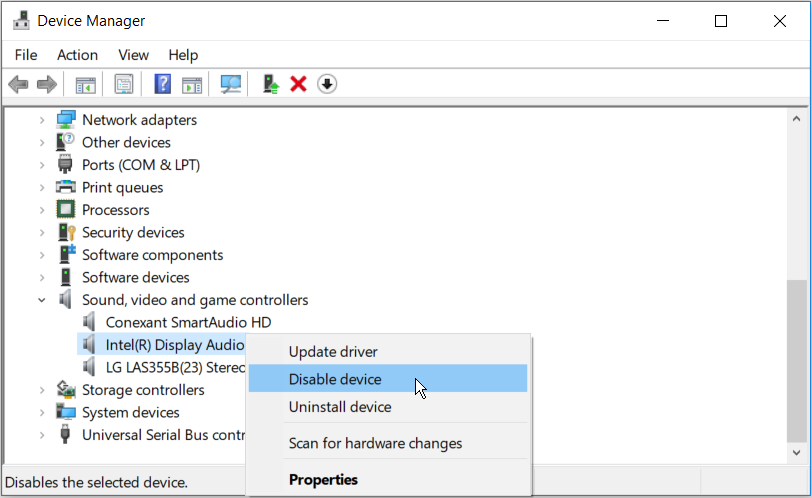
Klicken Sie abschließend mit der rechten Maustaste auf den Soundtreiber und klicken Sie auf Gerät aktivieren . Starten Sie Ihren PC neu, wenn Sie fertig sind.
Falls das Problem weiterhin besteht, versuchen Sie, die Soundtreiber neu zu installieren, indem Sie die folgenden Schritte ausführen:
- Öffnen Sie den Geräte-Manager und die Soundtreiber wie in den vorherigen Schritten beschrieben.
- Klicken Sie mit der rechten Maustaste auf den Soundtreiber und wählen Sie Gerät deinstallieren .
- Navigieren Sie zur Registerkarte Aktion und wählen Sie dann die Option Nach Hardwareänderungen suchen.
Starten Sie Ihren PC erneut, um diese Änderungen zu übernehmen.
9. Verwenden Sie die DISM- und SFC-Tools
Wenn beschädigte Systemdateien das Problem mit der Audiobuchse verursachen, können Sie das Problem mit den integrierten DISM- und SFC-Tools beheben.
Führen Sie zunächst das DISM-Tool aus, indem Sie die folgenden Schritte ausführen:
- Drücken Sie zunächst Win + R , um das Dialogfeld Befehl ausführen zu öffnen.
- Geben Sie CMD ein und drücken Sie Strg + Umschalt + Eingabetaste , um eine Eingabeaufforderung mit erhöhten Rechten zu öffnen.
- Geben Sie den folgenden Befehl ein und drücken Sie die Eingabetaste :
DISM /Online /Cleanup-Image /ScanHealthWenn dieser Scan abgeschlossen ist, geben Sie den folgenden Befehl ein und drücken Sie dann die Eingabetaste :
DISM /Online /Cleanup-Image /RestoreHealthStarten Sie Ihren PC neu, um diese Änderungen zu übernehmen.
Öffnen Sie als Nächstes die Eingabeaufforderung wie in den vorherigen Schritten beschrieben. Geben Sie dort den folgenden Befehl ein und drücken Sie die Eingabetaste , um einen SFC-Scan auszuführen:
sfc /scannowSchließen Sie abschließend die Eingabeaufforderung und starten Sie Ihren PC neu, wenn der Scan abgeschlossen ist.
Ihre Audiobuchse ist jetzt betriebsbereit
Das Reparieren einer problematischen Audiobuchse auf einem Windows-Gerät ist kein komplizierter Vorgang. Wenn Sie einfach die Tipps in diesem Artikel befolgen, sollten Sie startklar sein. Wenn jedoch alles andere fehlschlägt, ist möglicherweise die Audioplatine Ihres PCs schwer beschädigt und muss ersetzt werden.
