9 Möglichkeiten zum Beheben der fehlenden Bluetooth-Schaltfläche im Windows 10 Action Center
In Windows 10 können Sie über Bluetooth eine Verbindung zu Kopfhörern, Webcams und Lautsprechern herstellen oder Dateien und Ordner an andere lokale Geräte senden. Es ist also definitiv unpraktisch, wenn die Bluetooth-Taste aus dem Action Center verschwindet.
Selbst wenn Bluetooth normal funktioniert, kann es aufgrund falscher Einstellungen im Action Center fehlen. Ein weiterer Grund dafür, dass Bluetooth nicht im Action Center angezeigt wird, ist, dass Ihr System die Bluetooth-Geräte nicht erkennt.
Zum Glück gibt es mehrere Möglichkeiten, die Bluetooth-Schaltfläche im Windows 10 Action Center wiederherzustellen, wenn sie verloren geht oder kaputt geht.
1. Bearbeiten Sie das Menü Schnellaktionen
Das Action Center-Menü besteht aus zwei Teilen. Oben werden Benachrichtigungen von Ihren installierten Apps und Ihrem System angezeigt.
Unten befindet sich das Menü Schnellaktionen, das die Verknüpfungen zu den Tasteneinstellungen enthält. Wenn Windows 10 mehrere Benachrichtigungen anzeigen muss, wird das Menü "Schnellaktionen" reduziert, um Platz zu sparen. Klicken Sie auf Erweitern, um alle im Action Center-Menü enthaltenen Verknüpfungen zu überprüfen.
Möglicherweise fehlt Bluetooth im Action Center, da nicht alle Verknüpfungen standardmäßig aktiviert sind, oder Sie haben die Bluetooth-Verknüpfung möglicherweise versehentlich deaktiviert. Unabhängig von der Ursache können Sie das Problem wie folgt beheben:
- Drücken Sie die Windows-Taste + A , um das Action Center zu öffnen, und wählen Sie oben rechts die Option Benachrichtigungen verwalten aus.
- Klicken Sie auf Schnelle Aktionen bearbeiten . Dadurch wird das Action Center-Menü geöffnet.
- Wählen Sie Hinzufügen> Bluetooth> Fertig.
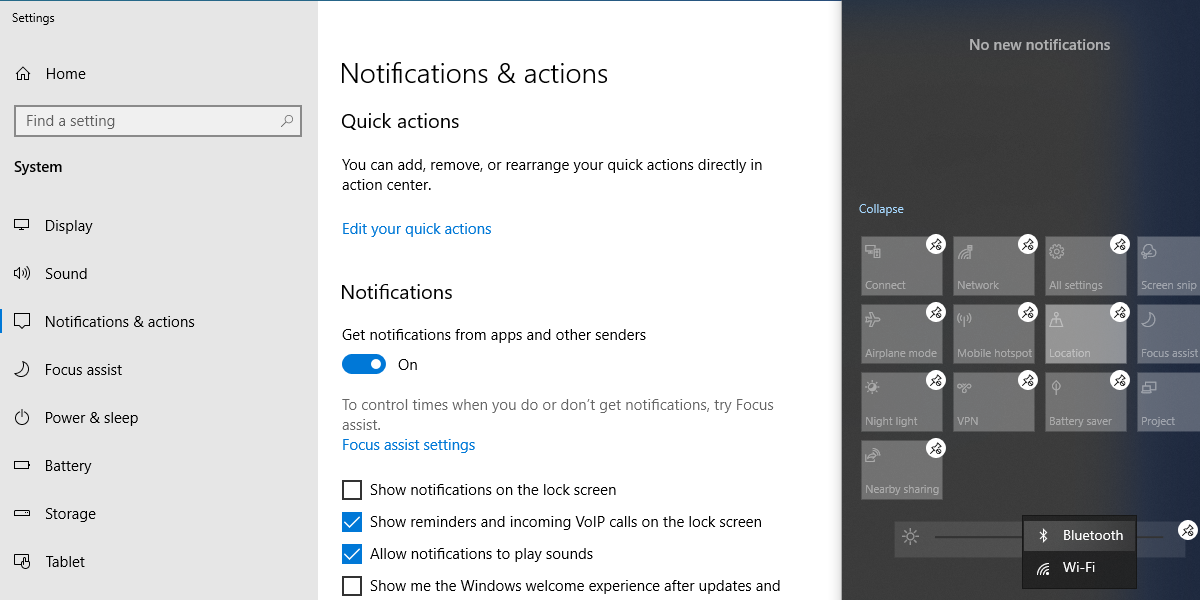
Hinweis: Wenn der Bearbeitungsmodus aktiviert ist, können Sie die Kacheln beliebig verschieben. Wenn Sie möchten, dass die Bluetooth-Kachel Teil des reduzierten Menüs ist, verschieben Sie sie in die oberste Zeile.
2. Überprüfen Sie, ob Ihr Gerät Bluetooth unterstützt
Wenn Sie nicht die Möglichkeit haben, Bluetooth zur Action Center-Schnellliste hinzuzufügen, fehlen möglicherweise Ihre Bluetooth- Treiber oder Ihr Gerät unterstützt Bluetooth nicht. So können Sie überprüfen, ob Bluetooth auf Ihrem Gerät unterstützt und ordnungsgemäß konfiguriert wird:
- Drücken Sie die Windows-Taste + I , um das Einstellungsfenster zu öffnen, und gehen Sie dann zu Geräte .
- Wenn das Menü Bluetooth und andere Apps angezeigt wird, unterstützt Ihr Gerät die Bluetooth-Technologie.
- Wenn das Menü nicht sichtbar ist, suchen Sie in der Suchleiste des Startmenüs nach Geräte-Manager und wählen Sie die beste Übereinstimmung aus .
- Überprüfen Sie, ob sich in der Liste der verfügbaren Geräte ein Bluetooth-Menü befindet.
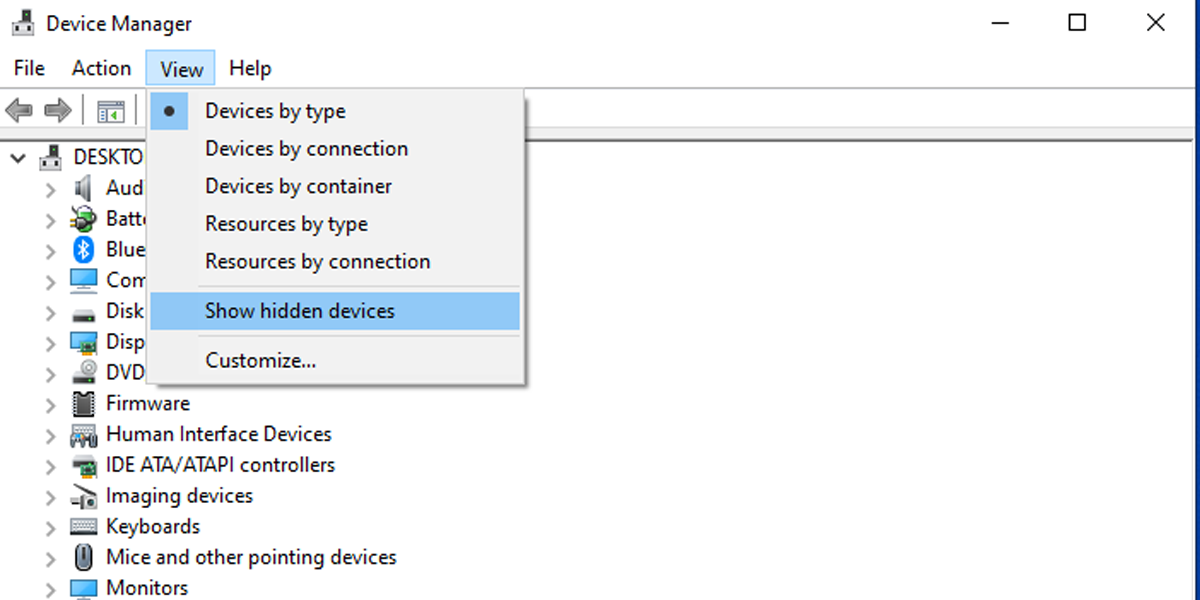
Bluetooth befindet sich möglicherweise in der Liste der versteckten Geräte. Klicken Sie daher auf Ansicht> Versteckte Geräte anzeigen und prüfen Sie, ob Bluetooth aufgeführt ist.
Wenn Bluetooth in der Liste fehlt, benötigen Sie einen Bluetooth-Adapter. Überprüfen Sie bei der Entscheidung, welchen Adapter Sie erhalten sollen, dessen Kompatibilitätseigenschaften.
3. Überprüfen Sie die Bluetooth-Einstellungen
Auch wenn die Einstellungen für Benachrichtigungen und Aktionen richtig eingestellt sind, müssen Sie die Bluetooth-Einstellungen überprüfen.
- Klicken Sie auf Start> Einstellungen> Geräte> Bluetooth und andere Geräte .
- Klicken Sie unter Verwandte Einstellungen auf Weitere Bluetooth-Optionen .
- Wählen Sie die Registerkarte Optionen und aktivieren Sie das Kontrollkästchen Bluetooth-Symbol im Benachrichtigungsbereich anzeigen .
- Klicken Sie auf Übernehmen> OK .
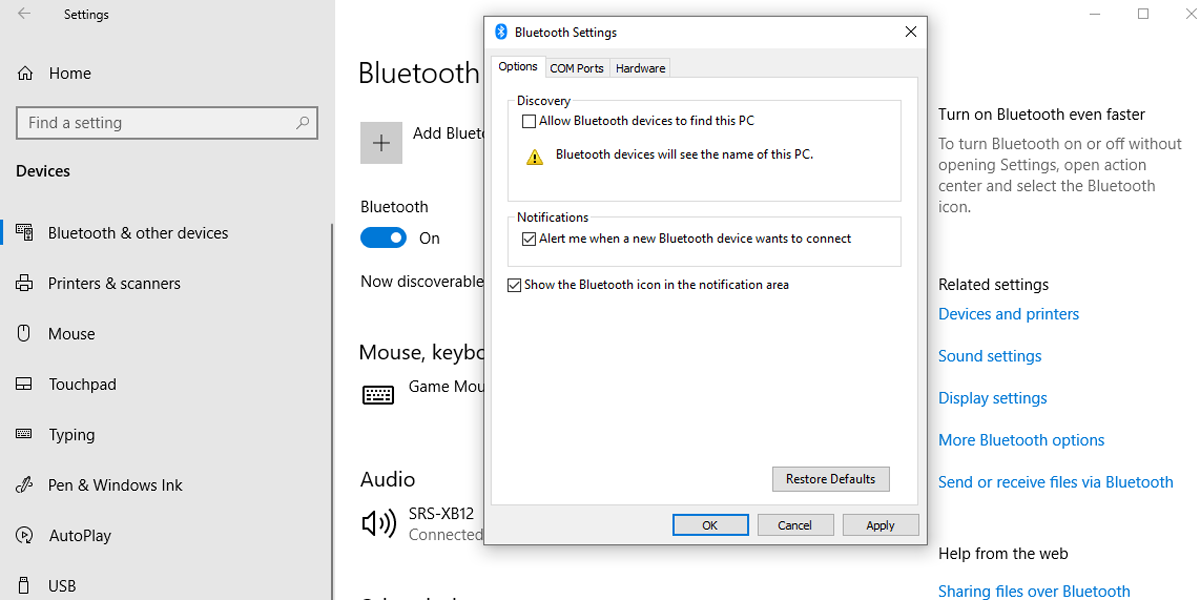
4. Schalten Sie den Schnellstart aus
Ein schneller Start beschleunigt den Startvorgang , sodass der Start von Windows 10 weniger Zeit in Anspruch nimmt. Es kann jedoch zu Problemen mit Programmen kommen, die beim Start ausgeführt werden sollen. Daher ist es möglicherweise besser, sie auszuschalten.
- Klicken Sie auf Start> Einstellungen> System .
- Wählen Sie im Menü auf der linken Seite Power & Sleep aus .
- Klicken Sie auf Zusätzliche Energieeinstellungen> Wählen Sie aus, was der Netzschalter tun soll .
- Wählen Sie Einstellungen ändern, die derzeit nicht verfügbar sind .
- Deaktivieren Sie das Kontrollkästchen Schnellstart aktivieren (empfohlen) .
- Klicken Sie auf die Schaltfläche Änderungen speichern .
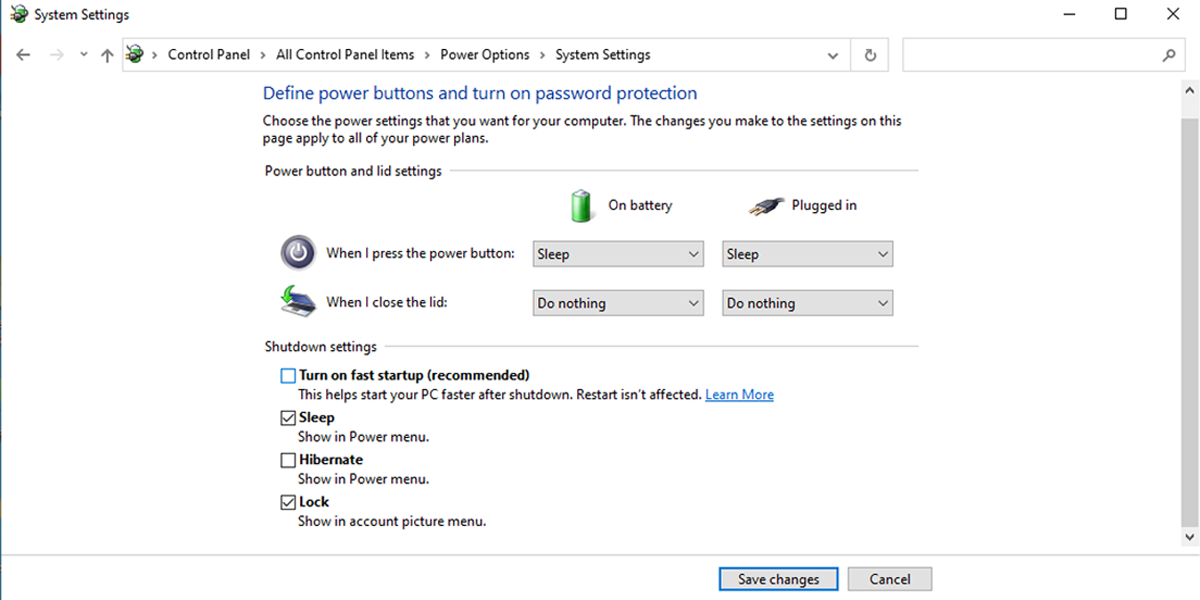
5. Führen Sie die Bluetooth-Fehlerbehebung aus
Das Ausführen der Fehlerbehebung kann ausreichen, um die meisten Probleme zu beheben, die die Bluetooth-Funktionalität beeinträchtigen.
- Gehen Sie zu Start> Einstellungen> Update & Sicherheit .
- Klicken Sie auf Fehlerbehebung> Zusätzliche Fehlerbehebung .
- Drücken Sie im Menü Suchen und Beheben anderer Probleme auf Bluetooth> Fehlerbehebung ausführen .
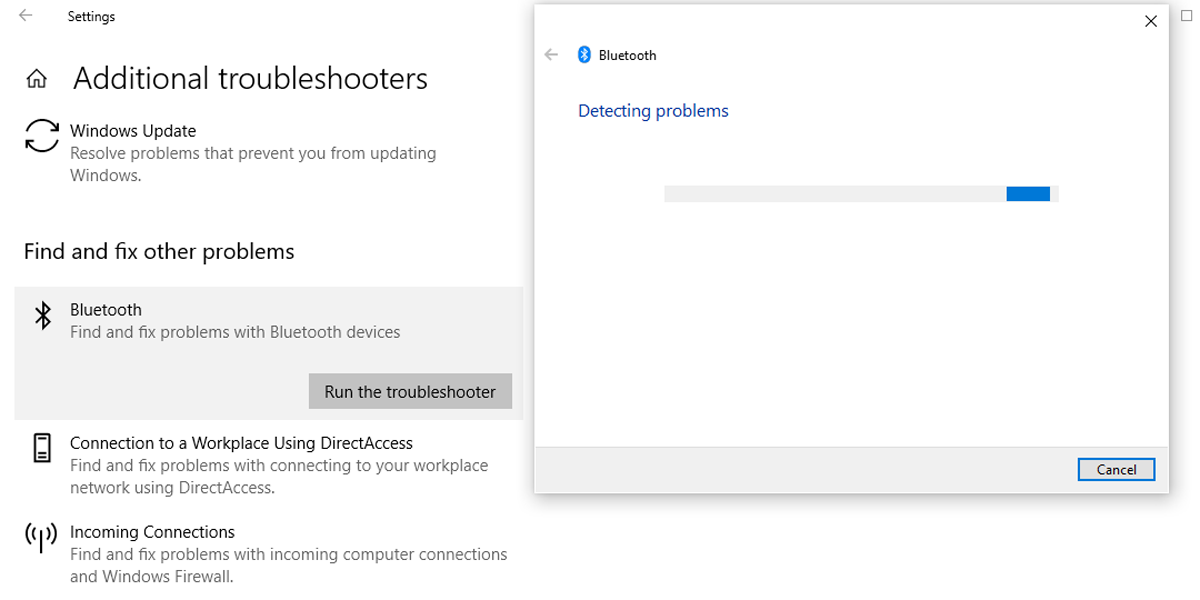
Die Bluetooth-Fehlerbehebung behebt erkannte Probleme automatisch. Starten Sie nach Abschluss des Vorgangs Ihren PC oder Laptop neu und prüfen Sie, ob Bluetooth jetzt im Action Center-Menü verfügbar ist.
6. Verwenden Sie die Hardware- und Geräte-Fehlerbehebung
Die Fehlerbehebung für Hardware und Geräte ist jetzt in Windows 10 „ausgeblendet“. Sie können jedoch weiterhin über die Eingabeaufforderung darauf zugreifen. So können Sie es machen:
- Suchen Sie in der Suchleiste des Startmenüs nach der Eingabeaufforderung und wählen Sie Als Administrator ausführen .
- Geben Sie msdt.exe -id DeviceDiagnostic ein. Dadurch wird die Fehlerbehebung geöffnet.
- Klicken Sie auf Weiter , um den Scan zu starten.
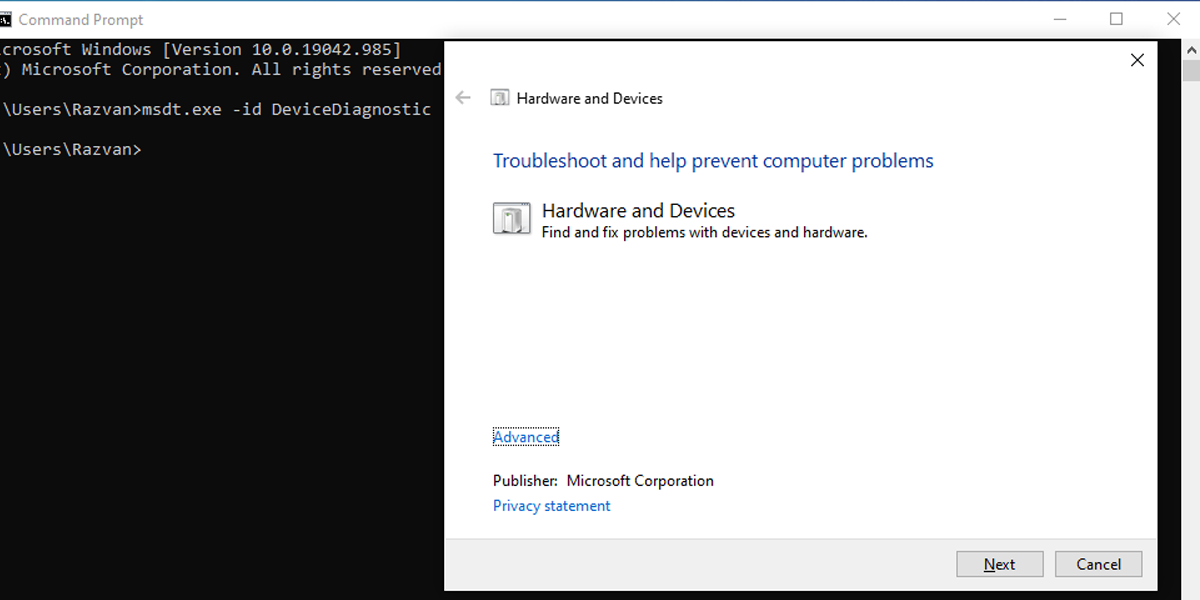
Die Fehlerbehebung findet und behebt Probleme mit Ihren Bluetooth-Geräten. Wenn angezeigt wird, dass die Fehlerbehebung die Problemmeldung nicht identifizieren konnte , müssen Sie eine andere Lösung ausprobieren.
7. Überprüfen Sie den Bluetooth-Supportdienst
Eine Drittanbieter-App oder eine manuelle Benutzeraktion hat möglicherweise den Bluetooth-Supportdienst deaktiviert und das Bluetooth-Symbol aus dem Action Center entfernt. So können Sie die Einstellungen des Bluetooth-Supportdienstes überprüfen:
- Suchen Sie in der Suchleiste des Startmenüs nach Diensten und wählen Sie die beste Übereinstimmung aus.
- Doppelklicken Sie auf Bluetooth Support Service , um das Eigenschaftenfenster zu öffnen.
- Überprüfen Sie den Servicestatus am unteren Rand des Fensters. Es sollte laufen .
- Wenn der Status " Laufen" lautet, klicken Sie für einen schnellen Neustart auf " Stopp" und " Start" .
- Wenn der Status nicht ausgeführt wird , verwenden Sie das Dropdown-Menü neben Starttyp und Automatisch auswählen.
- Klicken Sie auf die Schaltfläche Übernehmen , um die neuen Einstellungen zu speichern.
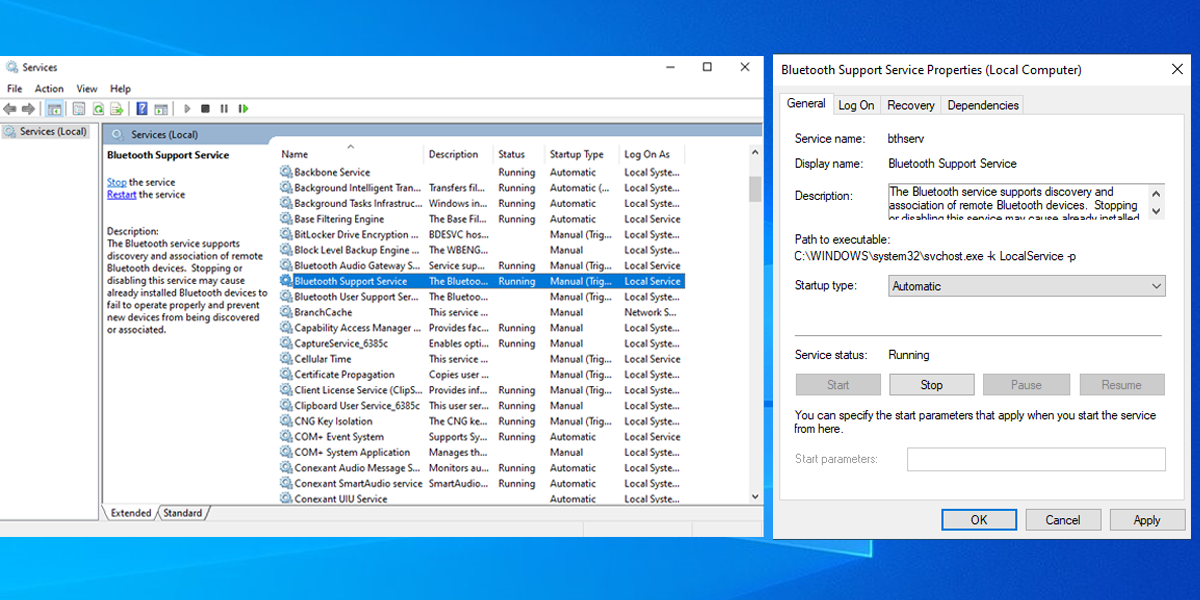
8. Verwenden Sie Startup Repair
Die Startreparatur ist eines der Tools, die Sie im Menü Erweiterte Optionen finden . Wenn Probleme auftreten, die auf eine Systembeschädigung hinweisen, können Sie diese mithilfe der Windows-Startreparatur beheben.
- Halten Sie im Windows- Anmeldebildschirm die Umschalttaste gedrückt.
- Klicken Sie auf Power> Restart . Jetzt sollten Sie den Startbildschirm anzeigen.
- Klicken Sie auf Fehlerbehebung> Erweiterte Optionen> Startreparatur .
- Wählen Sie ein Administratorkonto und geben Sie ggf. das Kennwort ein.
- Klicken Sie auf Weiter .
- Starten Sie Ihren PC neu, nachdem das Startup Repair Tool ausgeführt wurde.
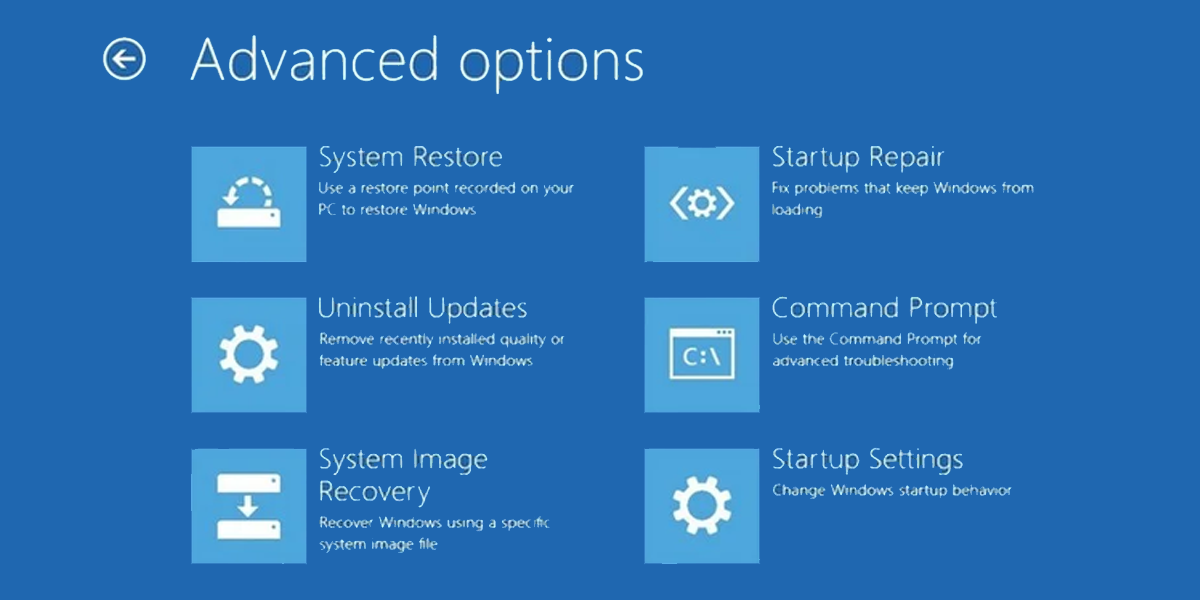
9. Suchen Sie nach Hardwareänderungen
Der Geräte-Manager bietet nicht nur eine übersichtliche Ansicht der gesamten installierten Hardware, sondern kann auch als Tool zur Fehlerbehebung verwendet werden.
- Suchen Sie in der Suchleiste des Startmenüs nach Geräte-Manager und wählen Sie die beste Übereinstimmung aus.
- Ihr Gerät sollte an erster Stelle in der Liste stehen. Klicken Sie mit der rechten Maustaste darauf und wählen Sie Nach Hardwareänderungen suchen .
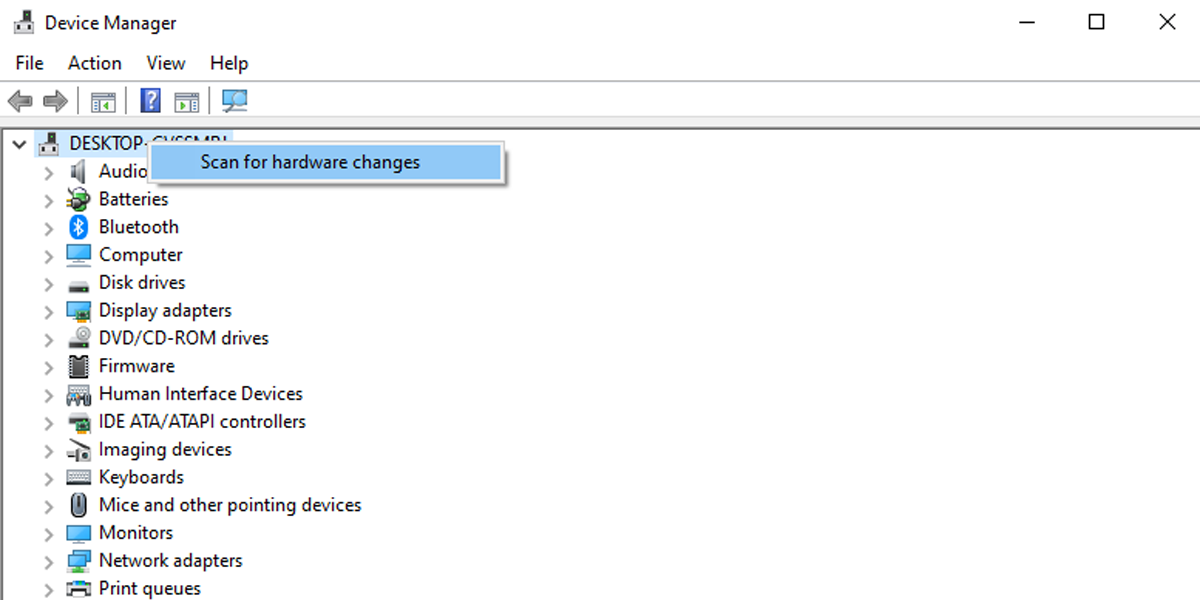
So fügen Sie dem Windows 10 Action Center Bluetooth hinzu
Heutzutage unterstützen die meisten Geräte die Bluetooth-Konnektivität, sodass Sie keine Schublade voller Kabel benötigen, um ein Mikrofon oder einen Kopfhörer anzuschließen. Erhöhen Sie den Komfort, indem Sie die Bluetooth-Einstellungen mit wenigen Klicks verwenden. Verwenden Sie dazu die in diesem Artikel aufgeführten Tipps zur Fehlerbehebung.
