9 wichtige Schritte zum Sichern Ihres Windows 10-Computers
Ransomware, veraltete Programme mit nicht gepatchten Sicherheitslücken und Ihre eigene Nachlässigkeit können einen Windows 10-PC für potenzielle Sicherheitsangriffe anfällig machen.
Trotzdem ist Windows 10 immer noch die sicherste Version des von Microsoft bislang veröffentlichten Betriebssystems. Aber wie sie sagen, gibt es in der Cybersicherheit nicht zu viel Sicherheit. Im Folgenden finden Sie eine Checkliste mit bewährten Methoden, mit denen Sie Ihren Windows 10-PC sicherer machen und das Risiko potenzieller Angriffe verringern können.
1. Deinstallieren Sie Flash unter Windows 10
Adobe Flash hat sein Lebensende endgültig erreicht. Die meisten modernen Browser waren von mehreren Sicherheitsproblemen geplagt, für deren Ausführung konsistente Patches erforderlich waren, und haben vor langer Zeit die Unterstützung von Flash-Inhalten eingestellt.
Wenn Sie Flash installiert und noch nicht entfernt haben, ist es Zeit. Abgesehen von der Freigabe von Speicherplatz auf Ihrem Computer können Sie durch die Deinstallation potenzielle Sicherheitsbedrohungen für Ihren PC aufgrund neuer Lücken vermeiden.
Deinstallieren Sie Flash mit Windows Update (KB4577586).
Windows Update KB4577586: Mit diesem Update wird der auf Ihrem Computer installierte Adobe Flash Player entfernt. Microsoft hat es als kumulatives Windows-Update veröffentlicht. Wenn Sie diesen Patch noch nicht installiert haben, können Sie ihn manuell aus dem Windows Update-Katalog herunterladen.
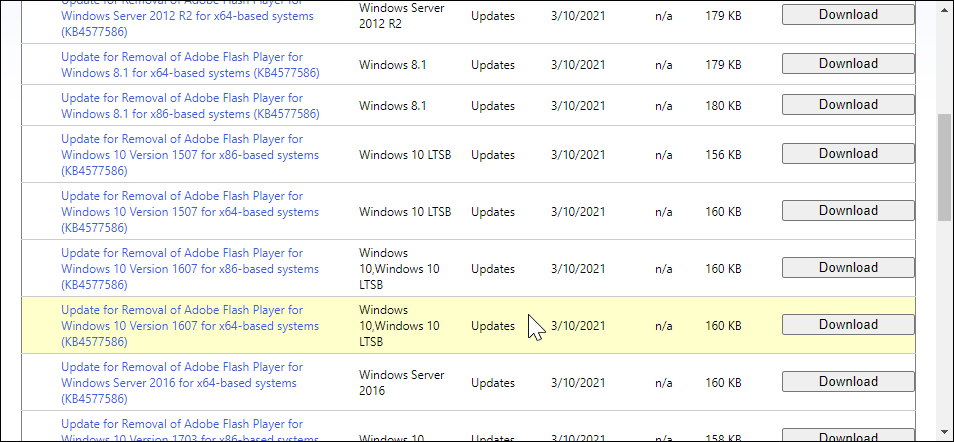
Führen Sie das Update aus und befolgen Sie die Anweisungen auf dem Bildschirm. Nach der Installation wird der Flash Player von Ihrem PC entfernt.
Verwenden Sie das Tool zum Entfernen des Flash Players
Adobe bietet eine einfache Möglichkeit, seinen Flash Player über ein spezielles Flash-Entfernungsprogramm von Windows-Computern zu deinstallieren. Um das Tool zu verwenden, laden Sie es auf Ihren Computer herunter und speichern Sie das Installationsprogramm.
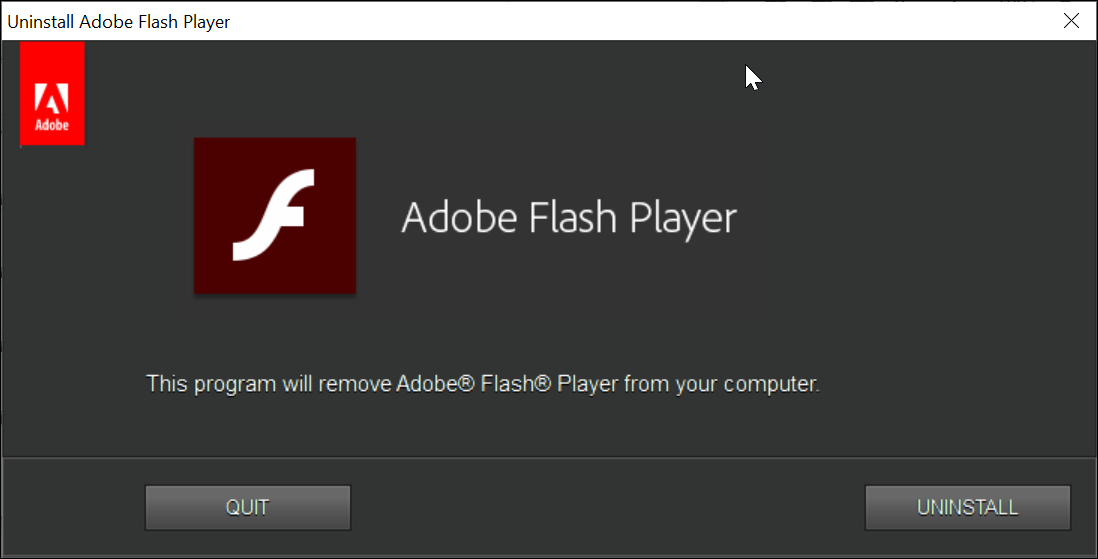
Stellen Sie vor dem Ausführen des Installationsprogramms sicher, dass alle Programme geschlossen sind, einschließlich des Browsers, der Flash verwendet. Führen Sie als Nächstes das Installationsprogramm aus und klicken Sie auf Ja, wenn Sie von UAC (User Account Control) dazu aufgefordert werden. Klicken Sie abschließend auf Deinstallieren und dann neu starten , um die Dateien zu entfernen.
Drücken Sie nach dem Neustart die Windows-Taste + E , um den Datei-Explorer zu öffnen. Kopieren Sie im Datei-Explorer den folgenden Pfad und fügen Sie ihn ein, um zu navigieren.
C: Windows system32 Macromed Flash
Löschen Sie alle Dateien in diesem Ordner. Wiederholen Sie als Nächstes die Schritte, indem Sie die folgenden Positionen öffnen.
C: Windows SysWOW64 Macromed Flash
% appdata% Adobe Flash Player
% appdata% Macromedia Flash Player
Nachdem Sie Flash von Ihrem PC entfernt haben, entfernen wir es auch aus Ihrem Browser. Auch wenn moderne Browser Flash-Inhalte nicht unterstützen, ist in Ihrem Browser möglicherweise das Flash-Plugin aktiviert. So entfernen Sie Flash aus Ihrem Browser.
Deaktivieren Sie das Flash-Plugin im Webbrowser
Google Chrome
- Öffnen Sie Chrome und klicken Sie auf das Menü. Wählen Sie dann Einstellungen aus den Optionen.
- Öffnen Sie als Nächstes die Registerkarte Datenschutz und Sicherheit im linken Bereich. Scrollen Sie nach unten und klicken Sie auf Site-Einstellungen.
- Scrollen Sie zum Abschnitt " Inhalt ", klicken Sie auf " Flash" und deaktivieren Sie ihn.
Mozilla Firefox
- Starten Sie Firefox, geben Sie About: addons in die Adressleiste ein und drücken Sie die Eingabetaste.
- Öffnen Sie die Registerkarte Plugins im linken Bereich und suchen Sie das Flash-Add-On. Klicken Sie dann auf die Dropdown-Schaltfläche und setzen Sie sie auf Nie aktivieren.
Sie müssen Flash in Ihrem Chromium-basierten Edge-Browser nicht deaktivieren, da es standardmäßig deaktiviert ist. Die Flash-Option ist in der neuesten Version von Chrome und Firefox möglicherweise nicht verfügbar. In diesem Fall müssen Sie es nicht manuell deaktivieren.
2. Erstellen Sie einen Wiederherstellungspunkt
Stellen Sie sich Wiederherstellungspunkte als Momentaufnahme Ihres Systems vor, mit der Sie Windows in den letzten Betriebszustand zurückversetzen können, indem Sie Systemänderungen rückgängig machen. Obwohl die Funktion in allen Windows-Versionen verfügbar ist, müssen Sie sie in den Systemeigenschaften aktivieren, damit sie funktioniert.
Windows erstellt automatisch einen Wiederherstellungspunkt, wenn Sie eine neue Software oder ein neues Windows-Update installieren. Bevor Sie jedoch größere Änderungen an Ihren Systemen vornehmen, z. B. das Bearbeiten von Registrierungsdateien oder Hardwareänderungen, sollten Sie einen Wiederherstellungspunkt manuell erstellen.
Das Aktivieren und Erstellen von Wiederherstellungspunkten ist einfach . Wenn Sie jedoch tägliche Wiederherstellungspunkte in Windows 10 aktivieren möchten, ist dies etwas schwierig. Um dies zu erreichen, müssen Sie einige Gruppenrichtlinieneinträge für Windows 10 Pro und Registrierungseinträge für Windows 10 Home-Benutzer optimieren.
3. Aktivieren Sie die BitLocker-Verschlüsselung
Windows 10 Pro- und Enterprise-Versionen verfügen über ein integriertes Tool zur Festplattenverschlüsselung namens BitLocker . Diese Datenschutzfunktion ist in Windows integriert und schützt Ihre Daten durch Die Verschlüsselung des Speicherlaufwerks vor Diebstahl oder unbefugtem Zugriff.
BitLocker verwendet TPM (Trusted Platform Module) Version 1.2 oder höher, um Ihre Daten zu schützen und optimale Sicherheit zu bieten, wenn das System offline ist. Auf Nicht-TPM-Systemen müssen Sie einen USB-Startschlüssel oder eine PIN verwenden, um den verschlüsselten Computer zu starten oder den Ruhezustand fortzusetzen.
Wenn Sie unter Windows 10 Home arbeiten, sollten Sie einige hervorragende Alternativen zu BitLocker in Betracht ziehen. Unabhängig davon, für welches Verschlüsselungstool Sie sich entscheiden, ist eine vollständige Festplattenverschlüsselung ein Muss für den Endpunktschutz.
4. Installieren Sie Apps aus bekannten Quellen
Das Installieren von Apps aus Quellen von Drittanbietern oder außerhalb des Microsoft Store kann für neue Benutzer ein Risiko darstellen. Um das Risiko zu minimieren, können Sie Windows 10 so konfigurieren, dass Sie benachrichtigt werden, wenn Sie eine App installieren, die nicht aus dem Microsoft Store stammt.
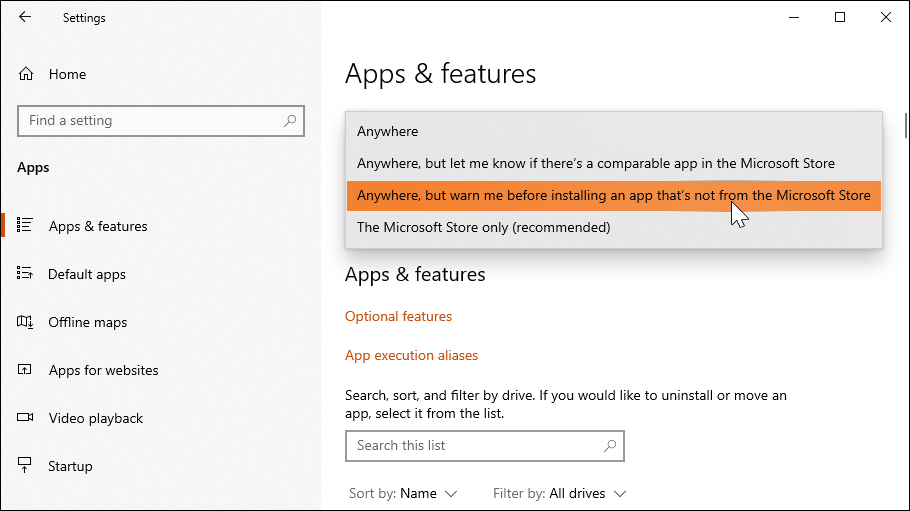
Hier erfahren Sie, wie es geht.
- Klicken Sie auf Start und wählen Sie Einstellungen . Wählen Sie dann im Fenster "Einstellungen" die Option " Apps" .
- Klicken Sie auf das Dropdown-Menü unter Auswählen , wo Apps abgerufen werden sollen , und wählen Sie Überall aus. Warnen Sie mich jedoch, bevor Sie eine App installieren, die nicht aus dem Microsoft Store stammt.
5. Vermeiden Sie Raubkopien
Raubkopien von Inhalten wie Filmen und kostenpflichtiger Software sind häufige Quellen für Malware. Stellen Sie beim Herunterladen von Software, Medieninhalten oder Dokumenten sicher, dass Sie diese von vertrauenswürdigen Quellen herunterladen. Zu den vertrauenswürdigen Quellen gehören der Microsoft Store und der offizielle Software Developer Store sowie Weiterverteiler.
6. Halten Sie Windows 10 und andere Apps auf dem neuesten Stand
Microsoft hat automatische Updates für Windows 10 aktiviert. Aufgrund der Horrorgeschichten im Zusammenhang mit automatischen Updates entscheiden sich einige Benutzer möglicherweise dafür, Windows-Updates zu verzögern.
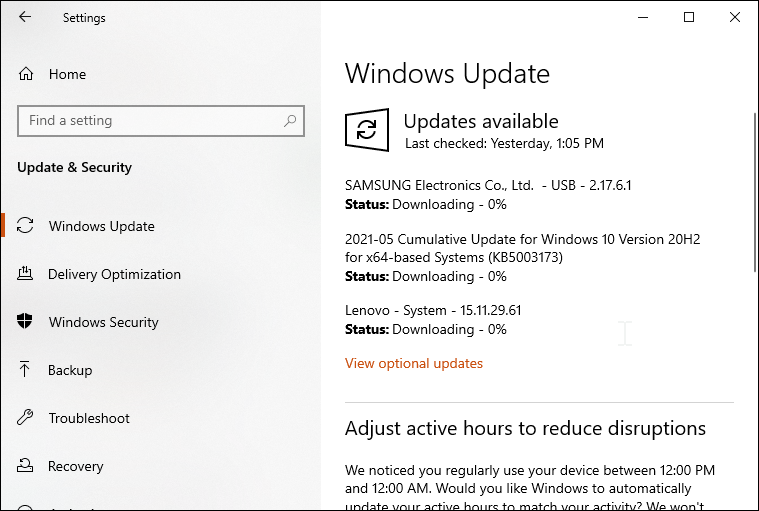
Es ist jedoch wichtig, Sicherheitspatches zu installieren, um Ihr System vor Sicherheitsbedrohungen zu schützen. Selbst wenn Sie Anti-Malware-Software ausführen, werden täglich neue Lücken entdeckt.
Stellen Sie außer Windows-Updates sicher, dass alle auf dem PC installierten Apps auf dem neuesten Stand sind. Legacy-Anwendungen sind anfälliger für Cyber-Angriffe. Durch die Installation von Updates wird sichergestellt, dass Sie über die neuesten Sicherheitspatches verfügen und Leistungsverbesserungen erzielen.
7. Entfernen Sie unnötige und nicht verwendete Apps
Es ist üblich, Apps zu haben, die Sie seit Jahren nicht mehr verwendet haben. Nicht verwendete Programme beanspruchen nicht nur wertvollen Speicherplatz auf Ihrer SSD, sondern können auch ein Sicherheitsrisiko darstellen, wenn ein neuer Riss entdeckt wird.
Um nicht verwendete Apps in Windows 10 zu deinstallieren, klicken Sie auf Start und geben Sie control in die Suchleiste ein. Klicken Sie dann auf die Systemsteuerung , um sie zu öffnen.
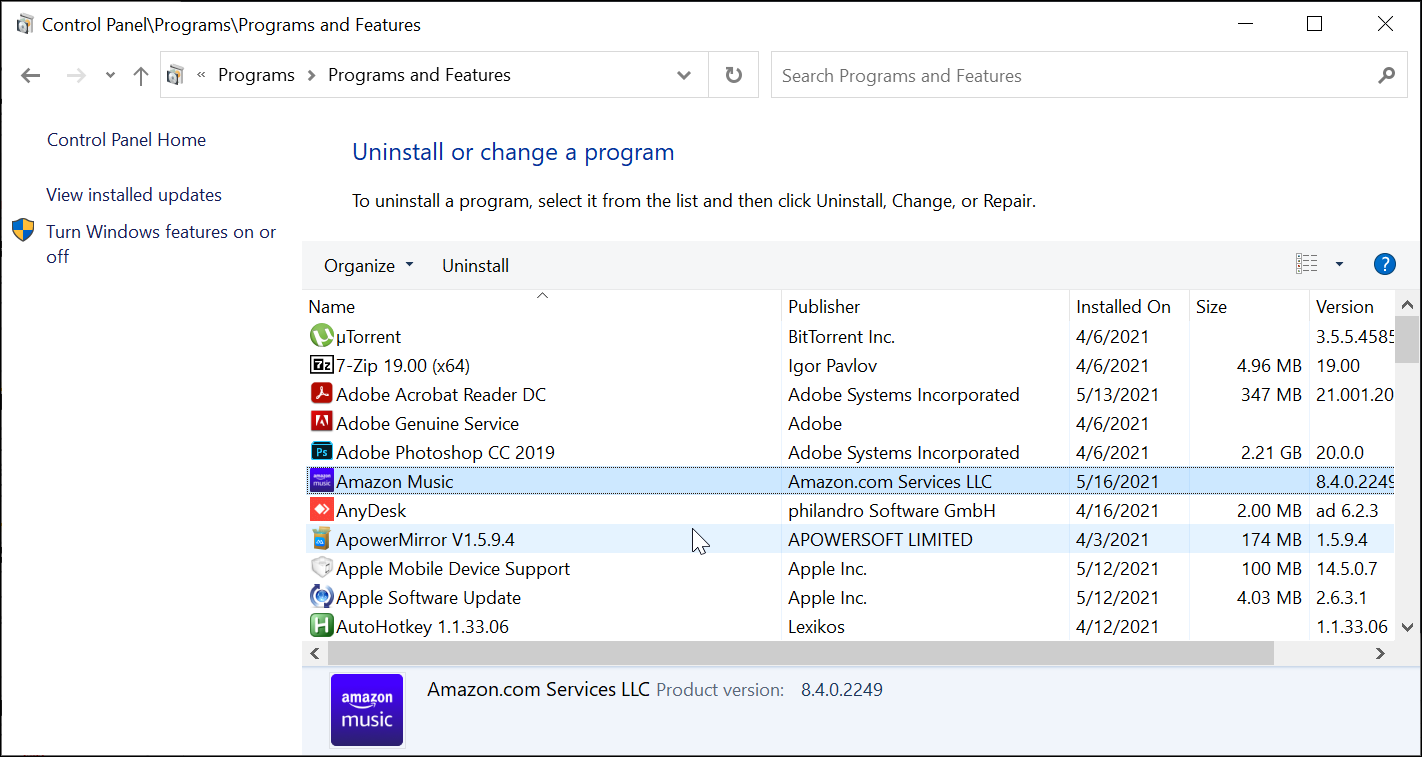
Gehen Sie in der Systemsteuerung zu Programme und öffnen Sie Programme und Funktionen. Dadurch wird der Bildschirm mit allen installierten Apps gefüllt.
Gehen Sie die Liste durch, wählen Sie die zu entfernende App aus und klicken Sie auf Deinstallieren . Wiederholen Sie diesen Vorgang mit allen Apps, die Sie entfernen möchten.
8. Aktivieren Sie den Steuerungszugriffsordner
Der Control Access Folder ist Teil von Microsoft Defender Antivirus. Dieses optionale Tool bietet Schutz vor Ransomware-Angriffen, indem verhindert wird, dass schädliche Software Ihre Daten verschlüsselt und unerwünschte Änderungen vornimmt.
Wenn diese Option aktiviert ist, können alle Apps überwacht werden, die versuchen, die Dateien im geschützten Ordner ohne Autorisierung zu ändern. Es wird den Versuch blockieren und Sie auf verdächtige Aktivitäten aufmerksam machen.
So aktivieren Sie den Steuerungszugriffsordner in Windows 10.
- Klicken Sie auf Start und wählen Sie Einstellungen.
- Öffnen Sie Updates & Sicherheit.
- Klicken Sie im linken Bereich auf die Registerkarte Windows-Sicherheit .
- Klicken Sie im Abschnitt Windows-Sicherheit auf Viren- und Bedrohungsschutz . Dadurch wird das Windows-Sicherheitsfenster geöffnet.
- Scrollen Sie nach unten zu Ransomware-Schutz und klicken Sie auf den Link Ransomware-Schutz verwalten .
- Schalten Sie den Schalter um, um den Zugriff auf den Steuerordner zu aktivieren. Klicken Sie auf Ja, wenn Sie von Windows Security aufgefordert werden, die Aktion zu bestätigen.
- Klicken Sie zum Hinzufügen von Ordnern auf die Option Geschützte Ordner . Klicken Sie auf die Schaltfläche Geschützten Ordner hinzufügen, wählen Sie den Ordner aus und klicken Sie auf Ordner hinzufügen.
Nachdem Sie die Ordner hinzugefügt haben, überwacht die Anti-Ransomware-Funktion die neuen Speicherorte auf verdächtige Aktivitäten. Klicken Sie im Abschnitt Kontrollierter Ordnerzugriff auf den Link Blockverlauf , um alle blockierten Aktionen anzuzeigen.
9. Trennen Sie Personal- und Work-Computing
Ein einziges Gerät für den persönlichen und beruflichen Gebrauch ist einfacher. Wenn Sie jedoch einen Laptop verwenden, den Ihr Unternehmen mit Administratorzugriff steuert, ist der Datenschutz immer ein Problem.
Außerdem kann ein kompromittierter Arbeitscomputer sowohl Ihre Arbeits- als auch Ihre persönlichen Daten verletzen (oder umgekehrt). Daher ist es am besten, persönliche und berufliche Daten auf separaten Geräten zu speichern.
Es ist immer gut, auf der Seite der Vorsicht zu irren!
Die Sicherheit Ihres Computers muss nicht umständlich sein. Glücklicherweise verfügt Windows 10 über zahlreiche optionale Sicherheitsfunktionen, mit denen Sie potenzielle Versuche, vertrauliche Informationen zu stehlen, vermeiden können.
Aber das ist es nicht! Es gibt viele andere Möglichkeiten, Ihren Computer zu sichern. Durch Aktivieren der Firewall, Installieren von Antiviren- und Sicherheitslösungen von Drittanbietern, Verwenden von VPN und Zwei-Faktor-Authentifizierung können Sie Ihren Windows-PC schützen und beruhigt sein.
