So deaktivieren Sie Bluetooth unter Windows 10
Bluetooth gibt es schon lange und dank seiner Effizienz und Benutzerfreundlichkeit ist es weit verbreitet. Natürlich werden die meisten Windows-Geräte, insbesondere Laptops, mit Bluetooth-Konnektivität geliefert, um eine drahtlose Verbindung zu einer Vielzahl von Geräten herzustellen.
Wenn Sie Bluetooth jedoch eingeschaltet lassen, wenn Sie es nicht benötigen, kann dies den Akku Ihres Laptops schnell entladen. Hier sind einige Möglichkeiten, wie Sie Bluetooth unter Windows 10 deaktivieren können.
1. Deaktivieren Sie Bluetooth mit dem Action Center
Dies ist bei weitem die einfachste und zugänglichste Möglichkeit, Bluetooth in Windows 10 auszuschalten. Dies erfordert keine Benutzer, um neue Fenster zu öffnen.
Gehen Sie wie folgt vor, um Bluetooth über das Action Center zu deaktivieren:
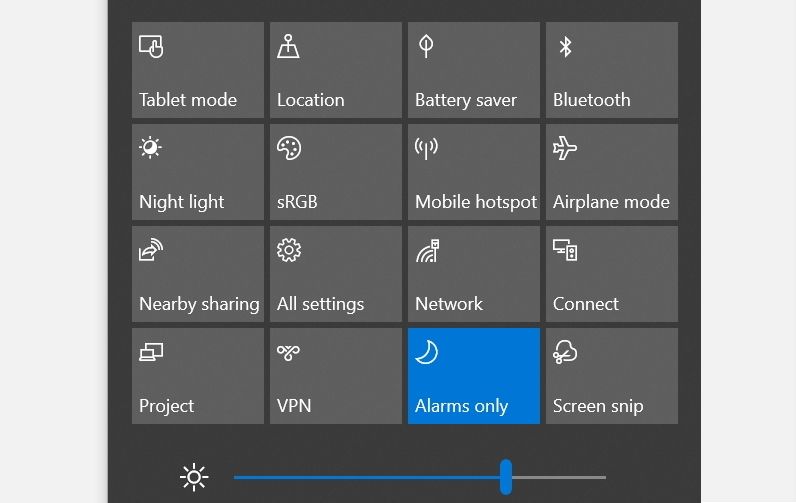
- Klicken Sie auf das Action Center- Symbol in der unteren rechten Ecke der Taskleiste. Dies ist dieselbe Schaltfläche, die für den Zugriff auf Benachrichtigungen in Windows 10 verwendet wird.
- Klicken Sie auf das Bluetooth- Symbol, um Bluetooth ein- oder auszuschalten. Wenn das Symbol blau markiert ist, bedeutet dies, dass Bluetooth eingeschaltet ist.
Für einige Benutzer kann dieses Panel in einer reduzierten Form vorliegen, in der die Bluetooth-Option nicht sichtbar ist. Klicken Sie in diesem Fall einfach auf Erweitern , um die gesamte Palette der Optionen im Action Center anzuzeigen.
2. Deaktivieren Sie Bluetooth über die Einstellungen
Wenn Sie Bluetooth deaktivieren und auf weitere Bluetooth-bezogene Optionen zugreifen möchten, können Sie dies über die Bluetooth-Seite in den Einstellungen tun.
Es gibt zwei Möglichkeiten, Bluetooth über die Einstellungen zu deaktivieren. Sie können entweder die Option Flugzeugmodus verwenden oder dies über das Menü Geräte tun.
Bluetooth über das Gerätemenü ausschalten
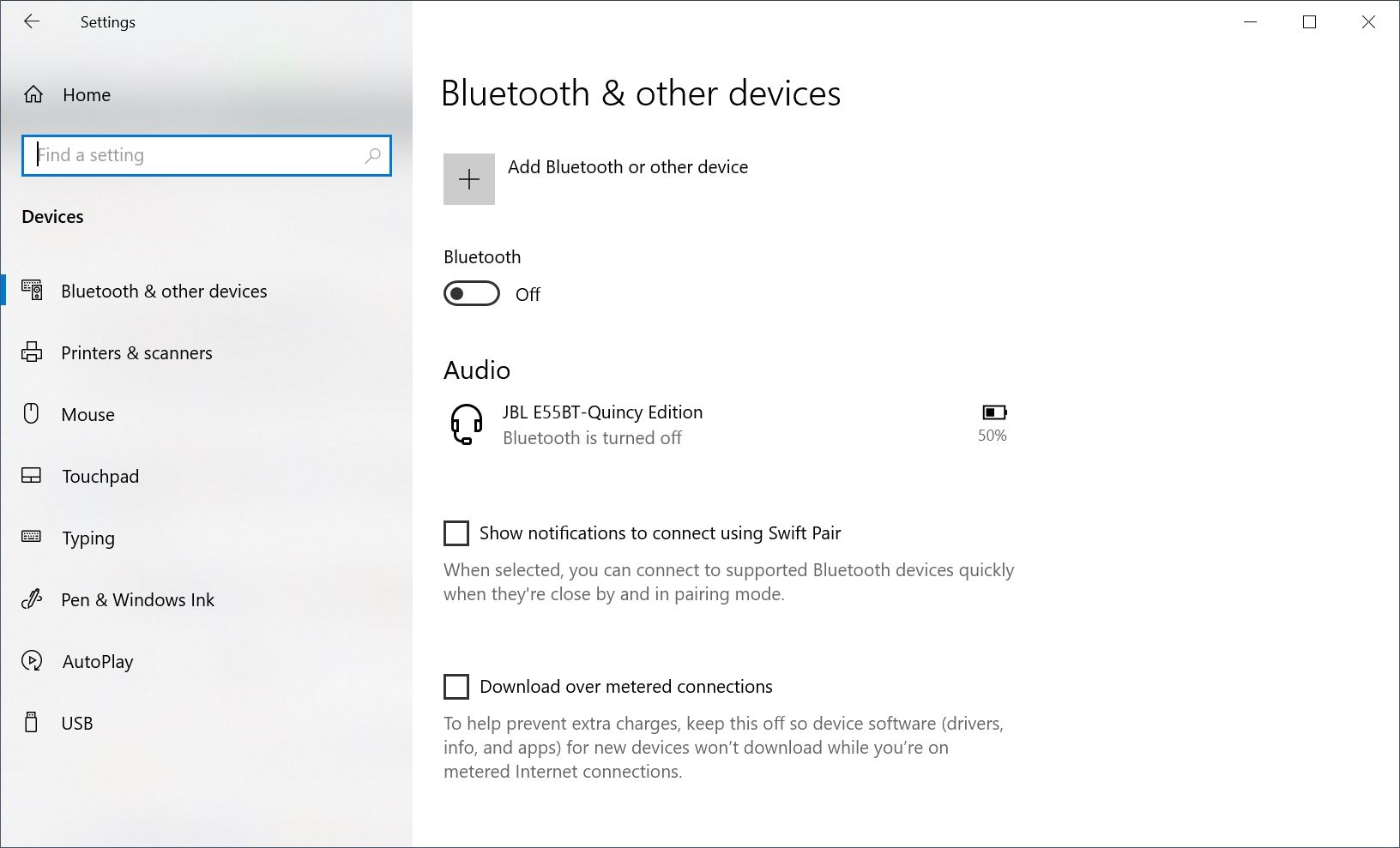
- Klicken Sie auf die Schaltfläche Start und dann auf Einstellungen .
- Klicken Sie im Dashboard Einstellungen auf Geräte .
- Klicken Sie im nächsten Fenster in der Navigationsleiste links auf Bluetooth & andere Geräte .
- Klicken Sie auf den Bluetooth- Schalter, um den Dienst auszuschalten.
Bluetooth mit der Flugmodus-Option ausschalten
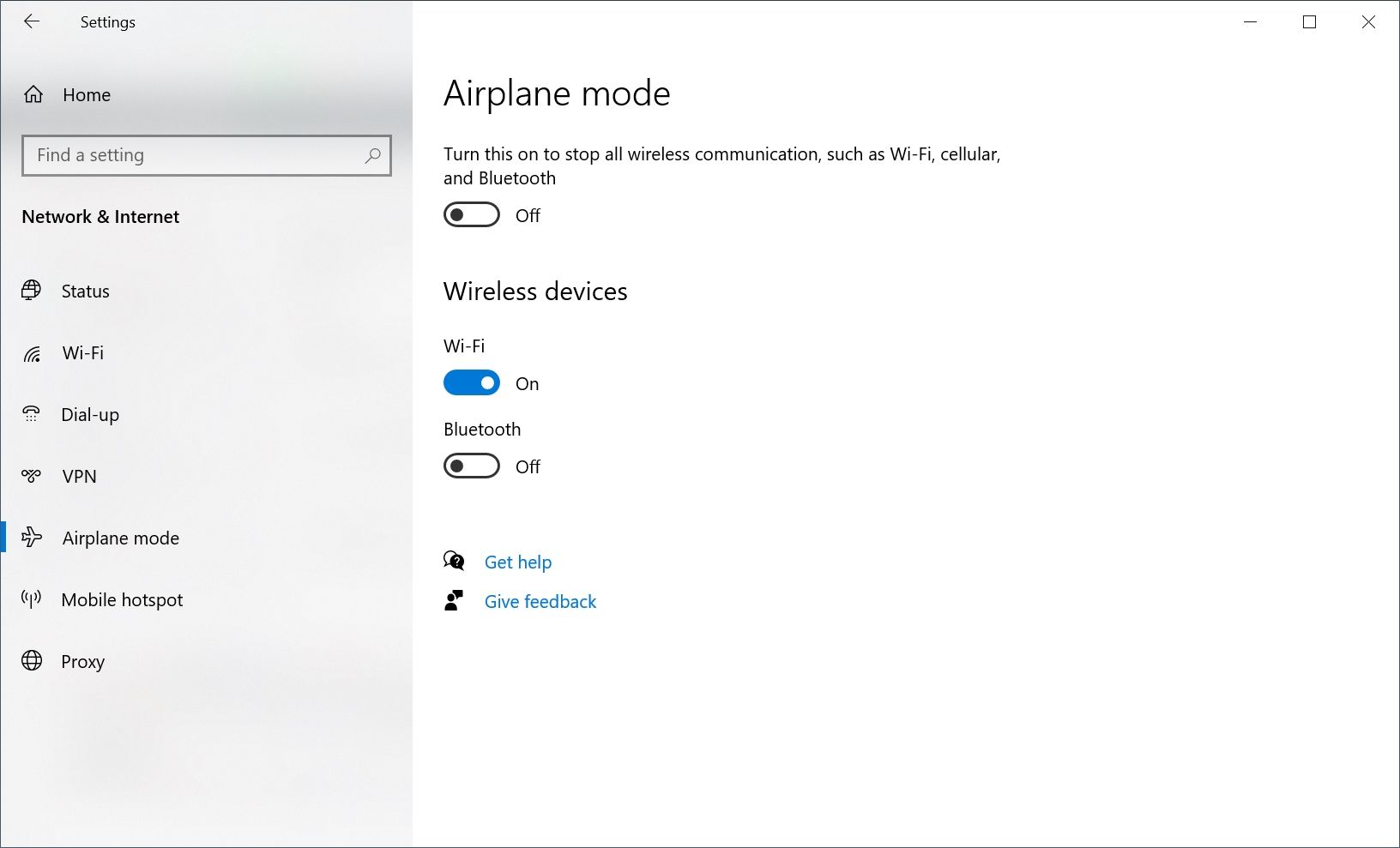
- Klicken Sie auf die Schaltfläche Start und wählen Sie Einstellungen .
- Wählen Sie im Menü Einstellungen die Option Netzwerk & Internet .
- Klicken Sie in der Navigationsleiste links auf Flugmodus .
- Schalten Sie Bluetooth unter Drahtlose Geräte auf Aus .
3. Deaktivieren Sie Bluetooth mit dem Geräte-Manager
Einige Windows-Benutzer können auch auf ein Problem stoßen, bei dem sie Bluetooth nicht über das Aktionscenter oder die Einstellungen deaktivieren können. In solchen Fällen müssen Sie den Bluetooth-Adapter möglicherweise vollständig deaktivieren.
Sie können dies über den Geräte-Manager tun:
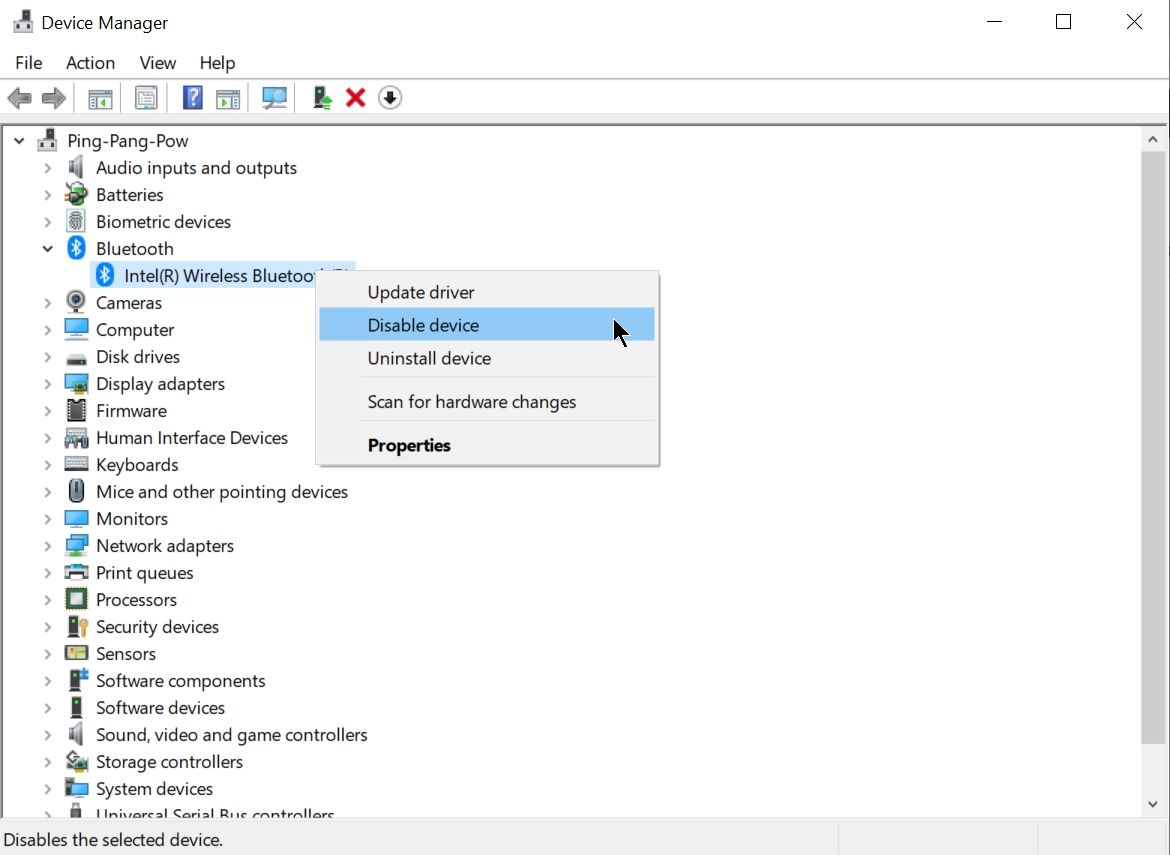
- Drücken Sie die Windows-Taste + R , um die Eingabeaufforderung Ausführen zu öffnen.
- Geben Sie in das Textfeld devmgmt.msc ein und drücken Sie die Eingabetaste , um den Geräte-Manager zu starten.
- Erweitern Sie im Geräte-Manager den Abschnitt Bluetooth .
- Klicken Sie mit der rechten Maustaste auf den Bluetooth- Adapter und wählen Sie Gerät deaktivieren .
- Schließen Sie den Geräte-Manager und starten Sie Ihren Computer neu.
Dadurch wird Bluetooth auf Ihrem Computer deaktiviert, bis Sie den Bluetooth-Adapter über den Geräte-Manager wieder aktivieren.
4. Deaktivieren Sie Bluetooth mithilfe von Diensten
Wenn Sie den Bluetooth-Dienst unter Windows 10 nicht verwenden möchten und ihn lieber deaktivieren möchten, können Sie dies über die Dienste-Anwendung tun. Das Menü Dienste ist auch für andere Aufgaben nützlich .
Bei dieser Methode wird der Bluetooth-Supportdienst gestoppt, der für die Erkennung und Zuordnung von Bluetooth-Geräten verantwortlich ist. Ähnlich wie bei der Geräte-Manager-Methode müssen Benutzer die Dienste-App öffnen und den Dienst aktivieren, wenn sie Bluetooth wieder verwenden möchten.
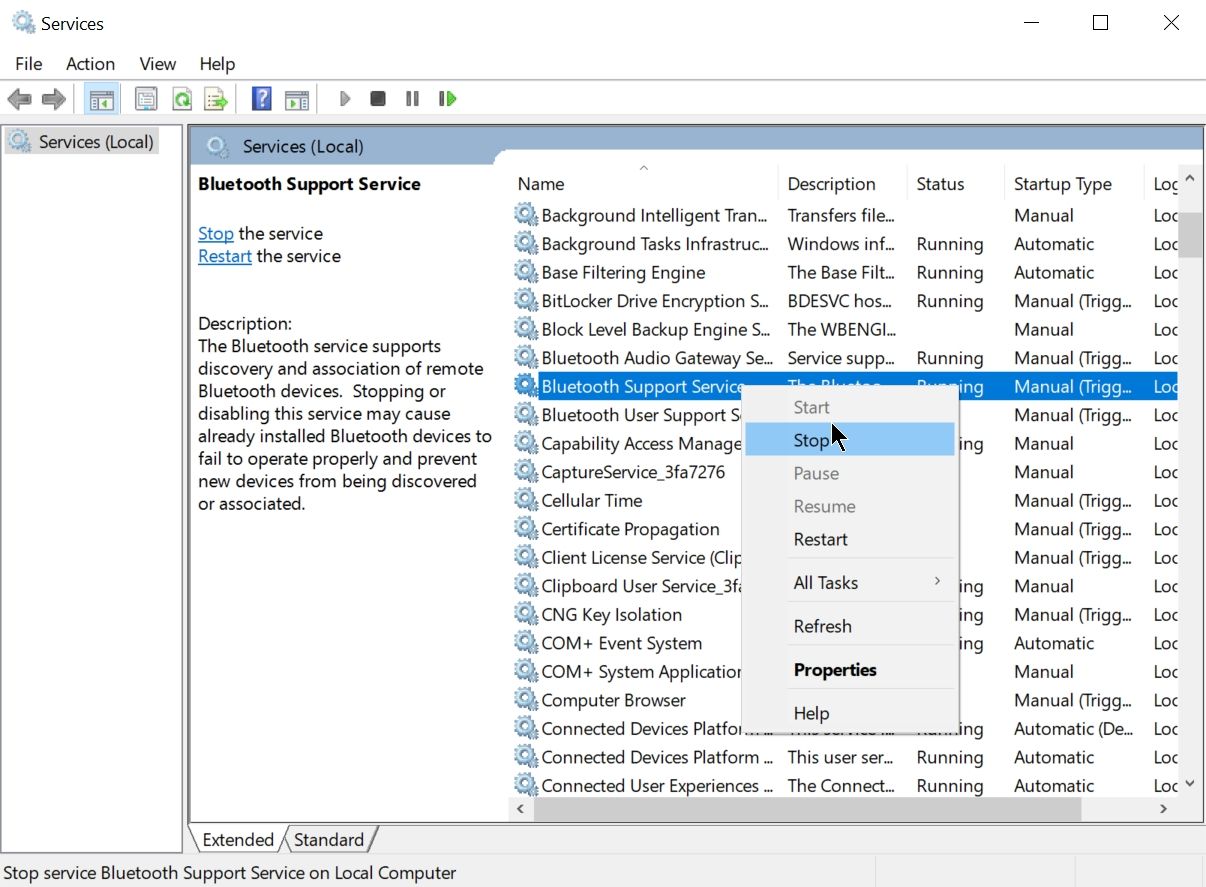
- Drücken Sie die Windows-Taste + R , um die Eingabeaufforderung Ausführen zu starten.
- Geben Sie in das Textfeld services.msc ein und drücken Sie die Eingabetaste , um die Dienste-Anwendung zu öffnen.
- Klicken Sie im Fenster Dienste mit der rechten Maustaste auf den Bluetooth-Supportdienst > Beenden . Die Dienste sind in alphabetischer Reihenfolge aufgeführt, daher sollte diese nach oben stehen.
- Schließen Sie die Dienste-App und starten Sie Ihren Computer neu.
Diese Methode sollte nur verwendet werden, wenn Sie Bluetooth nicht über das Action Center, die Einstellungen oder den Geräte-Manager deaktivieren können.
5. Deaktivieren Sie Bluetooth mit dem Registrierungseditor
Eine andere Möglichkeit für fortgeschrittene Benutzer, Bluetooth auszuschalten, ist die Verwendung des Registrierungseditors . Eine Manipulation der Registry wird normalerweise nicht empfohlen, aber wenn alles andere fehlschlägt, ist dies die einzige Möglichkeit.
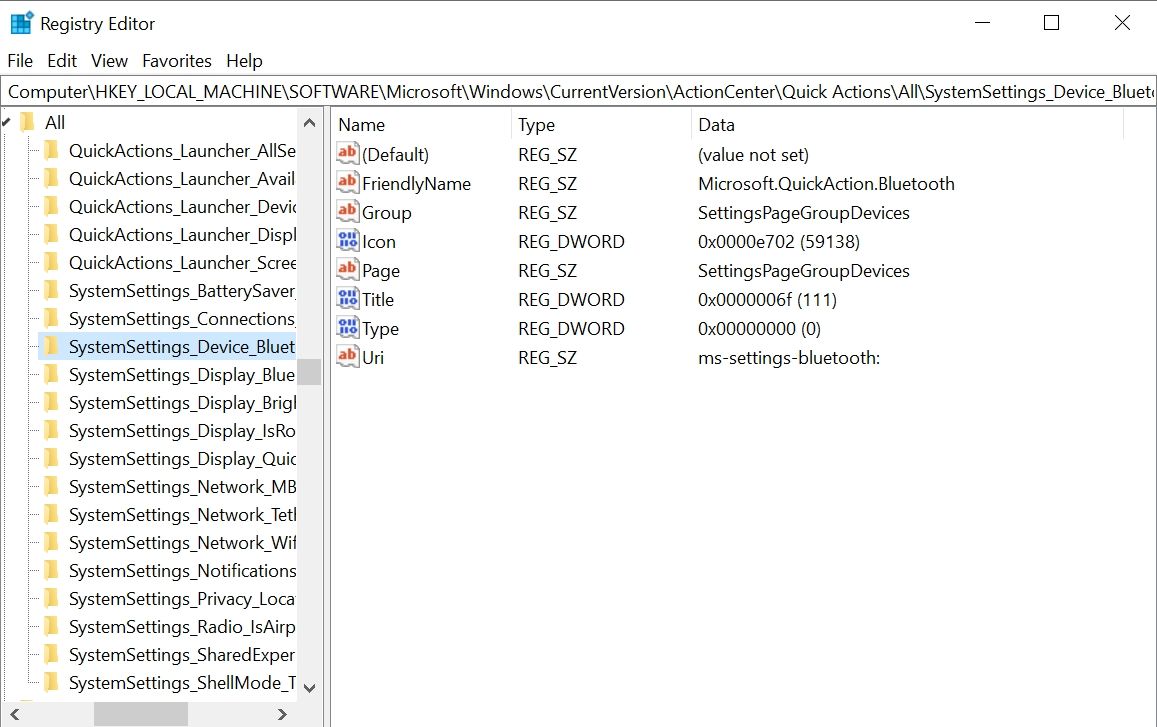
- Drücken Sie die Windows-Taste + R , um die Run-Anwendung zu starten.
- Geben Sie regedit in das Textfeld ein und drücken Sie die Eingabetaste , um den Registrierungseditor zu öffnen.
- Gehen Sie über die Navigationsleiste auf der linken Seite zu folgendem Pfad. Alternativ können Sie die unten stehende Adresse kopieren und in die Adressleiste der Registrierung einfügen und die Eingabetaste drücken .
HKEY_LOCAL_MACHINESOFTWAREMicrosoftWindowsCurrentVersionActionCenterQuickActionsAllSystemSettings_Device_BluetoothQuickAction - Klicken Sie mit der rechten Maustaste auf den Eintrag Typ und klicken Sie auf Ändern .
- Im Fenster Bearbeiten DWORD, den Datenwert von 0 auf 1 ändern. Klicken Sie dann auf OK .
- Schließen Sie den Registrierungseditor und starten Sie Ihren Computer neu.
Es gibt mehrere Möglichkeiten, Bluetooth in Windows 10 auszuschalten
Für die meisten Benutzer sind die ersten beiden hier genannten Methoden die einfachsten und bequemsten. Für Power-User und Benutzer, die beim Ausschalten von Bluetooth Probleme haben, können die Methoden drei, vier und fünf einen Versuch wert sein.
