6 Möglichkeiten, Touch ID-Probleme auf Ihrem Mac zu beheben
Touch ID ist ein Mehrzweck-Fingerabdrucksensor, der mit vielen Mac-Modellen geliefert wird. Mit nur einer Fingerberührung auf dem Touch ID-Sensor Ihres Macs können Sie sich bei einer App anmelden, einen Einkauf im App Store tätigen, Ihr Gerät entsperren und vieles mehr.
Aber was können Sie tun, wenn Touch ID auf Ihrem Mac plötzlich nicht mehr funktioniert? Hier sind ein paar schnelle Lösungen, mit denen Sie versuchen können, die Touch ID Ihres Macs wieder zum Laufen zu bringen.
Manchmal soll Touch ID nicht funktionieren
Es ist möglich, dass Sie noch nichts davon gehört haben, aber es gibt einige Situationen, in denen Sie denken, dass mit dem Touch ID-Sensor Ihres Mac etwas nicht stimmt, aber tatsächlich funktioniert alles so, wie es sollte. Verwirrend, oder?
Es kann Situationen geben, in denen Ihr Mac Sie aus Sicherheitsgründen zur Eingabe Ihres Passworts auffordert, anstatt die Verwendung von Touch ID zu erlauben. Hier ist eine Liste dieser Situationen:
- Nach dem Neustart Ihres MacBook
- Nachdem Ihr Mac Ihren Fingerabdruck fünfmal hintereinander nicht erkannt hat
- Nach dem Hinzufügen oder Löschen von Fingerabdrücken
- Nach der Verwendung von Notruf SOS
- Wenn Sie Ihren Mac länger als 48 Stunden nicht verwendet haben
- Wenn Sie versuchen, Änderungen an den Touch ID-Einstellungen vorzunehmen
Wenn Sie also versuchen, Touch ID in den oben beschriebenen Situationen zu verwenden, und Ihr Mac dies nicht zulässt, müssen Sie sich keine Sorgen machen. Abgesehen von diesen Fällen bedeutet dies, dass ein Problem damit vorliegt, wenn die Touch ID Ihres Mac Ihren Fingerabdruck nicht erkennt.
So beheben Sie, dass Touch ID auf einem Mac nicht funktioniert
Es gibt eine Reihe von Schritten, die Sie ausführen können, damit die Touch ID Ihres Mac ordnungsgemäß funktioniert. Wenn Ihr MacBook ohne ersichtlichen Grund Ihren Fingerabdruck nicht mehr erkennt, können Sie hier sechs Lösungen ausprobieren.
1. Stellen Sie sicher, dass Ihr Mac auf dem neuesten Stand ist
Möglicherweise treten deine Touch ID-Probleme auf, weil auf deinem Mac nicht die neueste macOS-Softwareversion ausgeführt wird.
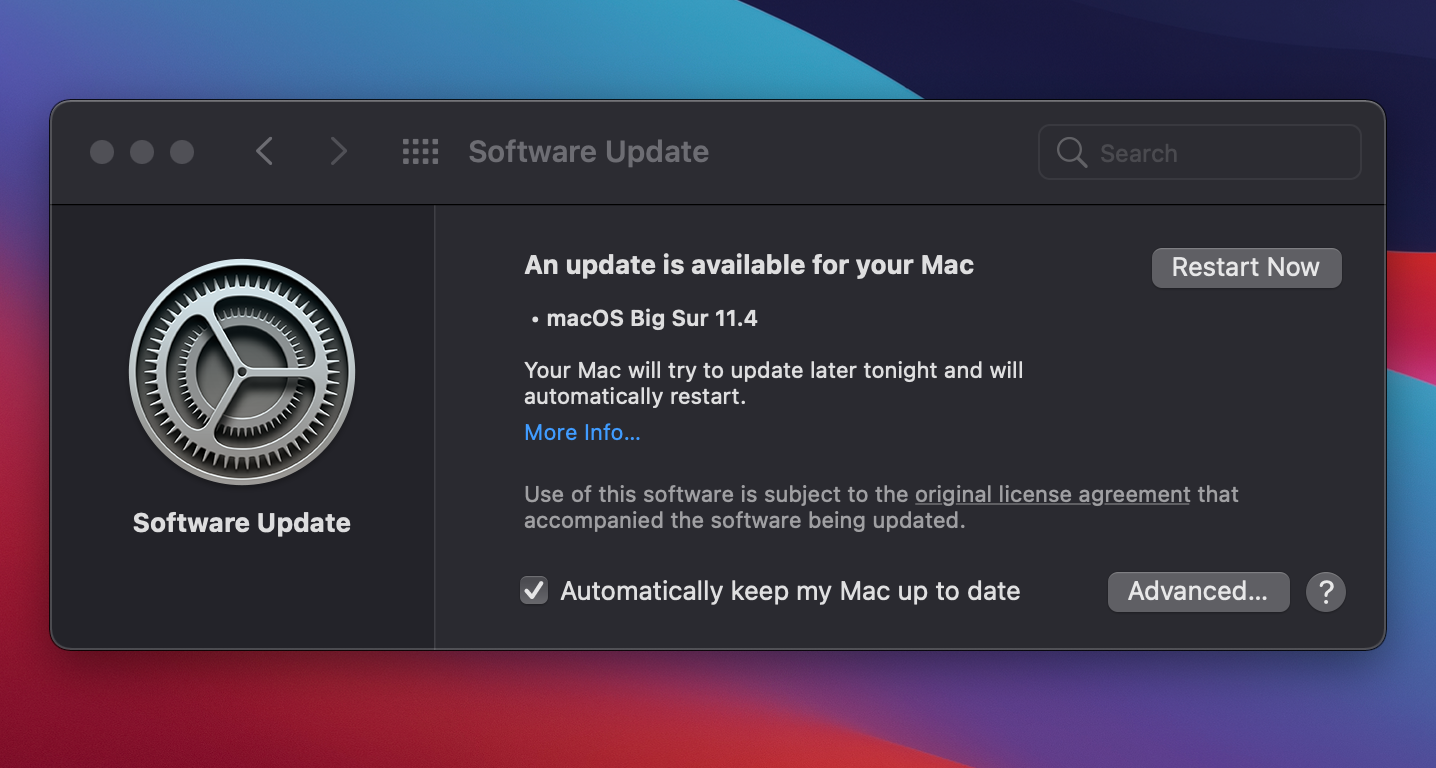
Um Ihren Mac zu aktualisieren, gehen Sie zu Systemeinstellungen> Software-Update . Wenn Sie sehen, dass für Ihren Mac ein Update verfügbar ist, klicken Sie auf die Schaltfläche Jetzt aktualisieren und befolgen Sie die Anweisungen auf dem Bildschirm, um den Vorgang abzuschließen.
2. Reinigen Sie den Touch ID-Sensor und waschen Sie Ihre Hände Hand
Wenn sich etwas Staub oder Schmutz auf dem Touch ID-Sensor Ihres MacBook befindet, kann dies die Ursache für Ihre Probleme sein. Nehmen Sie einfach ein sauberes Tuch und wischen Sie den Sensor gründlich ab.
Außerdem sollten Sie darauf achten, dass auch Ihre Finger sauber sind. Der Touch ID-Sensor reagiert nicht gut auf nasse oder ölige Finger, daher sollten Sie Ihre Hände waschen und trocknen, bevor Sie ihn verwenden.
3. Starten Sie Ihr MacBook neu
Das Touch ID-Problem mit Ihrem Mac kann vorübergehend und leicht zu beheben sein. Manchmal ist ein Neustart Ihres Geräts alles, was Sie tun müssen, um ein solches Problem zu lösen. Um Ihren Mac neu zu starten, gehen Sie in der Menüleiste zu Apple > Neustart .
Wenn es aus irgendeinem Grund nicht normal neu gestartet wird, gibt es andere Methoden, um einen Neustart Ihres Mac zu erzwingen .
4. Geben Sie Ihre Fingerabdrücke erneut ein
Manchmal kann das Löschen Ihrer Fingerabdrücke und das erneute Hinzufügen die Lösung für Ihre Touch ID-Probleme sein. Gehen Sie dazu zu Systemeinstellungen> Touch ID , bewegen Sie den Mauszeiger über Ihren Fingerabdruck und klicken Sie auf das X-Symbol . Klicken Sie dann auf Löschen .
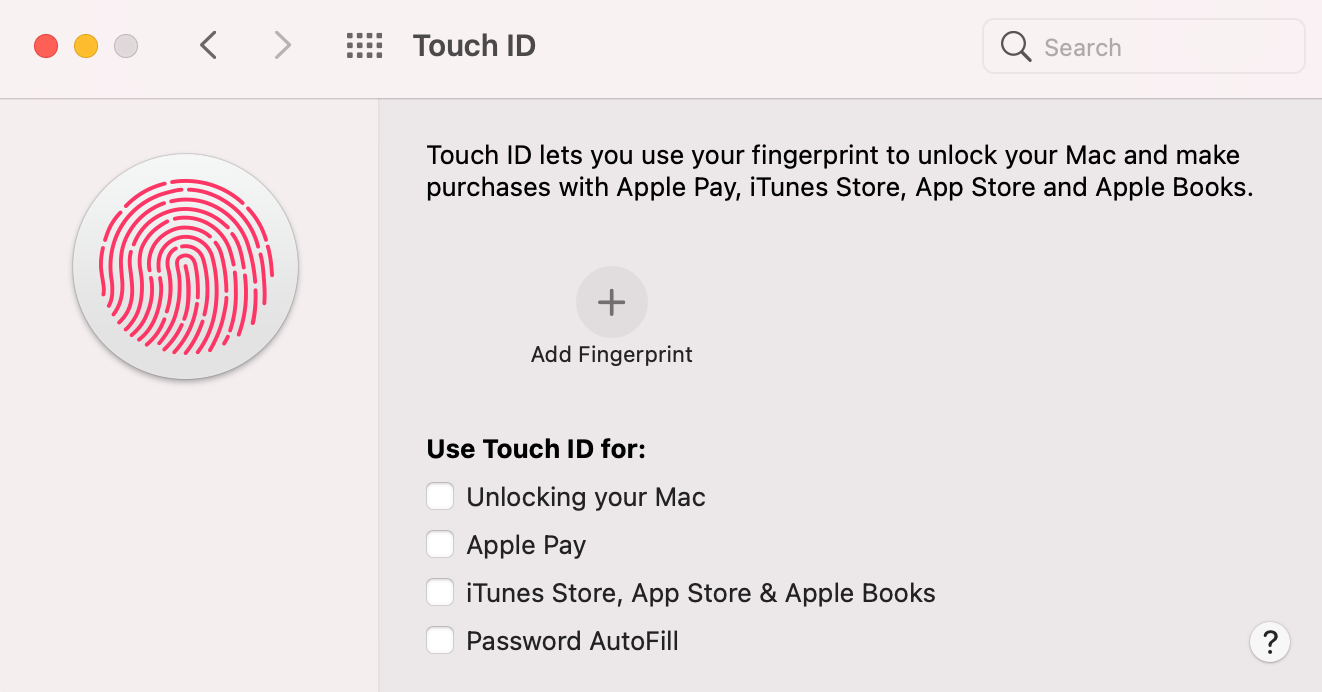
Um Ihren Fingerabdruck erneut einzugeben, klicken Sie auf das Plus-Symbol (+) über „ Fingerabdruck hinzufügen“ und befolgen Sie die Anweisungen auf dem Bildschirm, um den Vorgang abzuschließen.
5. Setzen Sie den System Management Controller zurück
Das Zurücksetzen des System Management Controllers (SMC) kann viele Mac-Probleme lösen, einschließlich Touch ID-Problemen. Es gibt verschiedene Möglichkeiten, die SMC auf Ihrem Mac zurückzusetzen , und alle nehmen normalerweise nicht viel Zeit in Anspruch.
6. Überprüfen Sie die Touch-ID-Einstellungen
Möglicherweise haben Sie Touch ID für bestimmte Aufgaben oder Apps deaktiviert. Wenn Sie bemerkt haben, dass die Touch ID Ihres Macs mit den meisten Diensten außer Apple Pay funktioniert, muss dies beispielsweise der Fall sein.
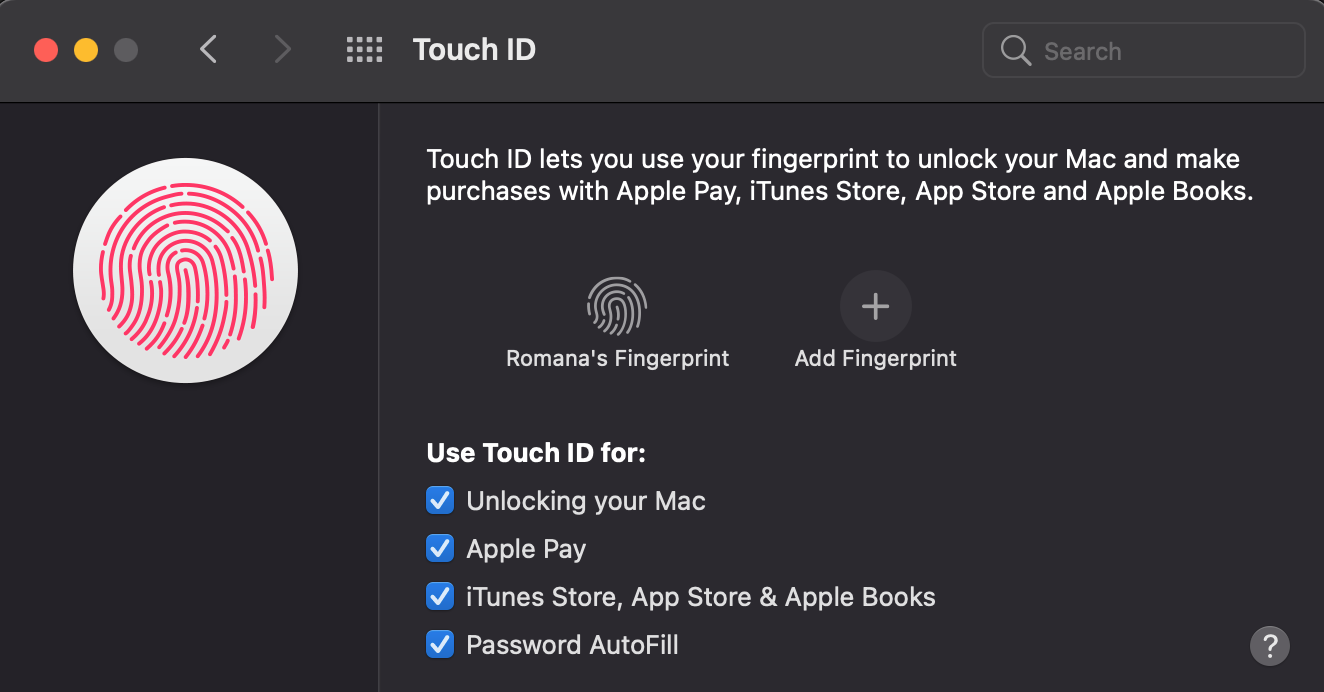
Um die Touch ID-Einstellungen auf Ihrem Mac zu überprüfen, gehen Sie zu Systemeinstellungen > Touch ID . Unter Touch ID verwenden für finden Sie eine Liste aller Dienste, mit denen Sie Touch ID verwenden können. Stellen Sie sicher, dass Sie diejenigen aktiviert haben, für die Sie Touch ID verwenden möchten.
Weitere Lösungen für Mac Touch ID-Probleme
Wenn Sie alle oben genannten Optionen ausprobiert haben und nichts zur Lösung des Touch ID-Problems beigetragen hat, ist es durchaus möglich, dass Sie Hardwareprobleme haben. Wenn Sie also festgestellt haben, dass der Touch ID-Sensor Ihres Mac beschädigt ist oder viele Kratzer aufweist, wenden Sie sich am besten an Apple, um eine mögliche Reparatur zu veranlassen.
