So verwenden Sie Chromecast: Ein Leitfaden für Anfänger
Wenn Sie Videoinhalte auf verschiedenen Bildschirmen in Ihrem Zuhause streamen möchten, ist eine der besten (und günstigsten) Lösungen der Google Chromecast. Wenn Sie jedoch noch nicht mit der Technologie vertraut sind, fragen Sie sich möglicherweise, wie Sie Chromecast verwenden können.
In diesem Artikel erklären wir, wie Sie Chromecast auf Ihrem Fernseher, PC, Mac, iPhone und Android verwenden. Wir werden auch einige andere häufig gestellte Fragen beantworten, z. B. wie Sie Chromecast ohne Internet oder WLAN verwenden.
Auf welche Geräte kann ein Chromecast streamen?
Obwohl in der gesamten Support-Literatur von Google für Chromecast über das Anschließen des Dongles an Ihren Fernseher gesprochen wird, ist die Liste der unterstützten Geräte umfangreicher.
Ein Chromecast benötigt zwei Anschlüsse, um zu funktionieren: ein Netzteil und einen HDMI-Anschluss.
Die HDMI-Verbindung ist mit jedem Bildschirm kompatibel, der über einen HDMI-Eingang verfügt. Das gilt also neben Fernsehern auch für eigenständige Monitore, Projektoren und ähnliche Geräte.
Sie können einen Chromecast-Dongle nicht verwenden, um gestreamte Inhalte auf Ihrem Android-, iOS-Gerät, Laptop oder einem anderen Gadget mit einem Nur-Ausgabe-Port anzusehen.
Und denken Sie daran, wenn Sie Chromecast Ultra verwenden , benötigen Sie einen 4K-fähigen Fernseher und eine Hochgeschwindigkeits-Internetverbindung.
Verbinden Sie Ihren Chromecast mit Ihrem Wi-Fi-Netzwerk
Wenn Sie zu Hause oder im Büro einen Chromecast verwenden, besteht der logische erste Schritt darin, das Gerät mit Ihrem lokalen WLAN zu verbinden.
Um Ihren Chromecast mit dem WLAN zu verbinden, müssen Sie sicherstellen, dass sich das Gerät, das Sie zum Einrichten Ihres Dongles verwenden (z. B. ein Android oder iPhone) im selben WLAN-Netzwerk befindet, mit dem Ihr Chromecast letztendlich verbunden werden soll zu.
Hinweis: Sie können Chromecast nicht von einem Computer aus einrichten.
Um die Verbindung herzustellen, laden Sie die kostenlose Google Home App aus dem App Store Ihres Geräts herunter. Navigieren Sie in der App zu Hinzufügen > Gerät einrichten > Neues Gerät und befolgen Sie die Anweisungen auf dem Bildschirm.
So verwenden Sie Chromecast auf dem PC
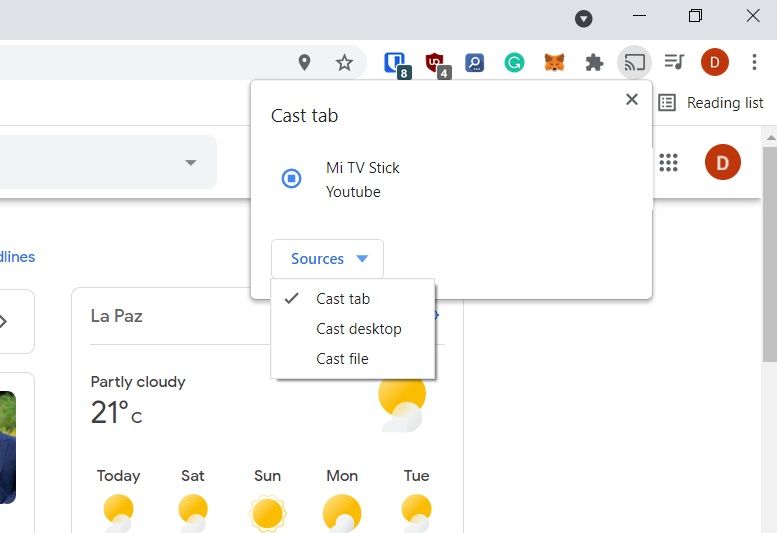
Es gibt verschiedene Möglichkeiten, einen Chromecast mit einem PC zu verwenden. Alle Ansätze beinhalten die Verwendung des Google Chrome-Webbrowsers.
Mit Chrome können Sie entweder Inhalte von einem einzigen Tab streamen, Ihren gesamten Desktop streamen oder Inhalte aus einer Datei auf Ihrem Computer streamen.
Um Ihre Auswahl zu treffen, öffnen Sie Chrome und gehen Sie zu Mehr > Cast . Ein neues Fenster wird erscheinen; es zeigt alle Chromecast-Geräte (Video und Audio) in Ihrem Netzwerk an. Klicken Sie auf ein Gerät, um es auszuwählen. Wählen Sie Quellen, um auszuwählen, ob Sie eine Registerkarte, eine Datei oder Ihren Desktop übertragen möchten.
Wenn Sie entweder einen einzelnen Chrome-Tab streamen oder eine Datei streamen möchten, können Sie andere Chrome-Tabs und den Rest Ihres Computers weiterhin verwenden, ohne die Übertragung zu beeinträchtigen und ohne den Inhalt Ihres Bildschirms für die Zuschauer der gecasteten Ausgabe preiszugeben.
Die einzige Voraussetzung ist, dass Sie Chrome geöffnet lassen und im Hintergrund ausgeführt werden, auch wenn Sie in anderen Apps arbeiten.
Wenn Sie sich dagegen entscheiden, Ihren gesamten Desktop zu streamen, wird alles, was sich auf dem Bildschirm Ihres Computers befindet, auch auf dem Casting-Ziel angezeigt. Stellen Sie vor Auswahl dieser Option sicher, dass auf Ihrem Computer keine sensiblen Informationen herumliegen, die Sie nicht veröffentlichen möchten.
Sie müssen Chrome erneut laufen lassen, damit das Casting fortgesetzt werden kann.
Hinweis: Chromecast-Geräte funktionieren nur mit Windows 7 oder höher.
So verwenden Sie Chromecast auf dem Mac
Wenn Sie ein Video oder Ihren gesamten Desktop streamen oder lokale Medien von Ihrem Mac auf Chromecast übertragen möchten, ist der Vorgang der gleiche wie auf einem Windows-PC.
Führen Sie für eine Kurzanleitung die folgenden Schritte aus:
- Öffnen Sie Google Chrome.
- Gehen Sie zu Mehr (drei vertikale Punkte) > Cast .
- Wählen Sie Ihren Ziel-Chromecast aus.
- Klicken Sie auf Quellen , um entweder eine Datei, eine Registerkarte oder Ihren gesamten Bildschirm zu übertragen.
- Lassen Sie Chrome für die Dauer des Casting-Vorgangs laufen.
So verwenden Sie Chromecast auf Android
Android-Benutzer haben etwas mehr Flexibilität als iOS-Benutzer, wenn es darum geht, Inhalte von ihrem Gerät auf einen Fernsehbildschirm zu übertragen.
Dies ist der einzigartigen Fähigkeit von Android zu verdanken, zusätzlich zu den Casting-Funktionen der einzelnen Apps den gesamten Bildschirm zu übertragen.
Die Möglichkeit, Ihren gesamten Bildschirm zu übertragen, hat einige Vorteile. Vor allem bietet es eine Problemumgehung für Benutzer, die Inhalte aus Apps streamen möchten, die Chromecast-Geräte nicht nativ unterstützen.
Um Ihren Android-Bildschirm auf Chromecast zu streamen, öffnen Sie die App Einstellungen , gehen Sie zu Verbundene Geräte > Verbindungseinstellungen > Cast und wählen Sie Ihr Chromecast-Gerät aus der Liste aus. Denken Sie daran, dass sich Ihr Telefon und Ihr Chromecast im selben WLAN befinden müssen.
Einige Apps – wie YouTube – verfügen über eine integrierte Casting-Schaltfläche. Es sieht aus wie ein kleiner Fernsehbildschirm. Wenn Sie auf die Schaltfläche tippen, wird das Video, das Sie gerade ansehen, automatisch auf Ihren Chromecast übertragen.
Der Rest der Benutzeroberfläche Ihres Telefons (z. B. andere Apps und Benachrichtigungen) wird nicht übertragen, was zu mehr Privatsphäre führt, wenn Sie in einer öffentlichen Umgebung streamen.
So verwenden Sie Chromecast auf einem iPhone
iPhone-Besitzer können Inhalte von ihrem Gerät nur dann auf einen Chromecast übertragen, wenn die von ihnen verwendete App die Funktionalität unterstützt. Es gibt keine Möglichkeit, den gesamten Bildschirm zu übertragen, es sei denn, Sie verwenden eine Drittanbieter-App wie Replica .
Wenn die von Ihnen verwendete App Chromecast unterstützt, sehen Sie irgendwo auf dem Startbildschirm oder im Menü der App eine kleine Schaltfläche, die wie ein Fernsehbildschirm aussieht. Tippen Sie auf das Symbol, um eine Liste der Chromecast-Geräte in Ihrem Netzwerk anzuzeigen.
So verwenden Sie Chromecast ohne WLAN
Hotel-WLAN und Chromecast, nennen Sie eine frustrierendere Kombination
— Mattatarms (@mattatarms) 30. April 2019
Wenn Sie ein Android-Gerät haben, können Sie Ihren Chromecast ohne WLAN-Verbindung verwenden.
Der Vorgang zum Verwenden eines Chromecasts ohne Wi-Fi ist ähnlich wie beim Streamen mit Wi-Fi. Befolgen Sie die vorherigen Anweisungen, um Inhalte von Ihrem gesamten Bildschirm oder einer App zu streamen.
Ihr Android-Gerät sucht nach Chromecasts in der Nähe, die sich nicht in einem Netzwerk befinden. Wenn Sie den Chromecast sehen, zu dem Sie eine Verbindung herstellen möchten, tippen Sie auf seinen Namen. Auf dem Fernsehbildschirm wird eine vierstellige PIN angezeigt. Wenn Sie dazu aufgefordert werden, geben Sie es in Ihr Android ein, um die Verbindung herzustellen.
Hinweis : Wenn Sie ein iPhone haben und regelmäßig ohne WLAN streamen müssen, ist es wohl die beste Lösung, einen günstigen Reiserouter zu kaufen.
Weitere Informationen zu Chromecast
In diesem Artikel haben wir die Verwendung von Chromecast erklärt. Dies sollte ausreichen, um Ihr Gerät und die damit kompatiblen Apps zum Laufen zu bringen.
Natürlich können Sie mit Chromecast noch viel mehr tun. Sie können beispielsweise damit beginnen, einen zweiten Monitor für Ihren Computer zu erstellen.
