So übertragen Sie Dateien zwischen einem virtuellen Maschinengast und einem Host-PC
Mit virtuellen Maschinen können Sie ein anderes Betriebssystem in einer isolierten Umgebung ausführen, und die Verwendung einer virtuellen Maschine kann Ihre Produktivität erheblich steigern. Da virtuelle Maschinen von Natur aus isoliert sind, können Sie nicht direkt auf Dateien auf Ihrem Host-PC zugreifen.
Das Kopieren von Text oder Dateien vom Host-PC auf den Gast oder umgekehrt ist oft ein wichtiger Knackpunkt für Benutzer virtueller Maschinen. Obwohl es kompliziert erscheinen mag, ist der eigentliche Prozess recht einfach. Sehen wir uns die verschiedenen Methoden zum Übertragen von Dateien zwischen Ihrem Gastbetriebssystem der virtuellen Maschine und dem Host-PC mit VirtualBox oder VMware an.
So übertragen Sie Dateien von der virtuellen Maschine auf den Host
Eine virtuelle Maschine ist eine Softwareumgebung, die die Hardware emuliert, die zum Installieren eines Betriebssystems (OS) erforderlich ist. Ganz allgemein können Sie auf diese Weise ein Betriebssystem auf einem vorhandenen Betriebssystem installieren, ähnlich wie bei einer App.
Sie werden nicht überrascht sein von den Optionen für die gemeinsame Nutzung von Daten zwischen einem Host-PC und einem Gastbetriebssystem, das in einer virtuellen Maschine ausgeführt wird. Hier sind die drei Hauptoptionen für die gemeinsame Nutzung von Daten zwischen einer virtuellen Maschine und einem Host-PC:
- Drag & Drop (Kopieren und Einfügen)
- USB Laufwerk
- Freigegebenen Ordner
Jede dieser Methoden ist ideal für eine bestimmte Art von Daten und die erwartete Verwendung geeignet. Kopieren und Einfügen eignet sich beispielsweise am besten für die gemeinsame Nutzung von Text und kleinen Dateien, z. B. zum Kopieren von Code aus einem Browser auf Ihrem Host-PC in eine Terminalsitzung im Gastbetriebssystem.
Im Folgenden sehen wir uns die gemeinsame Nutzung von Daten mit diesen drei Methoden auf virtuellen Maschinen an, die auf Oracle VirtualBox und VMware Workstation Player ausgeführt werden
Drag & Drop & geteilte Zwischenablage
Die einfachste Möglichkeit, Dateien zwischen Ihrem Host-PC und einer virtuellen Maschine zu übertragen, besteht darin, eine gemeinsame Zwischenablage einzurichten und/oder per Drag & Drop zu verschieben. Dadurch können Sie eine gemeinsame Zwischenablage verwenden, was bedeutet, dass Sie Text/Bilder und Dateien zwischen der virtuellen Maschine und Ihrem Host-PC kopieren/einfügen können.
Gemeinsame Zwischenablage in VirtualBox
Wenn Sie Oracle VirtualBox verwenden, können Sie in wenigen Schritten eine gemeinsame Zwischenablage und Drag'n'Drop einrichten :
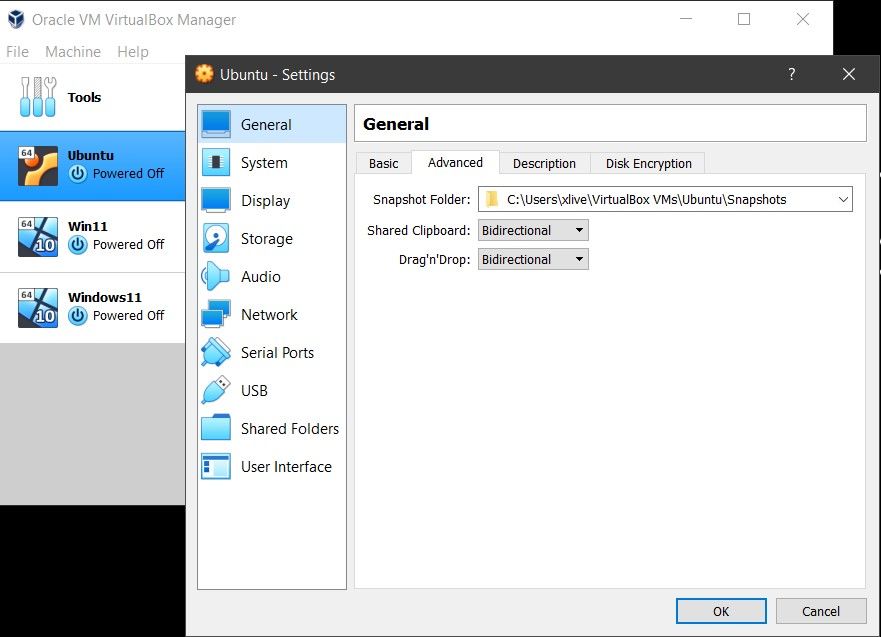
- Wählen Sie Ihre virtuelle Maschine aus, klicken Sie mit der rechten Maustaste und wählen Sie Einstellungen.
- Klicken Sie im angezeigten Fenster auf Allgemein und dann auf die Registerkarte Erweitert .
- Sie sollten jetzt die Dropdown-Optionen Gemeinsame Zwischenablage und Drag'n'Drop sehen.
Sie können zwischen Host-to-Gast, Guest-to-Host und Bidirektional wählen. Es gibt auch die Standardoption Disabled . Wählen Sie in beiden Dropdown-Feldern Bidirektional aus , um die bidirektionale Dateifreigabe zu aktivieren.
Kopieren und Einfügen von Daten in VMware
Ähnlich wie bei der VirtualBox-Funktionalität können Sie auch eine gemeinsame Zwischenablage einrichten oder Drag & Drop in VMware aktivieren. Möglicherweise müssen Sie jedoch zuerst das VMware Tools-Paket installieren, das zusätzliche Funktionen bietet.
- Navigieren Sie in VMware zu VM > VMware Tools installieren . Wenn Sie VMware Tools noch nicht heruntergeladen haben, erhalten Sie Anweisungen dazu.
- Sie können dann Kopieren und Einfügen unter VM > Einstellungen > Optionen aktivieren. Wählen Sie Gastisolierung , dann Kopieren und Einfügen aktivieren und Ziehen und Ablegen aktivieren , bestätigen Sie mit OK .
Die gemeinsame Nutzung von Daten zwischen Gast- und Host-Betriebssystem auf diese Weise eignet sich am besten für kleinere Dateien. Sie können auch Textzeichenfolgen, URLs und dergleichen teilen. Halten Sie sich jedoch von großen Dateien fern – Sie haben dafür andere Optionen.
USB Stick
Die Verwendung eines USB-Sticks zum Übertragen von Daten zwischen zwei physischen Maschinen ist eine altehrwürdige Tradition. Obwohl nicht ideal, kann ein USB-Stick Dateien zwischen dem Host-PC und der virtuellen Maschine übertragen. Sehen wir uns an, wie Sie ein USB-Laufwerk verwenden können, um Daten zwischen einer virtuellen Maschine und Ihrem Host-PC auszutauschen.
Übertragen Sie Dateien vom Host zu VirtualBox mit einem USB-Stick
Um von VirtualBox aus auf USB-Geräte zugreifen zu können, müssen Sie den USB-Zugriff aktivieren. Dazu müssen Sie das VirtualBox Extension Pack herunterladen
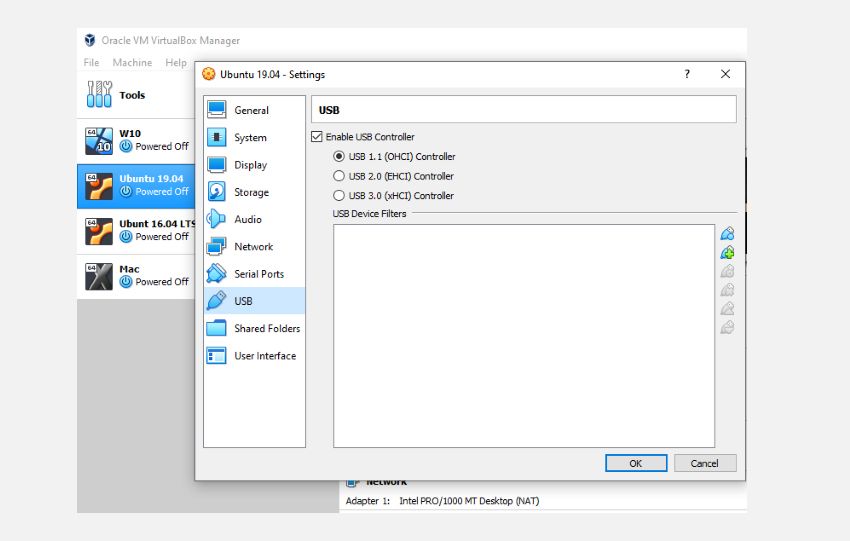
Nachdem Sie das Erweiterungspaket heruntergeladen haben:
- Stecken Sie das USB-Gerät ein, das Sie verwenden möchten
- Starten Sie VirtualBox und klicken Sie auf Datei > Einstellungen , dann auf Erweiterungen und klicken Sie auf + . Navigieren Sie zum heruntergeladenen Extension Pack, klicken Sie auf Öffnen und dann auf Installieren , wenn Sie dazu aufgefordert werden.
- Folgen Sie den Anweisungen, um den Vorgang abzuschließen. Sie können dann überprüfen, ob USB unter Einstellungen > USB aktiviert ist.
- Sie müssen nun die hinzugefügte USB-Unterstützung aktivieren. Klicken Sie im Hauptfenster von VirtualBox mit der rechten Maustaste auf die VM, die Sie verwenden möchten, und wählen Sie Einstellungen > USB aus .
- Klicken Sie auf + und suchen Sie dann nach dem USB-Gerät. Sie ist verfügbar, wenn Sie die VM starten. Weitere Laufwerke können auf die gleiche Weise hinzugefügt werden.
So übertragen Sie Dateien mit einem USB-Stick auf VMWare
Wenn bei VMware ein USB-Gerät angeschlossen ist und die VM das aktive Fenster ist, wird das Gerät erkannt. In diesem Szenario wird es jedoch nicht vom Host-PC erkannt. Entfernen Sie dazu das Laufwerk, minimieren Sie die VM und stellen Sie dann erneut eine Verbindung her.
Es ist einfach, kann aber unordentlich werden, wenn Sie vergessen, mit welchem Betriebssystem der USB-Stick verbunden ist.
Diese Option eignet sich am besten für große Dateien. Natürlich sind Sie durch die Kapazität des USB-Geräts begrenzt, also denken Sie daran. Unabhängig davon, welche VM-Software Sie verwenden, wird ein sicheres Auswerfen von USB-Geräten auf virtuellen Host- und Gastmaschinen empfohlen.
Erstellen Sie einen freigegebenen Ordner
Ihre dritte Möglichkeit besteht darin, eine Netzwerkfreigabe auf Ihrem Host-PC einzurichten, auf die die Gast-VM zugreifen kann. Dies bedeutet, dass ein Teil der Festplatte Ihres PCs über das lokale Netzwerk zugänglich ist. Mit diesem Setup kann sich die VM dann mit dem Netzwerk verbinden und auf das Laufwerk zugreifen.
Obwohl sich alle physisch auf demselben Computer befinden, erhöht dies die Kapazität Ihrer Datenfreigabe für virtuelle Maschinen.
Erstellen Sie einen freigegebenen Ordner in VirtualBox
Sie sollten VirtualBox Guest Additions bereits heruntergeladen haben. Dies sollte über Geräte > Gasterweiterungen installieren installiert werden, wo Sie nach der entsprechenden EXE-Datei suchen sollten. Folgen Sie den Schritten bis zum Ende, wählen Sie die Standardoptionen und dann Fertig stellen .
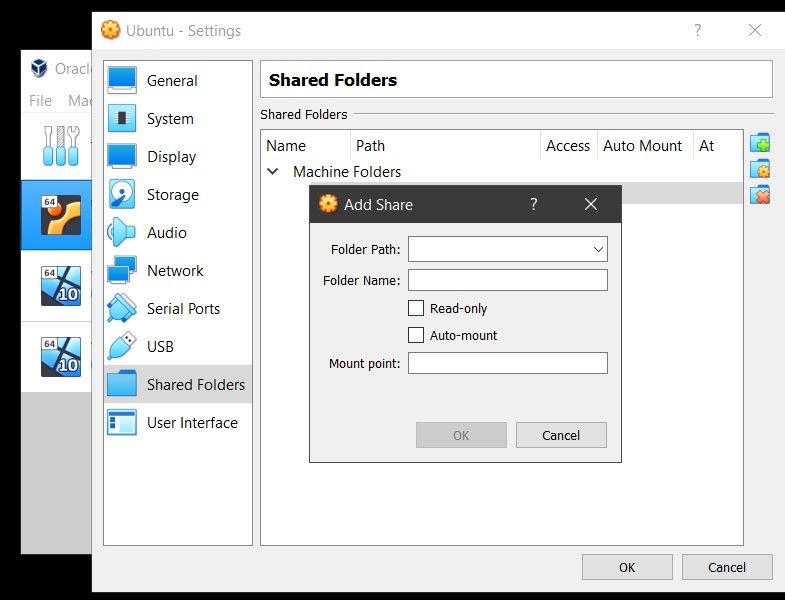
Starten Sie VirtualBox und öffnen Sie Geräte > Freigegebene Ordner > Einstellungen für freigegebene Ordner . Klicken Sie auf +, klicken Sie dann in Ordnerpfad auf den Pfeil und wählen Sie Andere . Suchen Sie (das Host-Betriebssystem) nach dem Ordner, den Sie als Freigabe verwenden, markieren Sie ihn und wählen Sie dann Ordner aus .
Im Add Teilen Fenstern gibt der Aktie einen Namen (den gleichen Namen im Gastbetriebssystem zu halten , wie das Host – Betriebssystem ist klug). Aktivieren Sie Auto-Mount und Make permanent , dann OK .
Vom Gastbetriebssystem aus finden Sie die Freigabe am üblichen Ort für Netzwerkfreigaben eingerichtet. In Windows 10 befindet sich dies beispielsweise unter Netzwerkspeicherorten in Windows Explorer .
Teilen Sie ein Netzlaufwerk in VMWare
Das Erstellen eines freigegebenen Ordners auf VMWare ist recht einfach:
- Wählen Sie in VMWare Workstation Ihre virtuelle Maschine aus und klicken Sie auf Player > Manage > Virtual Machine Settings
- Klicken Sie auf Optionen > Freigegebene Ordner. Sie können dann unter Ordnerfreigabe eine Freigabeoption auswählen
- Klicken Sie auf Hinzufügen , um Ihren freigegebenen Ordner einzurichten, und folgen Sie den Anweisungen auf dem Bildschirm des Assistenten zum Hinzufügen von freigegebenen Ordnern .
- Sie können dann den Hostpfad zu dem Verzeichnis eingeben , das Sie freigeben möchten, und Ihren Ordner benennen.
- Nachdem Sie auf Weiter geklickt haben , legen Sie den Ordnerzugriff fest ( Schreibgeschützt oder Diese Freigabe aktivieren , letztere ermöglicht sowohl dem Host als auch der virtuellen Maschine vollständigen Zugriff auf den freigegebenen Ordner).
- Klicken Sie auf Fertig stellen , um Ihren freigegebenen Ordner zu erstellen.
Linux-Benutzer können den freigegebenen Ordner im Verzeichnis / mnt/hgfs anzeigen .
Dies ist zwar die komplizierteste Einrichtungsoption, Sie können jedoch mühelos größere Dateien freigeben. Dazu können Installationsprogramme, Disk-Image-Dateien und hochauflösende Videos gehören.
Übertragen von Dateien von der VM zum Host
Nicht jeder muss eine virtuelle Maschine verwenden, aber diejenigen von uns, die dies tun, müssen fast immer Daten teilen. Wenn Sie keine Dateien vom Host auf das Gastbetriebssystem kopieren, gibt es einen Grund, Daten von der VM zu kopieren. Dies ist normalerweise der Fall, wenn Sie die VM zerstören und Ihre Daten sichern möchten.
Wenn Sie lernen, wie Sie Daten zwischen einer VM und einem Host-Betriebssystem freigeben, können Sie Ihre VM-Nutzung steigern.
