So beheben Sie den DISM-Fehlercode 1392 in Windows 10
Das Deployment Image Servicing and Management (DISM)-Tool hilft beim Scannen und Wiederherstellen des Windows-Systemabbilds. Es gab jedoch Fälle, in denen die beschädigten Dateien die Fähigkeit des Systems zum Durchführen von DISM-Scans beeinträchtigt haben.
Einer der häufigsten DISM-Fehler in einem solchen Fall ist der DISM-Fehler 1392. Wenn dieser Fehler auftritt, untersuchen wir einige Möglichkeiten, ihn zu beheben.
Verwenden Sie das integrierte SFC-Dienstprogramm von Windows
Das Tool System File Checker (SFC) ist in Windows integriert und kann bei der Wiederherstellung beschädigter und beschädigter Systemdateien helfen. Tatsächlich wird es normalerweise zusammen mit dem Deployment Image Servicing and Management (DISM) ausgeführt, um Fehler, die durch fehlende Dateien verursacht wurden, vollständig zu beseitigen.
Das SFC-Dienstprogramm kann über die Eingabeaufforderung ausgeführt werden:
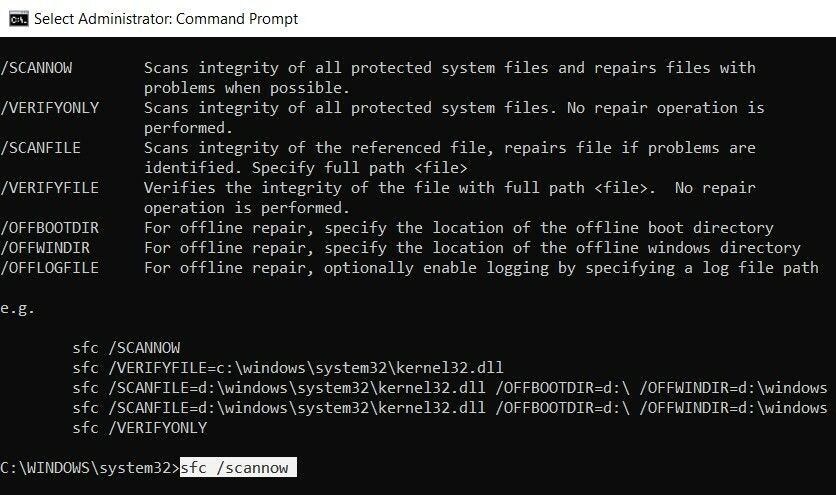
- Geben Sie in der Suchleiste des Startmenüs cmd ein. Klicken Sie in den Suchergebnissen mit der rechten Maustaste auf Eingabeaufforderung > Als Administrator ausführen .
- Geben Sie in der Eingabeaufforderungskonsole sfc /scannow ein und drücken Sie die Eingabetaste.
- Warten Sie, bis der Scan abgeschlossen ist.
- Schließen Sie die Eingabeaufforderung und starten Sie Ihren Computer neu.
Versuchen Sie nach dem Neustart Ihres Computers, das DISM-Dienstprogramm erneut auszuführen, und prüfen Sie, ob der Fehler weiterhin besteht. Höchstwahrscheinlich hätte SFC alle beschädigten oder fehlenden Dateien behoben, die für den DISM-Fehler 1392 verantwortlich waren.
Führen Sie CHKDSK aus, um datenträgerbezogene Fehler zu beheben
Wenn das Ausführen eines SFC-Scans das Problem nicht behoben hat, wird es höchstwahrscheinlich ein Check Disk (CHKDSK)-Scan. Das Dienstprogramm CHKDSK gibt es schon lange und mit jeder Windows-Iteration wird es immer besser.
Festplattenbezogene Fehler können sehr gut dazu führen, dass der Fehlercode 1392 angezeigt wird, wenn Sie das DISM-Dienstprogramm ausführen. Dies kann leicht behoben werden, indem Sie einen Offline-CHKDSK-Scan ausführen:
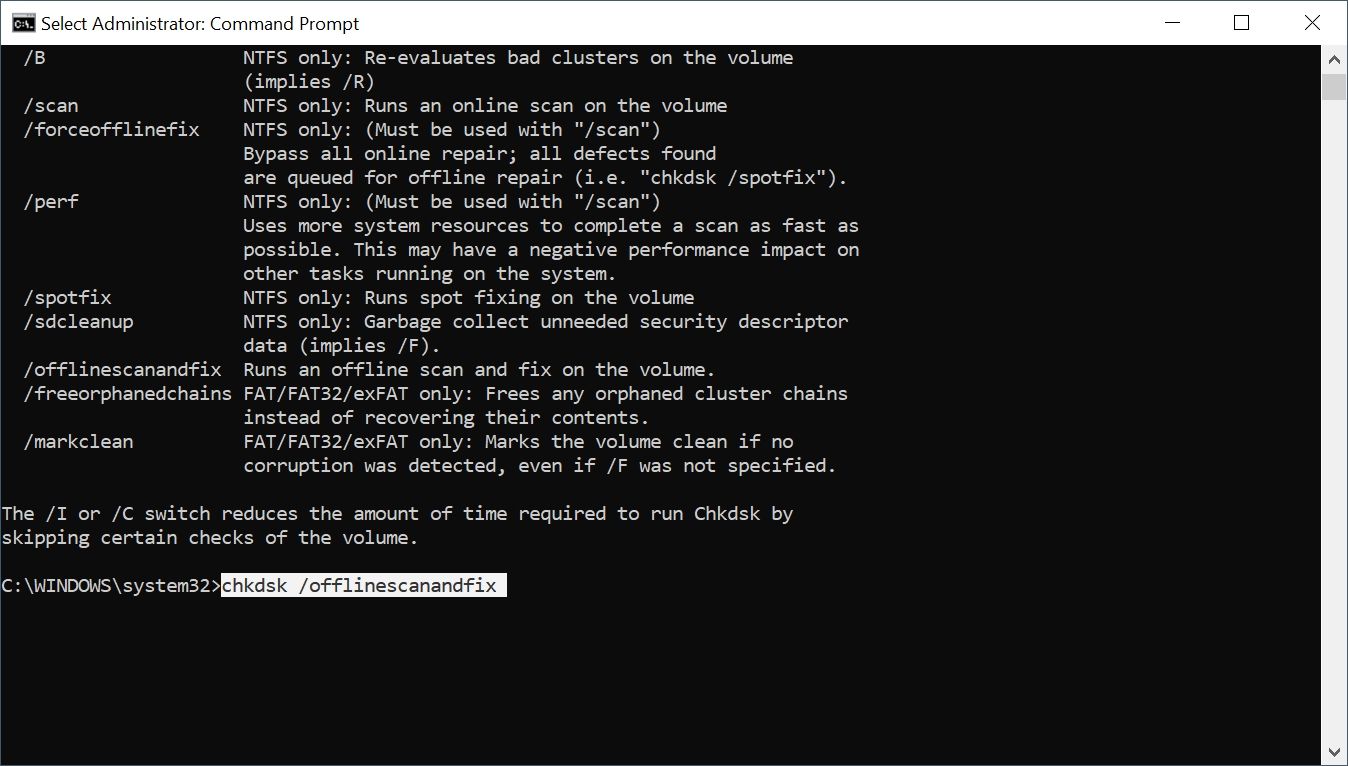
- Geben Sie in der Suchleiste des Startmenüs cmd ein und klicken Sie in den Suchergebnissen mit der rechten Maustaste auf Eingabeaufforderung > Als Administrator ausführen .
- Geben Sie in der Konsole chkdsk /offlinescanandfix ein und drücken Sie die Eingabetaste .
- Seien Sie geduldig, da CHKDSK-Scans eine Weile dauern.
- Beenden Sie nach Abschluss des Scans die Eingabeaufforderung und starten Sie Ihren Computer neu.
Verwenden Sie nach dem Neustart die Eingabeaufforderung, um das DISM-Dienstprogramm auszuführen. Höchstwahrscheinlich wird der Fehler nicht mehr angezeigt.
Mit Windows Defender nach Malware suchen
Fehler wie der DISM-Fehler 1392 können auch durch Malware verursacht werden, die auf Ihrem Computer lauert. Computerviren können Systemdateien insgesamt verändern oder löschen. In einigen Fällen können sie auch dazu führen, dass sich diese Dateien anormal verhalten.
Windows 10 wird mit integriertem Microsoft Defender geliefert, sodass Sie damit einen vollständigen Scan durchführen können, um sicherzustellen, dass sich keine Malware auf Ihrem Computer befindet.
Mit Windows Defender nach Malware suchen
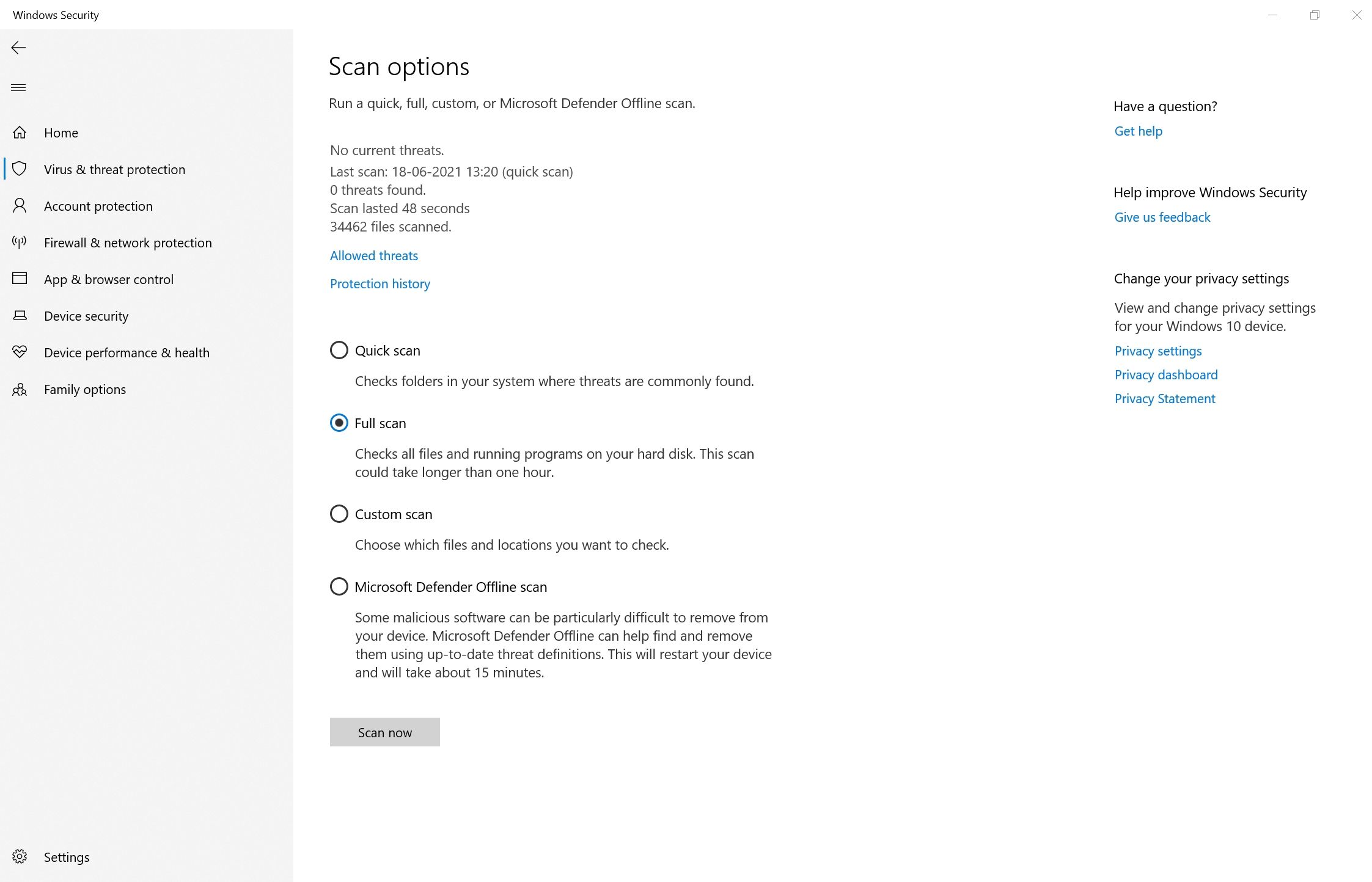
- Klicken Sie auf die Schaltfläche Start und dann auf das Zahnrad für Einstellungen auf der linken Seite.
- Klicken Sie im Dashboard Einstellungen auf den Abschnitt Update & Sicherheit .
- Klicken Sie in der Navigationsleiste links auf Windows-Sicherheit .
- Wählen Sie unter Schutzbereiche die Option Viren- und Bedrohungsschutz aus .
- Klicken Sie im neuen Fenster unter Aktuelle Bedrohungen auf Scanoptionen .
- Wählen Sie Vollständiger Scan und klicken Sie dann auf Jetzt scannen .
- Warten Sie, bis der Scan abgeschlossen ist. Wenn Windows einen Virus findet, werden Sie benachrichtigt.
Führen Sie nach Abschluss des Scans DISM erneut aus, um festzustellen, ob der Fehler weiterhin besteht.
Deaktivieren Sie Ihre Antivirensoftware
In Anbetracht des vorherigen Eintrags mag dies kontraintuitiv erscheinen. Es ist jedoch bekannt, dass Antivirensoftware Windows-Funktionen, insbesondere von Drittanbietern, beeinträchtigt.
Um dies als Ursache des DISM-Fehlercodes 1392 auszuschließen, deaktivieren Sie sie am besten, bevor Sie das DISM-Dienstprogramm erneut ausführen.
So deaktivieren Sie Windows Defender
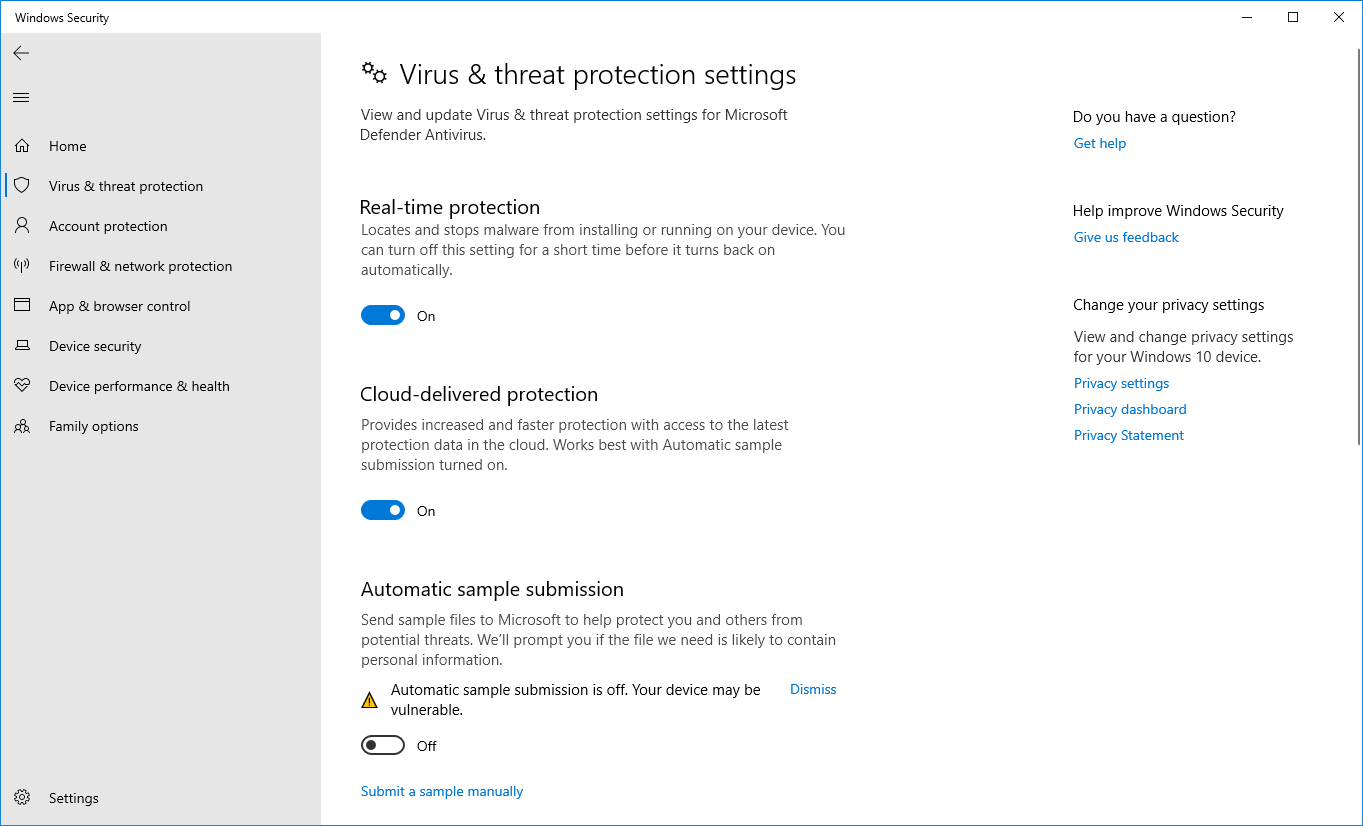
- Klicken Sie auf das Startmenü und öffnen Sie dann Einstellungen .
- Klicken Sie im Einstellungs-Dashboard auf Update & Sicherheit .
- Navigieren Sie über die Navigationsleiste auf der linken Seite zu Windows-Sicherheit .
- Klicken Sie unter Schutzbereiche auf Viren- und Bedrohungsschutz .
- Im neuen Fenster klicken Sie auf Verwalten von Einstellungen unter Viren- und Bedrohungsschutz – Einstellungen.
- Schalten Sie den Echtzeitschutz auf AUS.
- Schließen Sie das Fenster und versuchen Sie erneut, das DISM-Dienstprogramm auszuführen.
Stellen Sie sicher, dass Sie den Echtzeitschutz wieder aktivieren, nachdem Sie das DISM-Dienstprogramm ausgeführt haben. Um die Sicherheit weiter zu erhöhen, konfigurieren Sie Windows Defender neu, um Ihren Computer zu schützen .
So deaktivieren Sie Antivirensoftware von Drittanbietern
In Anbetracht der schieren Anzahl von Antivirenanbietern auf dem Markt kann der Prozess bei verschiedenen Softwareprodukten leicht unterschiedlich sein.
Normalerweise können diese Antivirenlösungen einfach deaktiviert werden, indem Sie mit der rechten Maustaste auf das Symbol in der Taskleiste klicken und dann Schutz deaktivieren auswählen.
Verwenden Sie eine alternative Methode zum Ausführen des DISM-Dienstprogramms
Wenn keiner der oben aufgeführten Fixes funktioniert, sollten Sie versuchen, DISM in Kombination mit dem Windows Media Creation Tool auszuführen.
Dieses Tool lädt die neueste Version von Windows in Form einer ISO-Datei herunter. Mit einer modifizierten DISM-Befehlszeile kann Ihr Computer das Disk-Image reparieren, indem er es mit der ISO-Datei vergleicht, um Fehler zu erkennen.
Diese Methode kann eine Weile dauern, daher ist Geduld der Schlüssel.
Erstellen Sie eine Windows-ISO-Datei mit dem Media Creation Tool
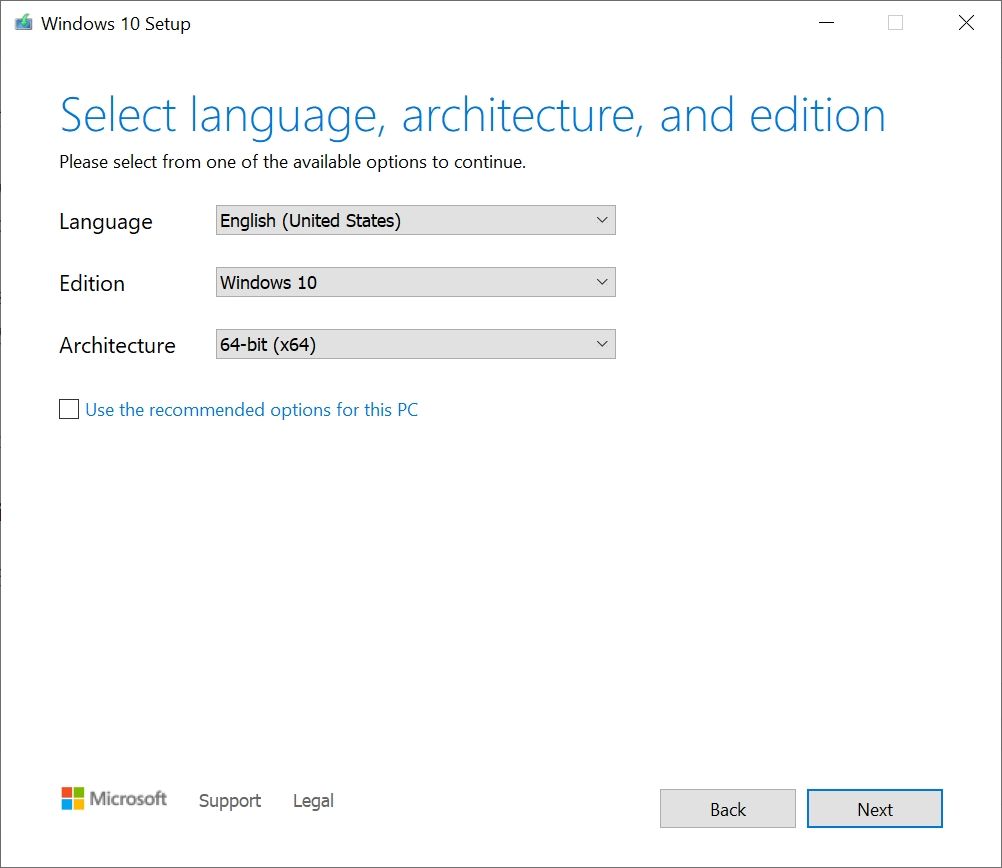
- Laden Sie das Windows Media Creation Tool von der offiziellen Microsoft-Website herunter .
- Führen Sie das Tool aus und akzeptieren Sie die Lizenzvereinbarung.
- Wählen Sie auf dem nächsten Bildschirm Installationsmedium für einen anderen PC erstellen . Klicken Sie auf Weiter .
- Deaktivieren Sie im folgenden Bildschirm das Kontrollkästchen Empfohlene Einstellungen für diesen PC verwenden . Klicken Sie auf Weiter .
- Wählen Sie die Option ISO-Datei und klicken Sie auf Weiter .
- Wählen Sie einen Download-Speicherort. Denken Sie daran, es zu merken, denn Sie werden es später brauchen.
- Warten Sie, bis der Download abgeschlossen ist.
- Navigieren Sie nach Abschluss des Downloads zur ISO-Datei auf Ihrem Computer und doppelklicken Sie darauf, um sie zu mounten.
Führen Sie die modifizierte Version von DISM . aus
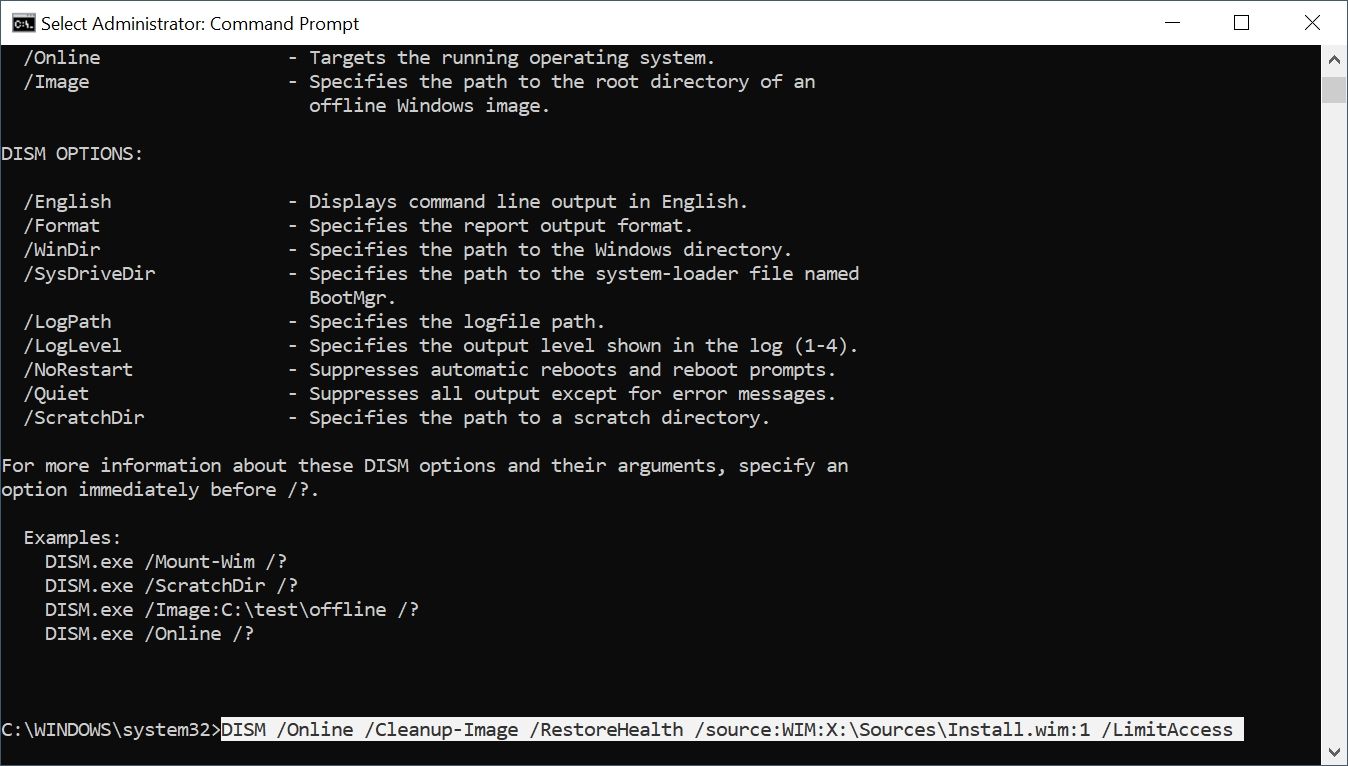
- Verwenden Sie nach dem Mounten des ISO die Suchleiste des Startmenüs, um nach Eingabeaufforderung zu suchen, und führen Sie sie als Administrator aus .
- Geben Sie in der Konsole Folgendes ein:
DISM /Online /Cleanup-Image /RestoreHealth /source:WIM:X:SourcesInstall.wim:1 /LimitAccess - Denken Sie daran, X durch den Namen der Festplattenpartition zu ersetzen, auf die Sie die ISO heruntergeladen haben. Wenn Sie es beispielsweise auf das Laufwerk C heruntergeladen haben, ersetzen Sie X: durch C:.
- Warten Sie, bis der DISM-Scan abgeschlossen ist.
Wenn Sie diese modifizierte Version von DISM ausführen, sollten Sie nicht auf den Fehlercode 1392 stoßen. Tatsächlich sollten nach Abschluss des Scans auch alle nachfolgenden Ausführungen des DISM-Befehls fehlerfrei sein.
Falls die Methode nicht funktioniert, versuchen Sie, Windows komplett neu zu installieren, indem Sie die Option Diesen PC zurücksetzen unter Start > Einstellungen > Update & Sicherheit > Wiederherstellung verwenden . Stellen Sie sicher, dass Sie wichtige Daten sichern, bevor Sie dies tun.
Behebung des gefürchteten DISM-Fehlers 1392
DISM-Fehler 1392 ist ein wenig kryptisch und gibt Ihnen nicht viele Informationen darüber, wie Sie ihn beheben sollten. Es gibt jedoch viele Strategien, mit denen Sie das Problem beheben und diesen nervigen Fehler hoffentlich ein für alle Mal beseitigen können.
Neben DISM gibt es viele andere CMD-Befehle, die Sie beachten sollten, die Ihnen das Leben erleichtern.
