So entfernen Sie einen Seitenumbruch in Microsoft Word: 2 Methoden
Ein Seitenumbruch ist eine unsichtbare Markierung, die eine Seite in Microsoft Word von der nächsten trennt. Diese Formatierungsmarkierung ermöglicht einen reibungslosen Textfluss von einer Seite zur nächsten. Wenn Sie das Dokument drucken möchten, verwendet der Drucker den Seitenumbruch, um zu wissen, wo die erste Seite geendet und die zweite begonnen hat.
Kurz gesagt, ein Seitenumbruch steuert das Layout Ihres Dokuments und ermöglicht es Ihnen, Ihren Inhalt auf der richtigen Seite zu platzieren. Erfahren Sie, wie Sie einen Seitenumbruch in Word hinzufügen und dann einen Seitenumbruch entfernen.
Es gibt zwei Arten von Seitenumbrüchen
Es gibt zwei Arten von Seitenumbrüchen und einige andere Arten von Dokumentumbrüchen in Word. Heute werden wir nur über Seitenumbrüche sprechen.
Automatische Seitenumbrüche werden von Word hinzugefügt, wenn Sie von einer Seite zur nächsten wechseln.
Manuelle Seitenumbrüche können überall im Dokument von Ihnen hinzugefügt werden, um das Dokument zu unterbrechen und zur nächsten Seite zu wechseln.
Sie können automatische Seitenumbrüche nicht entfernen, aber Sie können anpassen, wo sie auftreten. Sie steuern die Position manueller Seitenumbrüche, da Sie sie selbst hinzufügen.
So fügen Sie einen Seitenumbruch hinzu
Sobald Sie mit der Verwendung von Seitenumbrüchen beginnen, werden Sie feststellen, dass diese fast versteckte Funktion in Word das Formatieren Ihres Dokuments erleichtert.
Sie können beispielsweise einen Seitenumbruch verwenden, um eine Tabelle oder ein Bild auf einer neuen Seite zu positionieren, anstatt sie auf der vorherigen zu überfüllen.
So fügen Sie sie Ihrem Dokument manuell hinzu:
- Platzieren Sie den Cursor dort, wo eine Seite enden und die nächste beginnen soll.
- Gehen Sie zu Multifunktionsleiste > Einfügen > Seitenumbruch (in der Gruppe Seiten)
Sie können auch Strg + Eingabetaste drücken, um mit der Tastenkombination schnell einen Seitenumbruch einzufügen.
Klicken Sie auf Start > Absatzgruppe > Schaltfläche Ein-/Ausblenden , um die ausgeblendete Seitenumbruchmarkierung in Ihrem Dokument anzuzeigen.
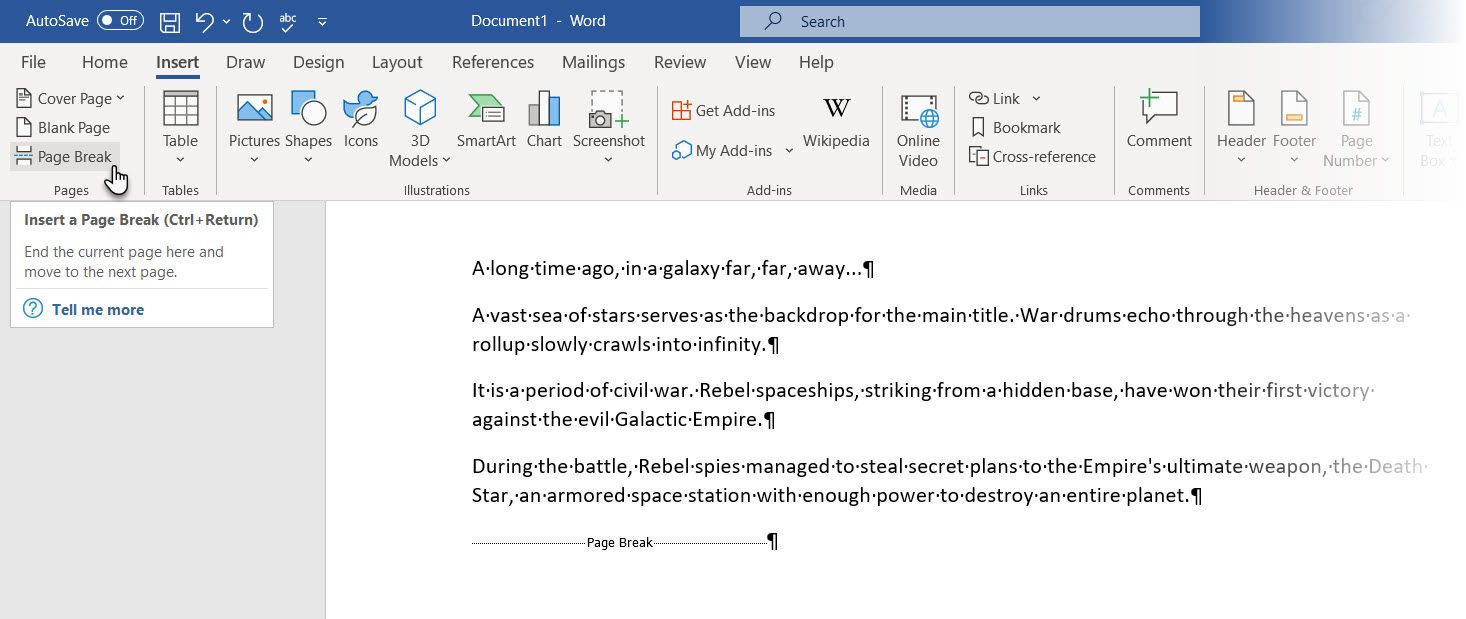
So entfernen Sie einen Seitenumbruch in Word
Sie können an einer beliebigen Stelle in einem Word-Dokument einen manuellen Seitenumbruch einfügen und erzwingen, dass der Text am Anfang der nächsten Seite beginnt. Aber wie löscht man einen Seitenumbruch in Word?
Hier sind drei schnelle Möglichkeiten zum Löschen von Seitenumbrüchen in Word.
Methode 1: So entfernen Sie Seitenumbrüche in Word mit Löschen
- Öffnen Sie Ihr Word-Dokument.
- Gehen Sie zu Start > Klicken Sie auf die Schaltfläche Einblenden /Ausblenden , um alle nicht druckbaren versteckten Markierungen wie Seitenumbrüche, Leerzeichen und geschützte Leerzeichen im Dokument anzuzeigen.
- Doppelklicken Sie, um einen Seitenumbruch auszuwählen, und drücken Sie die Entf-Taste e, um ihn zu entfernen.
- Sie können jetzt erneut auf die Schaltfläche Einblenden/Ausblenden klicken, um die anderen Formatierungszeichen im Dokument auszublenden.
- Alternativ können Sie statt eines Doppelklicks auch den Cursor kurz vor die Seitenumbruchmarkierung setzen und auf Löschen klicken.
Wie kann ich einen gelöschten Seitenumbruch rückgängig machen? Drücken Sie Strg+Z , um das Entfernen rückgängig zu machen, oder fügen Sie es wie oben beschrieben erneut hinzu.
Methode 2: So entfernen Sie einen Seitenumbruch in Word mit Suchen und Ersetzen
- Drücken Sie Strg+H , um das Feld Suchen und Ersetzen zu öffnen.
- Wählen Sie die Registerkarte Ersetzen aus . Klicken Sie auf das Textfeld Suchen nach und dann auf die Schaltfläche Mehr , um alle anderen Optionen zu öffnen.
- Klicken Sie als Nächstes auf Spezial und wählen Sie in diesem Menü Manueller Seitenumbruch.
- Lassen Sie schließlich das Feld Ersetzen leer und klicken Sie auf Alle ersetzen , um jeden Seitenumbruch im Dokument auf einmal mit einem Leerzeichen zu entfernen.
Außerdem: Deaktivieren Sie Änderungen nachverfolgen, um manuelle Seitenumbrüche zu löschen
Sie können manuelle Seitenumbrüche nicht löschen, wenn Änderungen nachverfolgen aktiviert ist. So deaktivieren Sie das Nachverfolgen von Änderungen:
- Wechseln Sie in der Multifunktionsleiste zur Registerkarte Überprüfen .
- Klicken Sie in der Gruppe Nachverfolgung auf Änderungen nachverfolgen > Änderungen nachverfolgen.
- Wählen Sie im Dropdown-Menü die Option Änderungen nachverfolgen aus, um das Tracking zu deaktivieren.
- Alternativ können Sie auch Strg + Umschalt + E drücken, um Änderungen nachverfolgen zu deaktivieren.
Verwalten Sie einen automatischen Seitenumbruch, um Ihr Layout zu steuern
Automatische Seitenumbrüche können nicht entfernt werden. Sie können ihre Position jedoch mit den Paginierungsoptionen in Word steuern. Auf diese Weise können Sie die Einstellungen für die Behandlung von Absätzen in Word über Seitenumbrüche hinweg ändern und auch den Abstand zwischen den Absätzen verwalten.
Sie finden die Paginierungsoption, indem Sie zu Multifunktionsleiste > Start > Absatz > Absatzeinstellungen (klicken Sie auf den kleinen Pfeil) > Registerkarte Zeilen- und Seitenumbrüche gehen.
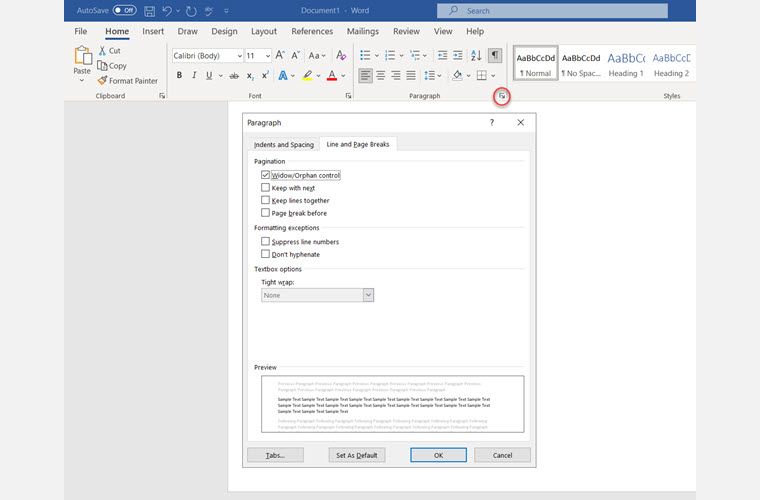
Sie können auch mit der rechten Maustaste auf eine beliebige Stelle auf der Seite klicken und Absatz aus dem Menü auswählen.
Wählen Sie die Absätze aus, auf die Sie die Einstellungen anwenden möchten. Setzen Sie dann ein Häkchen bei einer oder allen Optionen in den Einstellungen für Zeilen- und Seitenumbrüche:
- Witwe/Waise: "Witwe" bezieht sich auf die letzte Zeile eines Absatzes oben auf einer Seite. "Waise" ist die erste Zeile am Ende einer Seite. Setzen Sie ein Häkchen bei dieser Option und Word platziert mindestens zwei Zeilen eines Absatzes am oberen oder unteren Rand einer Seite.
- Beim nächsten beibehalten: Diese Option verhindert Unterbrechungen zwischen Absätzen, die zusammenbleiben sollen. Sie können beispielsweise eine Überschrift und den darunter liegenden Textblock zusammenhalten, anstatt die Überschrift auf einer Seite und den Text auf einer anderen Seite zu haben.
- Zeilen zusammenhalten: Dies verhindert Seitenumbrüche in der Mitte von Absätzen und hilft, Zeilen zusammenzubinden.
- Seitenumbruch vor: Diese Option fügt einen Seitenumbruch vor einem bestimmten Absatz hinzu und ermöglicht Ihnen, ihn auf einer neuen Seite anzuzeigen.
Diese Einstellungen sind auch wichtig, wenn Sie die Gründe für ein Layout nicht verstehen und auch wenn die Schaltfläche Einblenden/Ausblenden aktiviert ist.
Die Bedeutung von Seitenumbrüchen
Wenn Sie Seitenumbrüche nicht bei jeder verfügbaren Gelegenheit verwenden, verwenden Sie wahrscheinlich die Eingabetaste, um den Inhalt nach unten zu verschieben, oder die Rücktaste, um Dinge nach oben zu verschieben und Ihr Layout zu optimieren.
Dies kann das Problem lösen, aber erstellen Sie neue, wenn Sie mehr Inhalt hinzufügen oder löschen müssen, da die neuen Zeilen alles wieder von ihrer ursprünglichen Position verschieben. Und man muss alles immer wieder (und wieder) nachjustieren.
Verwenden Sie stattdessen einen Seitenumbruch. Seitenumbrüche und die verschiedenen Optionen, wie Sie oben gesehen haben, helfen dabei, Absatzblöcke zusammenzuhalten.
Zum Beispiel können eine Tabellenüberschrift und die Tabelle zusammen sein, anstatt über Seiten getrennt zu werden.
Seitenumbrüche sind nicht die einzigen Regeln, die Sie für gut gestaltete Word-Dokumente befolgen sollten . Sie können Spaltenumbrüche, Abschnittsumbrüche und Textumbrüche verwenden, um Ihren Inhalt in Word zu organisieren. Diese Optionen finden Sie unter Layouts > Umbrüche auf der Multifunktionsleiste.
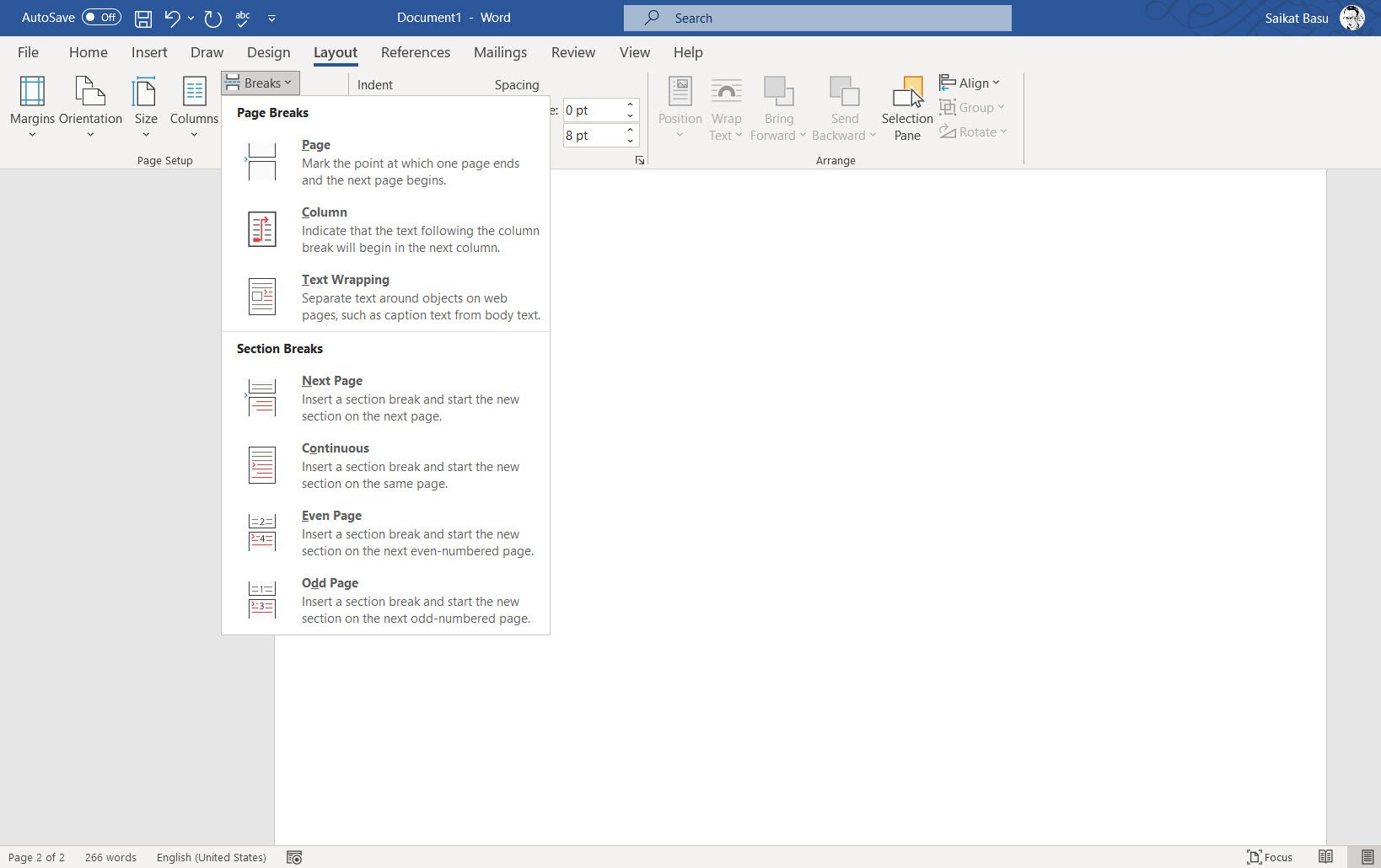
Befreien Sie sich von unerwünschten Seitenumbrüchen
Seitenumbrüche können auch ärgerlich sein, wenn Sie nicht verstehen, wie sie funktionieren. Erfahren Sie, wie Sie sie mit der Schaltfläche Anzeigen/Ausblenden anzeigen und dann den falschen Seitenumbruch entfernen. Sie können einen gelöschten Seitenumbruch jederzeit mit der Schaltfläche Rückgängig oder einer Tastenkombination Strg + Z rückgängig machen.
Aber gewöhnen Sie sich an, sie sofort zu verwenden, und Sie werden keine Probleme haben, professionelle Berichte und Dokumente in Word zu erstellen.
