Unterbrochener Download in Google Chrome? Wie man erfolgreich wieder aufnimmt
Ihre Internetverbindung kann manchmal unsicher sein. Jeder plötzliche Abfall der Konnektivität beim Herunterladen einer großen Datei von Chrome kann frustrierend sein. Manchmal müssen Sie die Datei möglicherweise von Grund auf neu herunterladen, da das gerade heruntergeladene Dateifragment nicht erkannt werden kann.
Wenn Sie einen Tarif mit begrenzter Bandbreite haben oder Ihr ISP die Daten drosselt, nachdem Sie das angemessene Nutzungslimit überschritten haben, können die Folgen eines unterbrochenen Downloads teuer werden. Wir zeigen Ihnen, wie Sie fehlgeschlagene Downloads in Google Chrome fortsetzen können.
Ursache für teilweise Downloads
Wir können Chrome nicht für unterbrochene Downloads verantwortlich machen. Es gibt einige Gründe, warum ein teilweiser oder unvollständiger Download auftreten kann.
- Der Webserver erlaubt Ihnen nicht, einen Download fortzusetzen und zwingt ihn, von vorne zu beginnen.
- Wenn Ihre Internetverbindung langsam ist oder der Server mit Anfragen überlastet wird, kann ein Timeout zu unvollständigen Downloads führen.
- Die Quelldatei ist beschädigt. In einem solchen Fall werden Sie einen teilweisen Download erleben, unabhängig davon, welchen Browser Sie verwenden.
Verwenden Sie den Download-Manager von Chrome, um Downloads fortzusetzen
Google Chrome verfügt über einen integrierten Download-Manager, um alle Ihre Downloads anzuzeigen, unabhängig davon, ob sie aktiv, fehlgeschlagen, abgebrochen oder abgeschlossen sind. Drücken Sie Strg + J oder klicken Sie auf das Dropdown-Menü Optionen und wählen Sie Downloads , um den Download-Manager zu öffnen.
Suchen Sie in der Liste der Downloads das fehlgeschlagene Element und klicken Sie auf Fortsetzen . Wenn alles nach Plan verläuft, wird Ihr Download dort fortgesetzt, wo er unterbrochen wurde.
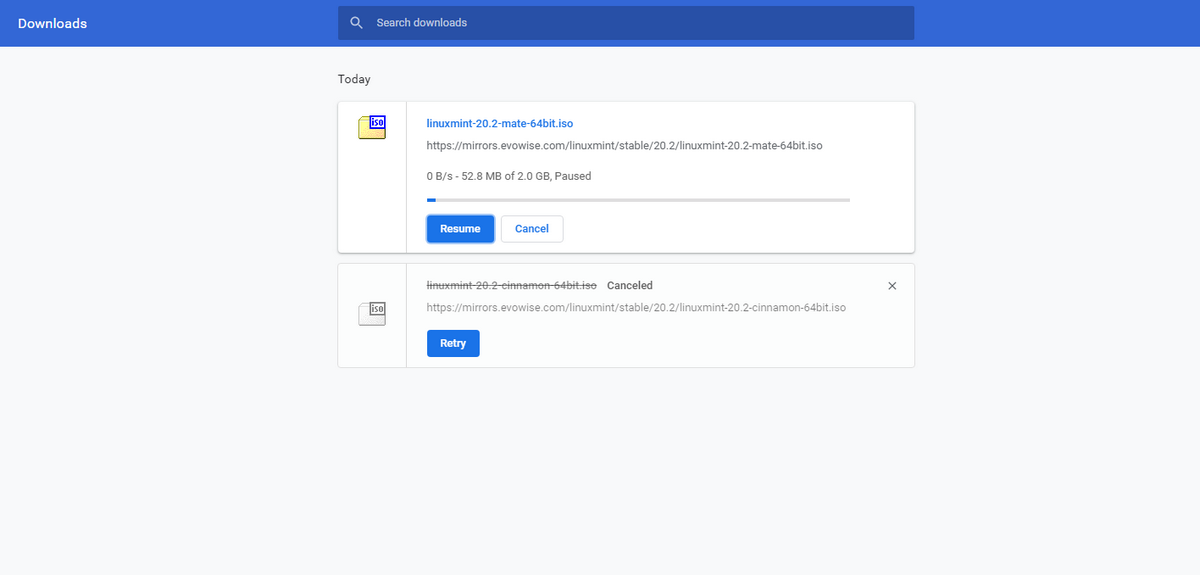
Manchmal wird beim Versuch, eine Datei herunterzuladen, die Meldung "Download Failed-NetworkError" angezeigt. Egal wie oft Sie es versuchen, der Download schlägt immer fehl. Lesen Sie diese Anleitung, um herauszufinden, wie Sie einen Netzwerkfehler beim Herunterladen fehlgeschlagen in Chrome beheben können .
Fortsetzen des unterbrochenen Downloads mit Wget
Wenn der Download in Chrome nicht fortgesetzt wird, können Sie Wget ausprobieren. Es ist ein kostenloses Befehlszeilentool zum Herunterladen von Dateien aus dem Internet. Wget funktioniert hervorragend über langsame oder instabile Netzwerkverbindungen. Wenn ein Download fehlschlägt, wird es wiederholt, bis die gesamte Datei auf Ihren Computer heruntergeladen wurde.
Es gibt viele Versionen von Wget für Windows 10. Gehen Sie zu Eternally Bored , um den neuesten 1.21.1 64-Bit-Build herunterzuladen. Standardmäßig wird die ausführbare Datei gespeichert in
C:Users[User Name]DownloadsSie können Wget auf zwei Arten ausführen: Wechseln Sie mit dem Befehl cd in das Verzeichnis, das die ausführbare Datei enthält, oder fügen Sie sie als Umgebungsvariable hinzu, damit Sie von jedem Verzeichnis aus darauf zugreifen können. Wir empfehlen Ihnen, Letzteres zu verwenden, wenn Sie Wget häufig verwenden möchten.
Lassen Sie es uns als Umgebungsvariable einrichten.
Wget einrichten
Starten Sie die Einstellungen- App. Klicken Sie auf System > Info und dann erneut auf Erweiterte Systemeinstellungen . Klicken Sie im sich öffnenden Fenster auf Umgebungsvariablen .
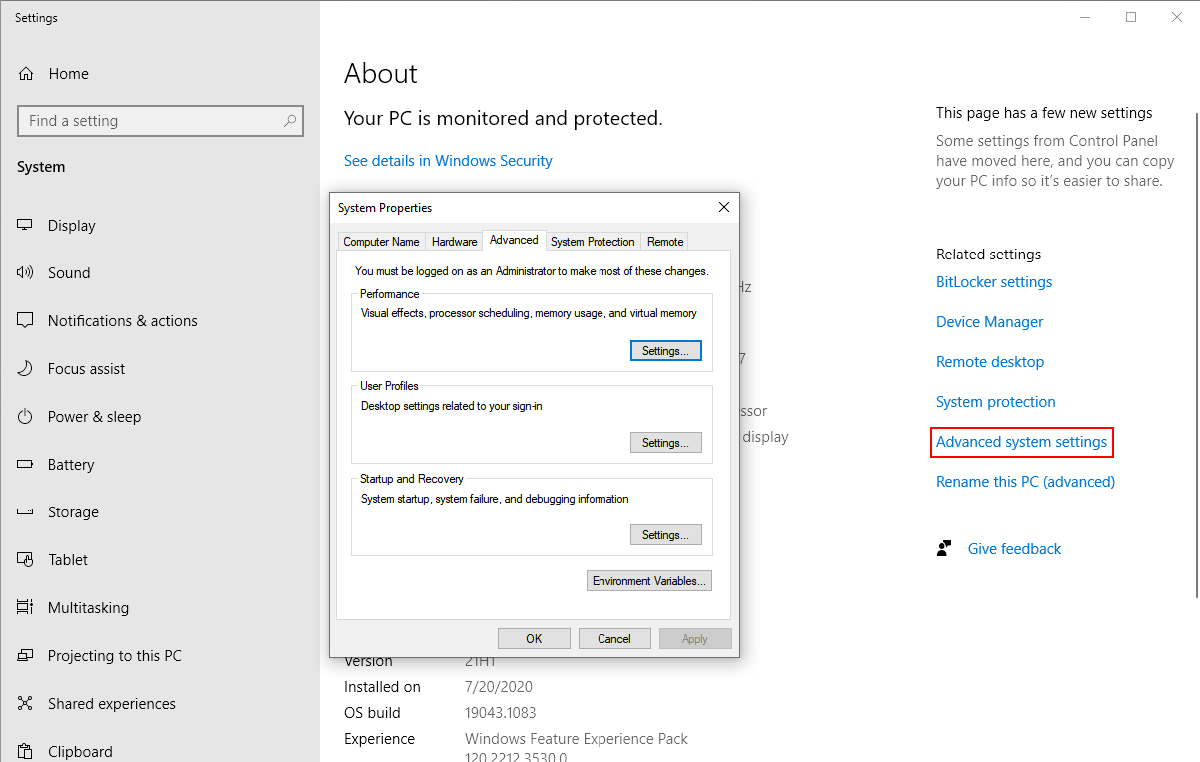
Wählen Sie Pfad unter Systemvariablen und klicken Sie auf Bearbeiten. Klicken Sie dann auf die Schaltfläche Neu in der oberen rechten Ecke des Fensters. Typ:
C:Users[User Name]Downloadswget.exe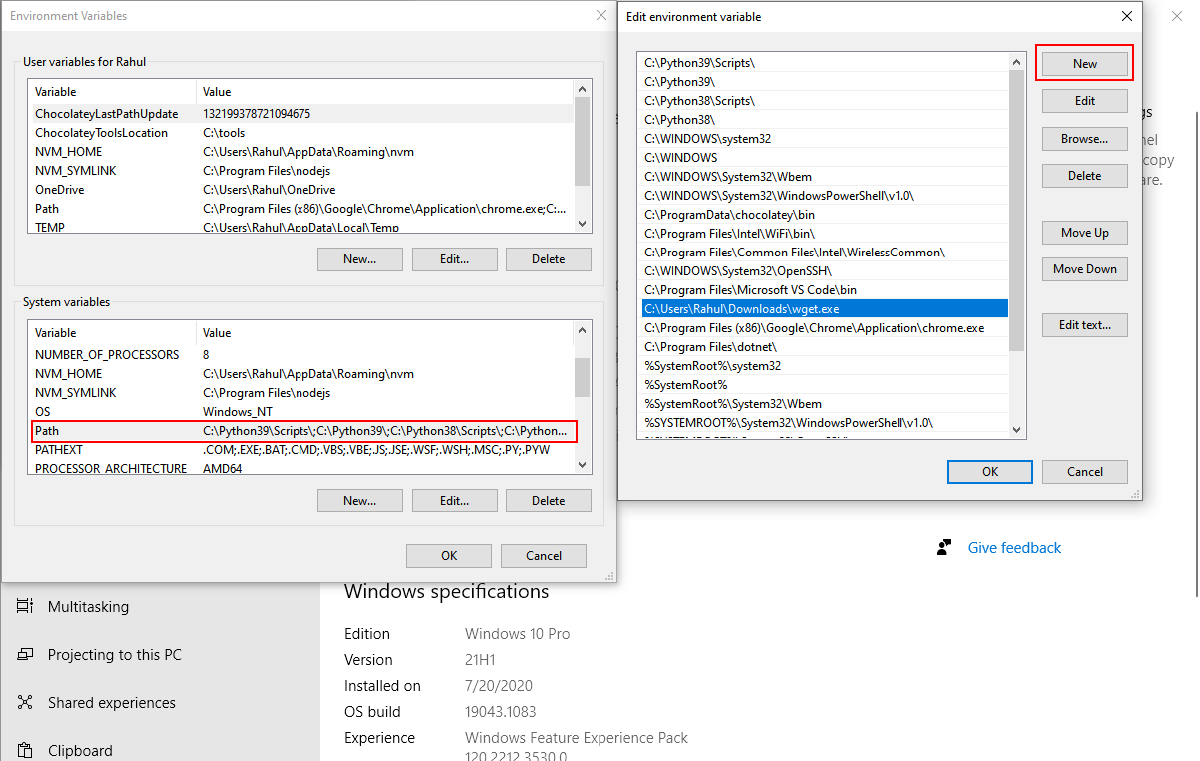
Klicken Sie auf OK . Öffnen Sie die Eingabeaufforderung und geben Sie "wget -h" ein, um zu testen, ob alles funktioniert. Geben Sie in PowerShell "wget.exe -h" ein, um das Wget-Hilfemenü zu laden.
Benennen Sie die teilweise heruntergeladene Datei um
Bevor Sie eine Datei über Wget herunterladen, benötigen wir zwei wesentliche Informationen: Website-URL und Speicherort der teilweise heruntergeladenen Datei.
Drücken Sie Strg + J , um den Download-Manager zu öffnen. Suchen Sie die Datei, klicken Sie mit der rechten Maustaste auf die Website der Quelldatei und wählen Sie dann Linkadresse kopieren aus . Fügen Sie Ihren Link in den Editor ein.
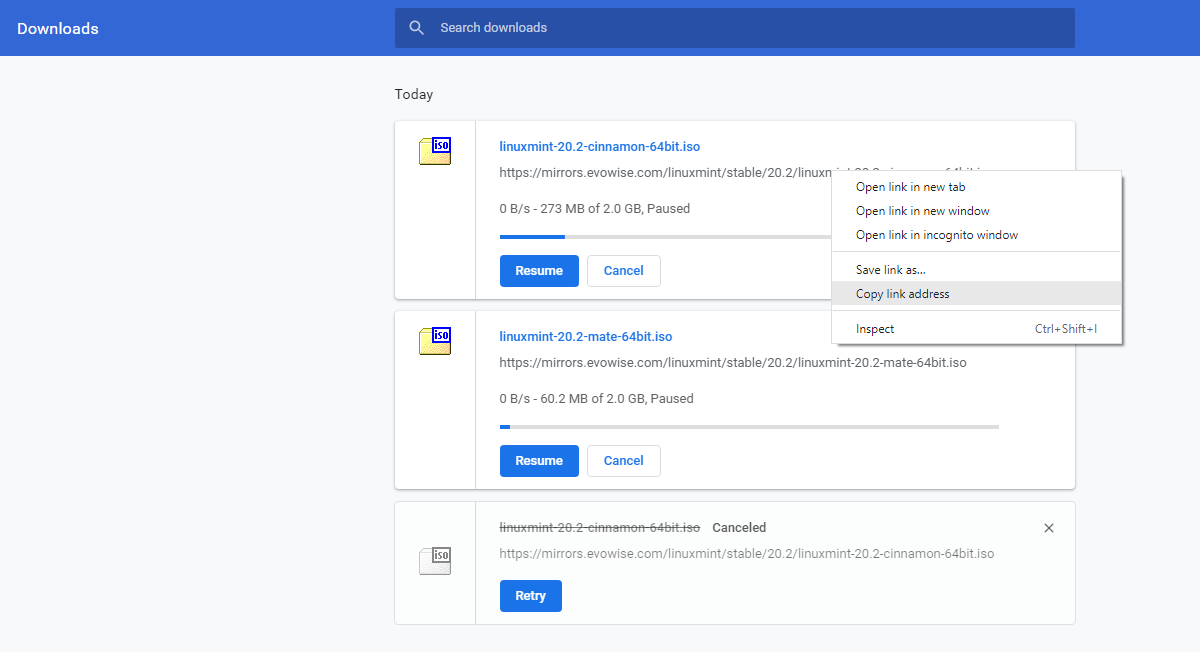
Klicken Sie nun auf Mehr und wählen Sie Downloadordner öffnen .
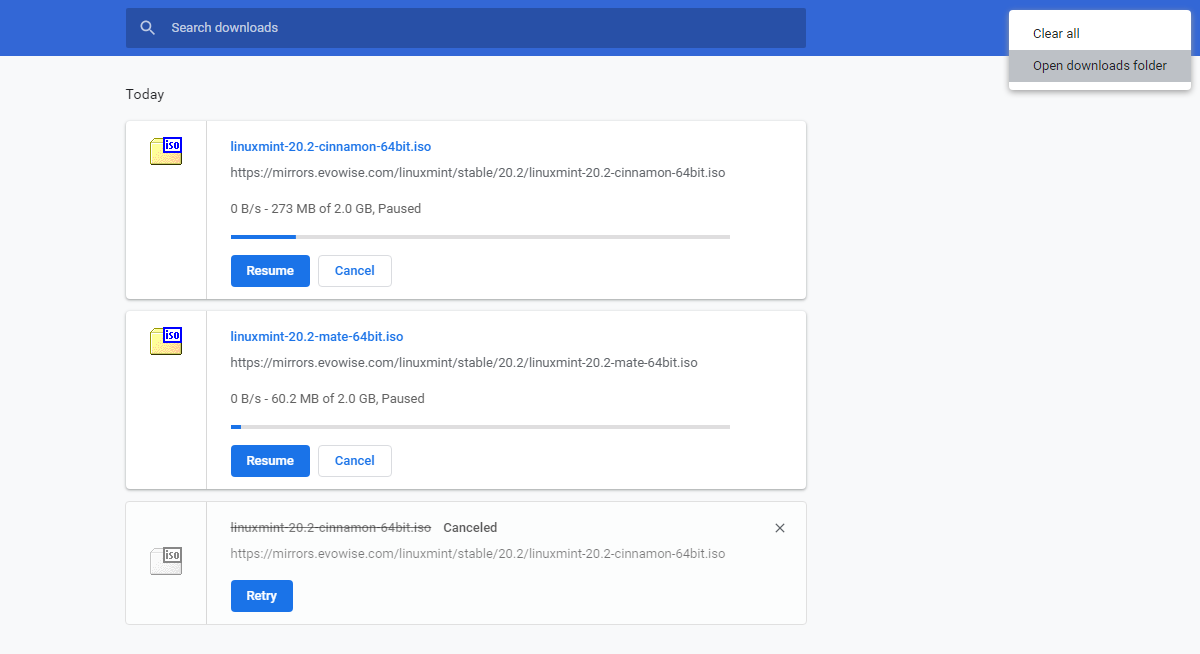
Wenn Ihre Datei teilweise heruntergeladen wird, gibt Chrome den Standardnamen "Unconfirmed [Random Number].crdownload".
Die Erweiterung .crdownload ist ein Nebenprodukt von Chrome. Sie können es weder öffnen noch in ein anderes Format konvertieren. Sobald Ihr Download abgeschlossen ist, wird er entfernt.
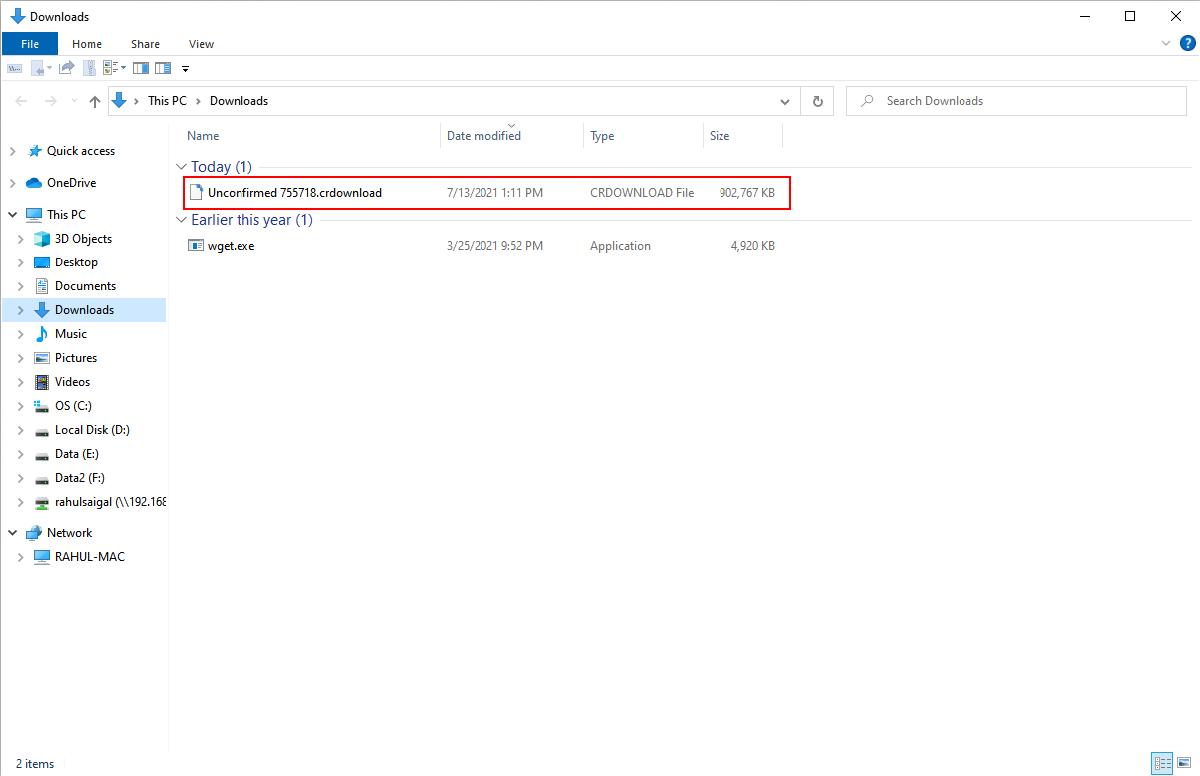
Sie können den ursprünglichen Dateinamen schnell von der Website-URL abrufen. Ihr Dateiname ist linuxmint-20.2-cinnamon-64-bit.iso, wenn der Link lautet:
http://mirrors.evowise.com/linuxmint/stable/20.2/linuxmint-20.2-cinnamon-64bit.isoKlicken Sie mit der rechten Maustaste auf die teilweise heruntergeladene Datei und wählen Sie Umbenennen . Entfernen Sie die Erweiterung .crdownload vom Ende der Datei und drücken Sie die Eingabetaste .
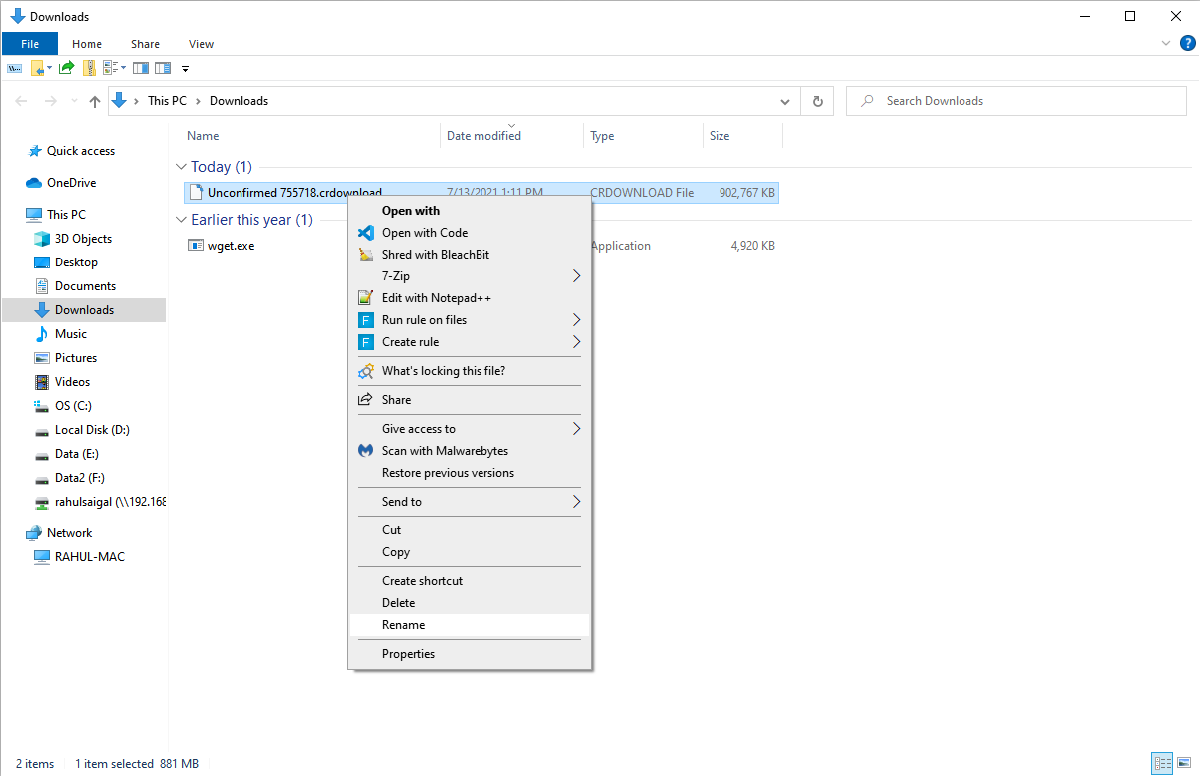
Eine Meldung warnt Sie, dass die Datei möglicherweise unbrauchbar wird, wenn Sie die Erweiterung ändern. Klicken Sie auf Ja .
Wenn Sie die seltsame Meldung "Datei wird verwendet" sehen, finden Sie den Fehler, der Sie daran hindert, die Datei umzubenennen . In Chrome ist es ein bestimmter Prozess, der alle Probleme verursacht.
Hinweis: Beenden Sie Chrome nicht, sonst wird die Datei von Ihrem System gelöscht.
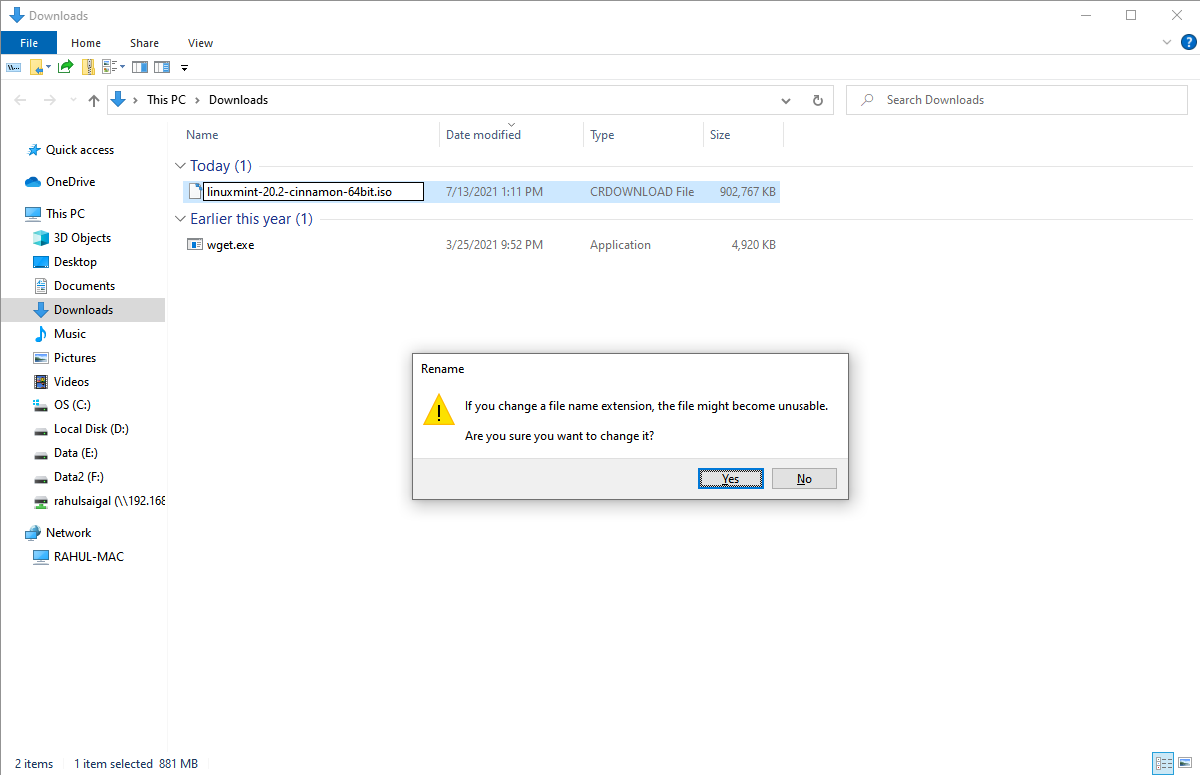
Setzen Sie Ihren Download mit Wget fort
Um Ihren Download über Wget fortzusetzen, benötigen Sie den Dateipfad der Ziel-Downloaddatei und die Website-URL.
Halten Sie die Umschalttaste gedrückt, klicken Sie dann mit der rechten Maustaste auf Ihre Datei und wählen Sie Als Pfad kopieren . Kopieren Sie außerdem die zuvor kopierte Website-URL und fügen Sie sie ein. Fügen Sie diese beiden Informationen in Notepad ein.
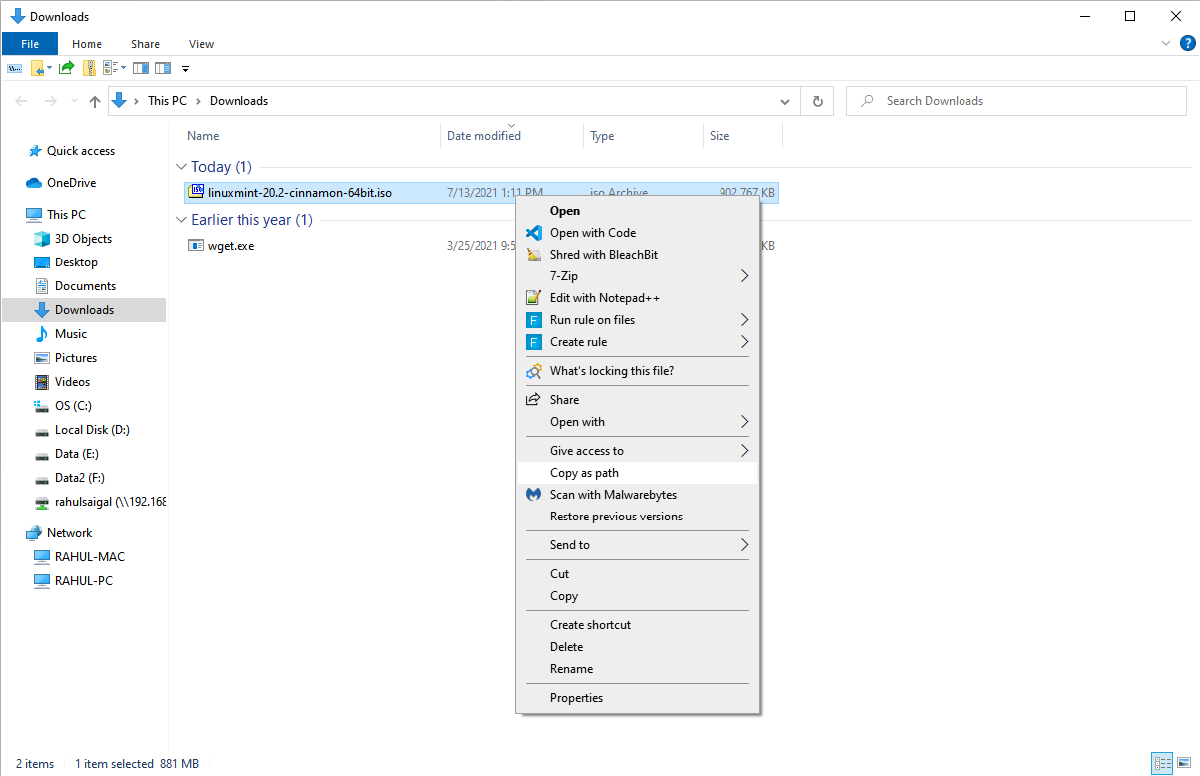
Jetzt verwenden wir den Wget-Befehl:
wget -c -O "[file-path-of-the-target-download-file]""[website-URL]"Ersetzen Sie die in eckigen Klammern definierten Parameter durch tatsächliche Daten. Drücken Sie die Eingabetaste , um den Download fortzusetzen.
Hinweis: Das "-c" bedeutet, dass die Befehlszeile angewiesen wird, eine teilweise heruntergeladene Datei zu übernehmen. Und das "-O" steht für Ausgabedokumentdatei.
Vergessen Sie nicht, den Pfad in Anführungszeichen zu setzen.
wget -c -O
"C:UsersRahulDownloadslinuxmint-20.2-cinnamon-64bit.iso""http://mirrors.evowise.com/linuxmint/stable/20.2/linuxmint-20.2-cinnamon-64bit.iso"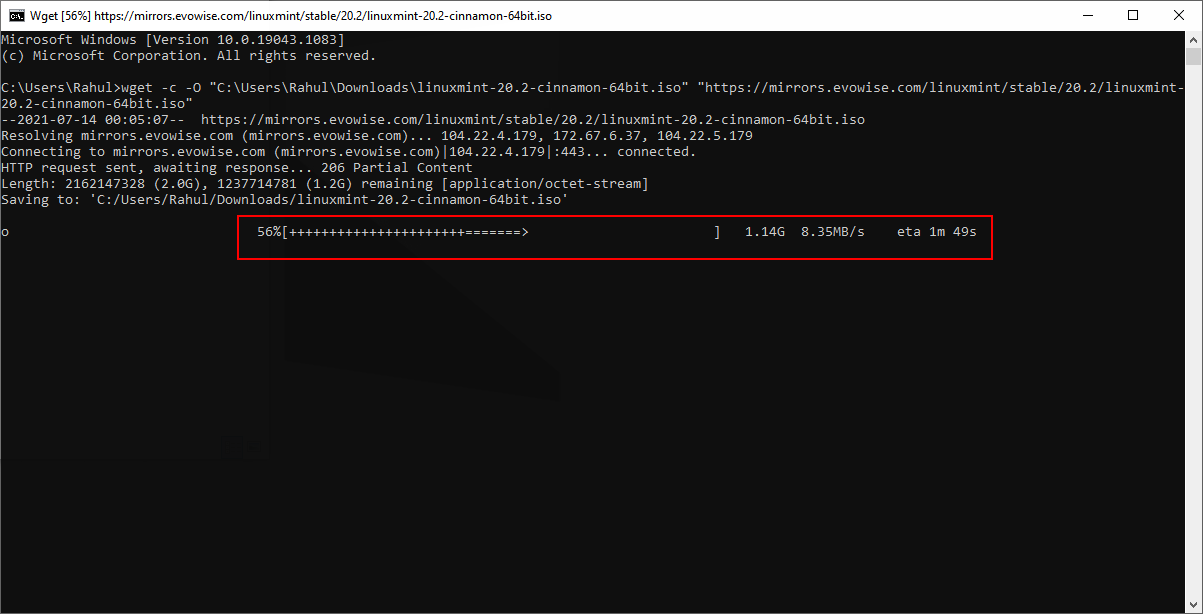
Drittanbieter-Apps mit überlegenem Download-Manager
Während sich Google Chrome in Bezug auf die Stabilität verbessert hat, fehlen dem nativen Download-Manager wesentliche Funktionen wie Planung, Sortieren der heruntergeladenen Dateien, Download-Beschleunigung und mehr. Schauen wir uns einige Apps von Drittanbietern mit improvisiertem Download-Manager an.
Internet-Download-Manager
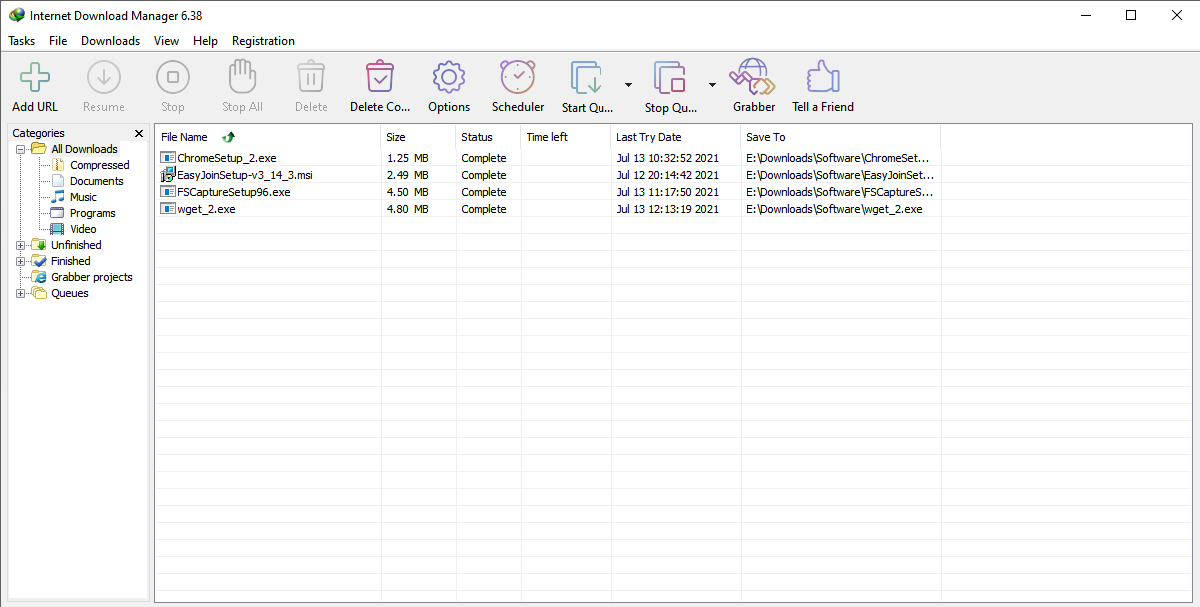
Es ist der beliebteste Download-Manager für Windows. Wenn Sie die App installieren, integriert sich die integrierte Erweiterung tief in Chrome und ermöglicht es IDM, URLs abzufangen. Die Download-Segmentierungsfunktion beschleunigt die Download-Geschwindigkeit erheblich.
Die IDM-Fehlerbehebungs- und Wiederaufnahmefunktion startet abgebrochene oder unterbrochene Downloads aufgrund verlorener Netzwerkverbindungen, unerwartetem Herunterfahren oder Stromausfällen neu. Zu den weiteren Funktionen gehören Downloadkategorien, Planer, Warteschlangenprozessor, progressiver Download mit Kontingenten und mehr.
Download : Internet Download Manager (30 Tage Testversion, lebenslange Lizenz: 25 USD)
Xtreme-Download-Manager
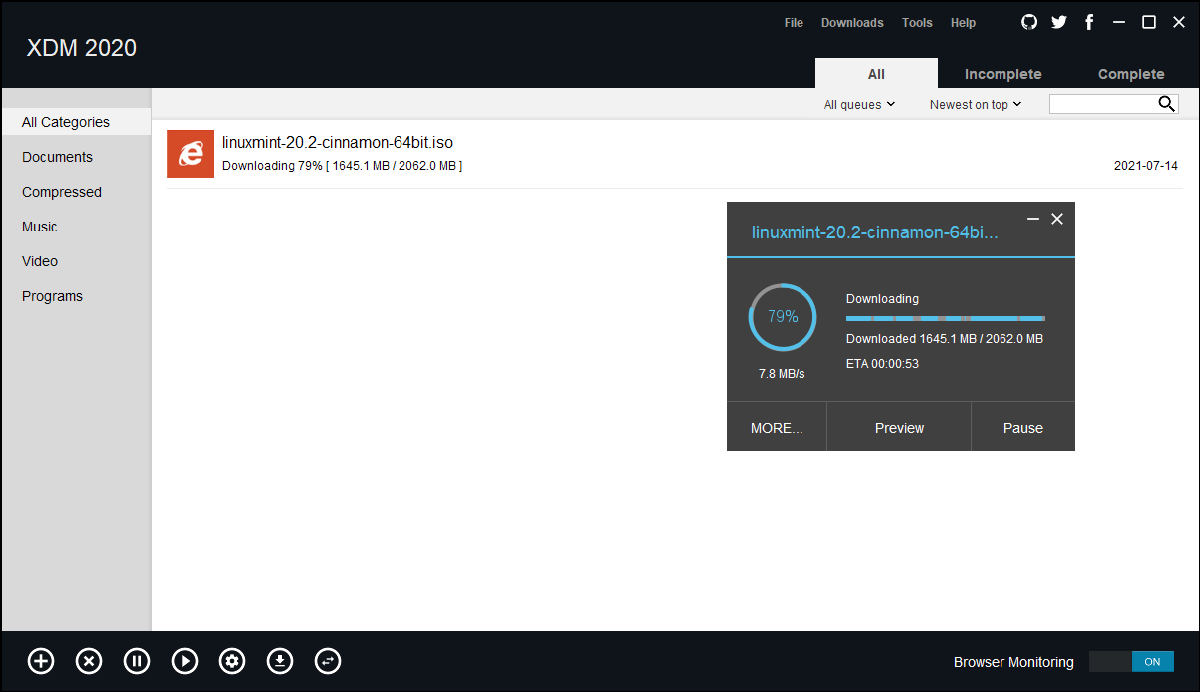
Es ist eine kostenlose, plattformübergreifende Alternative zu IDM. Die App hat eine einfache und intuitive Benutzeroberfläche und verwendet eine ähnliche Art von Multi-Threading-Technologie, um Ihre Downloads zu beschleunigen. Es kann unterbrochene Downloads aufgrund unterbrochener Verbindungen, Netzwerkprobleme und unerwarteter Stromausfälle wieder aufnehmen.
Download : Xtreme Download Manager (kostenlos)
Unvollständige Downloads mit Leichtigkeit fortsetzen
Mit Highspeed-Internetverbindung und nahezu unbegrenztem Datenvolumen sind teilweise oder unvollständige Downloads kein großes Problem. Und wenn es auftritt, können Sie mit Wget den fehlgeschlagenen Download problemlos fortsetzen, selbst wenn Ihre Internetverbindung fleckig ist.
Wget ist ein vielseitiges Befehlszeilen-Dienstprogramm, das mit einem einzigen Befehl einiges tun kann.
