10 nützliche Tipps und Tricks für Spotify-Playlists, die Sie kennen sollten
Playlists sind eine Kernkomponente von Spotify. Der beliebte Musik-Streaming-Dienst hat nicht nur Sammlungen von Songs für bestimmte Genres und Stimmungen zusammengestellt, sondern Sie können auch beliebig viele eigene Playlists erstellen und diese sogar mit anderen teilen.
Im Folgenden geben wir einige Tipps, die Ihnen bei der Verwaltung Ihrer Spotify-Wiedergabelisten helfen. Beachten Sie, dass die meisten dieser Tricks für die Desktop-Apps von Spotify gelten. Aber wenn Sie sie dort in die Praxis umsetzen, können Sie viele der gleichen Vorteile auch in den mobilen Apps von Spotify genießen.
1. So wählen Sie mehrere Songs auf Spotify aus
Sie wissen wahrscheinlich, dass Sie einen Song in einer Playlist anklicken und ziehen können, um ihn zu verschieben, oder die Entf-Taste drücken, um einen markierten Song zu entfernen. Es kann jedoch vorkommen, dass Sie viele Titel aus einer Wiedergabeliste entfernen möchten. Es ist auch praktisch, Songs stapelweise in einer Playlist zu verschieben.
Um mehrere Songs auf Spotify auszuwählen, halten Sie Strg (oder Cmd auf einem Mac) gedrückt und klicken Sie, um mehrere Songs auszuwählen. Ziehen Sie sie dann alle per Drag & Drop in einen Cluster, um sie in eine andere Playlist oder an eine andere Position in der aktuellen Playlist zu verschieben. Um alle ausgewählten Titel auf einmal zu löschen, klicken Sie mit der rechten Maustaste auf einen der ausgewählten Titel und klicken Sie auf Aus dieser Wiedergabeliste entfernen (oder drücken Sie die Entf- Taste).
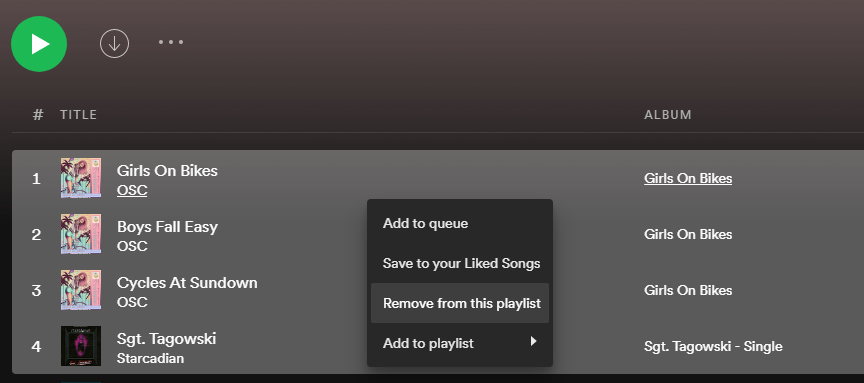
Sie können auch problemlos mehrere Songs nacheinander in einer Playlist auswählen. Klicken Sie auf den ersten und halten Sie die Umschalttaste gedrückt, während Sie den letzten auswählen. Diese Aktion hebt alle Tracks zwischen den beiden hervor. Danach können Sie den Songblock wie oben beschrieben löschen oder verschieben.
Behalten Sie diese Methoden im Hinterkopf, da sie in mehreren der folgenden Tricks verwendet werden.
2. So importieren Sie lokale Musik in Spotify
Mit der Spotify-Desktop-App können Sie Musik von anderen Quellen auf Spotify übertragen, indem Sie sie importieren. Stellen Sie zunächst sicher, dass sich die gewünschten Songs auf Ihrem Computer befinden, und legen Sie sie in einem leicht zugänglichen Ordner ab.
Sobald dies erledigt ist, starten Sie Spotify. Klicken Sie auf die Drei-Punkt – Menü – Schaltfläche oben links, und gehen Sie auf Bearbeiten> Einstellungen. Scrollen Sie nach unten zu Lokale Dateien und stellen Sie sicher, dass der Schieberegler Lokale Dateien anzeigen aktiviert ist.
Sobald Sie diesen Schieberegler aktivieren, sehen Sie Quellen für verschiedene Musikordner auf Ihrem PC. Sie können alles deaktivieren, was Sie nicht benötigen. Um neue zu importieren, klicken Sie auf Quelle hinzufügen .
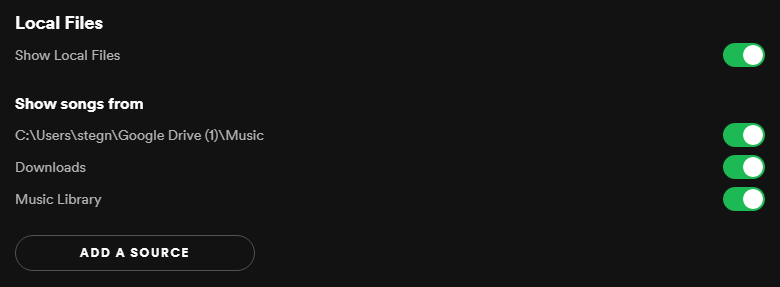
Wählen Sie im angezeigten Dateiauswahlfenster den Ordner mit den soeben erstellten Songs aus und klicken Sie auf Öffnen . Sie sehen es dann in der Liste Lieder anzeigen aus ; stellen Sie sicher, dass es aktiviert ist.
Wenn Sie zuvor Musik aus anderen lokalen Quellen importiert haben, möchten Sie diese möglicherweise hier vorübergehend deaktivieren, bevor Sie fortfahren. Dies macht es einfacher, nur die Musik auszuwählen, die Sie gerade hinzugefügt haben, und sie in eine neue Wiedergabeliste zu legen (oder was auch immer Sie sonst tun möchten).
Klicken Sie nun oben links in Spotify auf Ihre Bibliothek und auf der Registerkarte Wiedergabelisten sehen Sie eine neue Option für lokale Dateien . Klicken Sie darauf und Sie sehen die gesamte lokale Musik, die Sie zuvor ausgewählt haben.
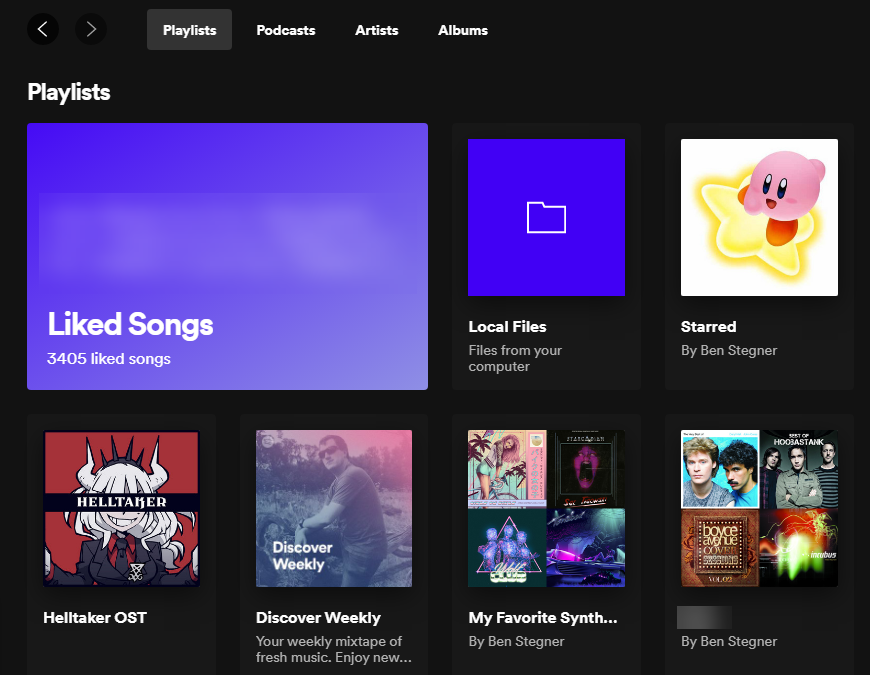
Da importierte Musik keine anklickbaren Interpreten und Alben enthält, können Sie die Sortieroption oben rechts in der Wiedergabeliste (wahrscheinlich standardmäßig auf Benutzerdefinierte Reihenfolge eingestellt ) verwenden, um nach Interpret, Titelname usw. zu sortieren. Klicken Sie in der linken Seitenleiste auf Playlist erstellen , um Ihre lokale Musik zur einfachen Kategorisierung zu einer neuen Playlist hinzuzufügen.
Der Einfachheit halber können Sie alle Songs in Local Files mit Strg + A unter Windows oder Cmd + A auf Mac auswählen. Ziehen Sie sie dann in die neue Wiedergabeliste oder kopieren Sie sie und fügen Sie sie ein.
3. So identifizieren Sie die aktuelle Spotify-Wiedergabeliste
Manchmal hören Sie möglicherweise eine Melodie, während Sie Spotify hören, und fragen sich, in welcher Wiedergabeliste sie sich befindet. Wenn Sie die Spotify-Desktop-App verwenden, klicken Sie auf das Albumcover in der unteren linken Ecke, um sofort zur aktuellen Wiedergabeliste (oder zum aktuellen Album) zu springen. Sie sollten den aktuellen Titel sehen, der abgespielt wird, sodass Sie erkennen können, woher der Titel stammt.
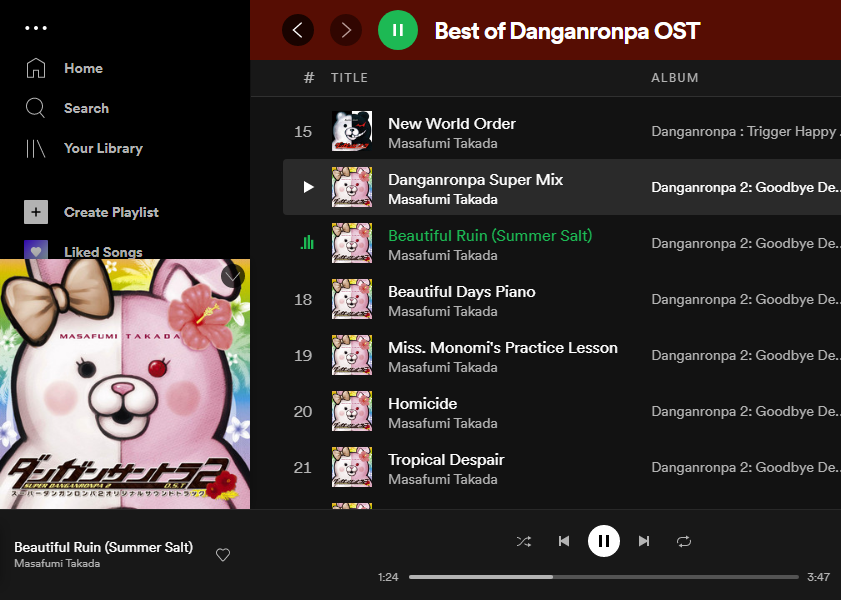
Beachten Sie, dass, wenn Sie mit der Maus über das Albumcover fahren, oben rechts ein Pfeilsymbol angezeigt wird. Sie müssen irgendwo anders als hier klicken, um die aktuelle Wiedergabeliste anzuzeigen. Wenn Sie auf den Pfeil klicken, wird das Albumcover stattdessen größer oder kleiner.
4. So duplizieren Sie Spotify-Wiedergabelisten
Das Kopieren einer Spotify-Wiedergabeliste ist praktisch, wenn Sie ein Backup erstellen oder eine Wiedergabeliste anpassen möchten, um sie an eine andere Person zu senden. Sie müssen Spotify-Wiedergabelisten manuell duplizieren, aber es ist nicht schwierig.
Um eine Wiedergabeliste in Spotify zu duplizieren, klicken Sie zuerst in der linken Seitenleiste auf Wiedergabeliste erstellen, um eine leere Wiedergabeliste zu erstellen. Geben Sie ihm einen Namen und öffnen Sie dann die Playlist, die Sie duplizieren möchten. Klicken Sie einmal auf den ersten Songtitel, um den Track auszuwählen (aber nicht abzuspielen).
Drücken Sie dann Strg + A ( Cmd + A auf dem Mac), um alle Songs in Ihrer aktuellen Wiedergabeliste auszuwählen. Klicken Sie schließlich auf die markierten Songs und ziehen Sie sie (oder kopieren Sie sie und fügen Sie sie ein) in die neue Wiedergabeliste im linken Bereich.
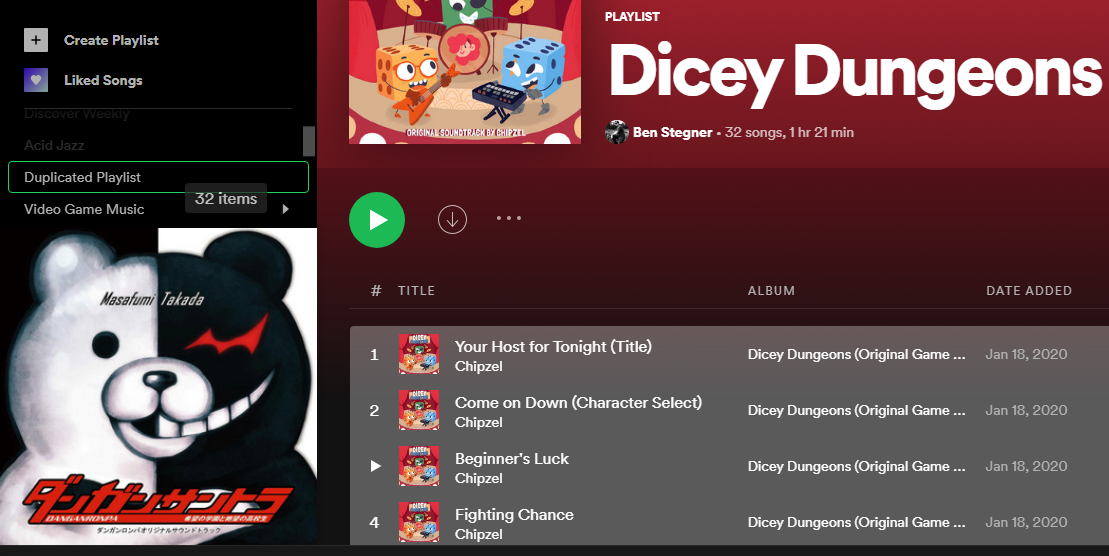
Wenn Sie mit der rechten Maustaste auf eine vorhandene Wiedergabeliste klicken, wird die Option Ähnliche Wiedergabeliste erstellen angezeigt . Dies dupliziert keine Spotify-Wiedergabeliste; Stattdessen wird eine Musik erstellt, die Ihrer aktuellen Wiedergabeliste ähnelt. Es ist eine großartige Möglichkeit, mehr Musik zu entdecken, die Sie auf Spotify lieben werden , aber es dupliziert nicht den genauen Inhalt einer Playlist.
5. So fügen Sie alle Songs, die Ihnen gefallen, zu einer Spotify-Wiedergabeliste hinzu
Wenn Sie eine Mega-Wiedergabeliste mit allen in Ihrer Bibliothek gespeicherten Titeln erstellen möchten, können Sie sie auf ähnliche Weise wie oben beschrieben in eine neue Wiedergabeliste kopieren. Dies ist eine großartige Option, wenn Sie ein Spotify Premium-Abonnement haben und eine große Wiedergabeliste zum Hören unterwegs herunterladen möchten, ohne Daten zu verwenden.
Erstellen Sie zunächst wie oben beschrieben eine neue Playlist. Wählen Sie als Nächstes in Spotify im linken Bereich „ Likes Songs“ aus. Klicken Sie auf einen Titel in der Liste, um ihn zu markieren, und drücken Sie dann Strg + A (oder Cmd + A auf dem Mac), um alle Titel auszuwählen. Ziehen oder kopieren Sie sie schließlich und fügen Sie sie in die neue Wiedergabeliste ein.
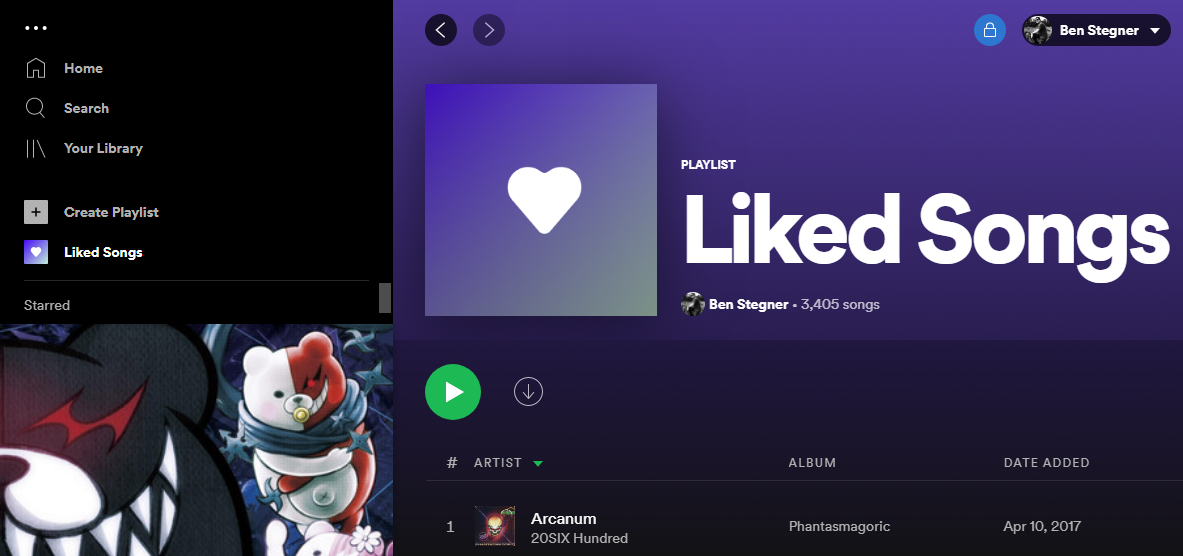
Beachten Sie, dass Spotify Likes Songs jetzt als eigene Playlist behandelt. Daher können Sie auf die Schaltfläche Download klicken, um dies für das Offline-Hören zu speichern (sofern Sie über Premium verfügen). Dies ist bequemer, als Ihre Lieblingssongs manuell in eine Playlist umzuwandeln, denn Liked Songs werden automatisch aktualisiert, wenn Sie einen neuen Song mögen. Umgekehrt müssen Sie eine kopierte Playlist manuell aktualisieren.
6. So teilen Sie Spotify-Wiedergabelisten mit anderen
Möchten Sie Ihre Lieblings-Spotify-Playlists mit einem Freund teilen oder eine neue speziell für ihn erstellen? Spotify macht es einfach, Playlists mit allen zu teilen , die den Dienst auch nutzen.
Öffnen Sie zum Teilen eine Wiedergabeliste, klicken Sie oben auf das Drei-Punkte- Menü und fahren Sie mit der Maus über das Feld Teilen . In modernen Versionen von Spotify gibt es nur zwei Möglichkeiten zum Teilen: Link zur Playlist kopieren oder Playlist einbetten . Verwenden Sie Ersteres, um eine URL zu erhalten, die Sie überall einfügen können, beispielsweise in einer Messaging-App oder in sozialen Medien. Die Einbettung wird verwendet, um die Playlist zu Ihrer Website oder ähnlichem hinzuzufügen.
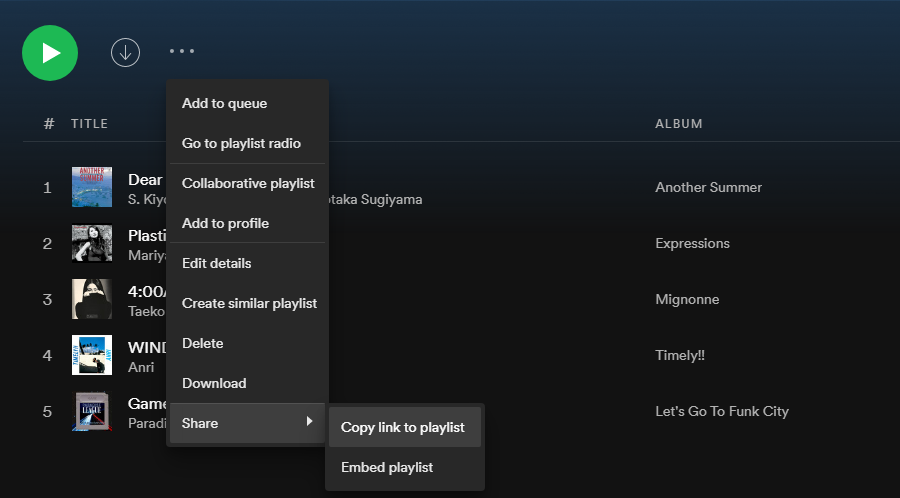
Wenn Sie anderen Personen erlauben möchten, Songs zur Playlist hinzuzufügen, wählen Sie Collaborative Playlist aus dem Drei-Punkte-Menü. Auf diese Weise kann jeder mit Zugriff seine Inhalte verwalten, sodass Sie möglicherweise zuerst ein Backup für sich selbst erstellen möchten.
7. So ändern Sie die Sortieroptionen für Wiedergabelisten in Spotify
Standardmäßig sortieren Spotify-Wiedergabelisten die Titel normalerweise nach der Reihenfolge, in der Sie sie hinzugefügt haben. Sie können dies jedoch ändern, indem Sie oben auf die Überschriften klicken. Dies funktioniert sowohl für Ihre eigenen Playlists als auch für die von anderen.
Klicken Sie auf Titel oder Album , um alphabetisch nach diesen Feldern zu sortieren. Der erste Klick sortiert von AZ, während der zweite von ZA ändert. Dies funktioniert auch mit dem Feld Datum hinzugefügt , mit dem Sie vom neuesten zum ältesten oder vom ältesten zum neuesten sortieren können. Das Clock- Symbol stellt die Tracklänge dar. Wenn Sie darauf klicken, können Sie nach den kürzesten oder längsten Tracks sortieren.
Wenn Sie möchten, können Sie die Sortieroptionen auch ändern, indem Sie auf das Dropdown-Feld in der oberen rechten Ecke klicken. Dadurch haben Sie neben der alphabetischen Sortierung nach Interpret die gleichen Optionen wie beim Sortieren über die Kopfzeilen. Ein dritter Klick auf ein beliebiges Feld entfernt die Sortierung.
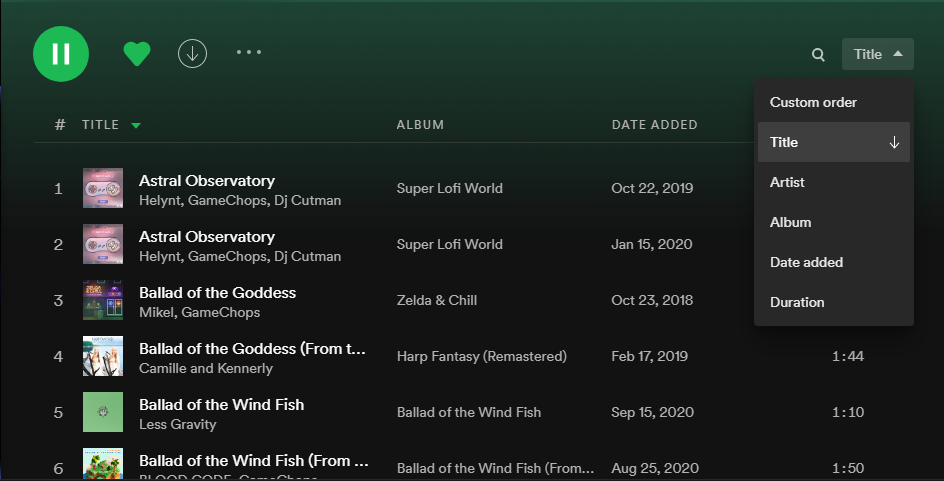
Wenn Sie keine Sortierung vorgenommen haben (neben den Kopfzeilen werden keine grünen Pfeile angezeigt), können Sie die Titel in Ihren eigenen Wiedergabelisten manuell neu anordnen. Klicken und ziehen Sie einfach einen Song und Sie sehen eine grüne Linie. Lassen Sie es los, um das Lied an der neuen Position abzulegen. Sie können Songs auch in großen Mengen verschieben, wie bereits beschrieben.
Auf diese Weise können Sie die Reihenfolge einer Spotify-Wiedergabeliste verfeinern, bevor Sie sie an jemanden senden, das Tempo schrittweise erhöhen, während die Songs voranschreiten, und andere Optimierungen vornehmen. Denken Sie daran, dass dies keine großen Auswirkungen hat, wenn Sie den Zufallsmodus aktivieren!
8. So bearbeiten Sie das Titelbild für Spotify-Wiedergabelisten
Standardmäßig erstellt Spotify Playlist-Grafiken mit den ersten vier Albumcovern von Songs in dieser Playlist. Für Ihre eigenen Wiedergabelisten können Sie dieses allgemeine Bild beliebig ändern.
Öffnen Sie die Playlist, bewegen Sie den Cursor über das vorhandene Playlist-Bild und Sie sehen Foto auswählen ; klicke hier. Dies öffnet ein Feld Details bearbeiten .
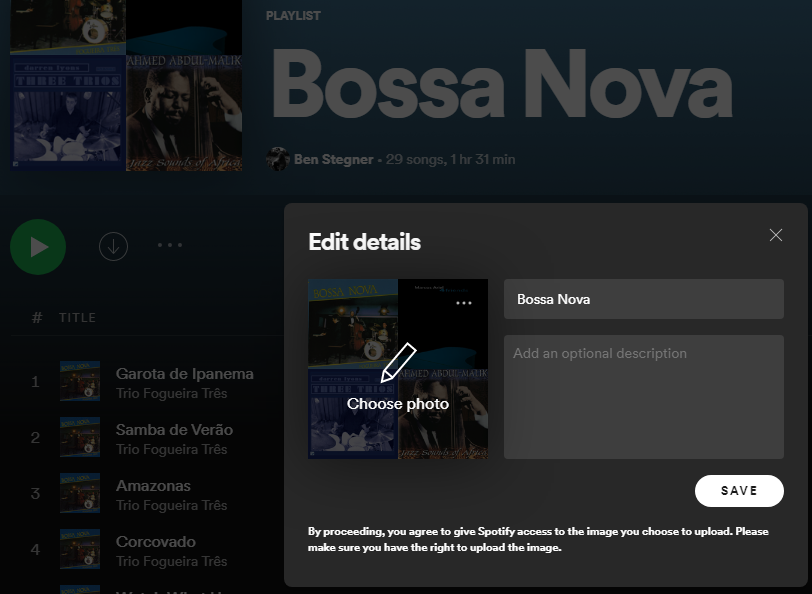
Klicken Sie auf das Bild auf der linken Seite, um ein neues Bild von Ihrem Computer hochzuladen. Klicken Sie zum Bestätigen auf die Schaltfläche Speichern im Feld Playlist-Details bearbeiten . Wenn Sie möchten, können Sie auch eine kurze Beschreibung für die Playlist eingeben, die denjenigen, mit denen Sie sie teilen, weitere Informationen liefert.
Wir haben eine Anleitung, wie Sie das perfekte Artwork für Spotify-Wiedergabelisten erstellen, wenn Sie Hilfe benötigen.
9. So mögen Sie alle Songs in einer Playlist auf Spotify
Mit Spotify können Sie ein Album oder einen Song "liken", indem Sie auf das Herz- Symbol klicken, das links neben dem Feld " Dauer" für einen Titel sowie oben auf einer Albumseite angezeigt wird. Auf diese Weise können Sie die Songs für den einfachen Zugriff zum Abschnitt " Ihre Bibliothek" hinzufügen – eine Art virtuelles Musikregal.
Wenn Sie eine Playlist finden, die Ihnen gefällt und Sie alle (oder viele) ihrer Songs speichern möchten, wählen Sie sie einfach wie zuvor beschrieben aus. Verwenden Sie Strg + A (oder Cmd + A ), um sie alle auszuwählen, oder halten Sie Strg (oder Cmd ) gedrückt , um mehrere Songs auszuwählen. Klicken Sie dann entweder mit der rechten Maustaste und wählen Sie In Ihren Lieblingsliedern speichern oder ziehen Sie sie in den Ordner " Likete Songs " in der linken Seitenleiste.
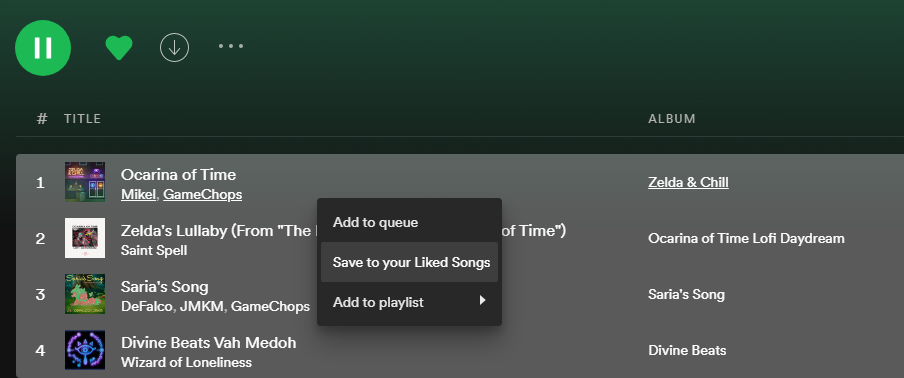
Leider gibt es keine Möglichkeit, alle Alben, die in einer Playlist enthalten sind, in Ihrer Bibliothek zu speichern. Sie müssen dies also einzeln tun.
10. So filtern und durchsuchen Sie Spotify-Wiedergabelisten
Spotify-Wiedergabelisten können Tausende von Songs enthalten, was es schwierig macht, schnell den richtigen Titel zu finden. Um eine Playlist einfach zu durchsuchen, drücken Sie bei geöffneter Playlist Strg + F ( Cmd + F auf einem Mac). Sie können auch auf das kleine Lupensymbol klicken, das links neben dem Sortierfeld erscheint.
Geben Sie in das angezeigte Feld ein und Spotify zeigt Übereinstimmungen in Songtitel, Interpret und Albumname an. Sie können damit überprüfen, ob sich ein Song in einer Playlist befindet, alle Songs eines bestimmten Interpreten anzeigen und ähnliches.
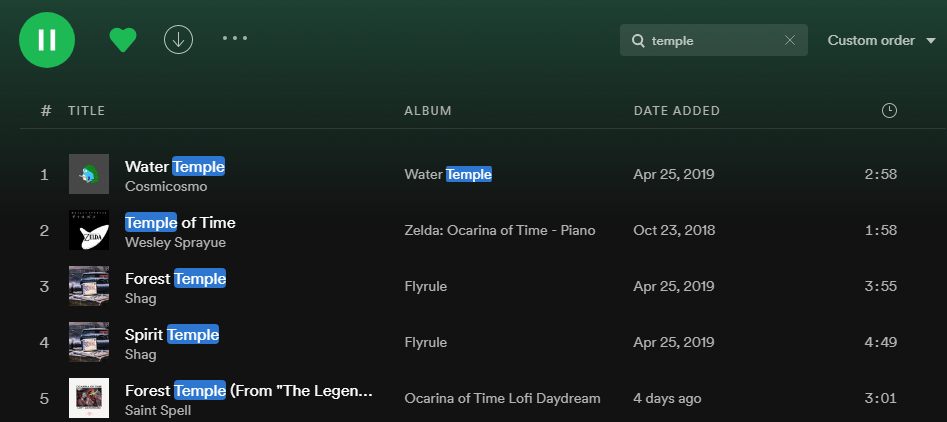
Sobald Sie nur diese Songs durch die Suche abgerufen haben, können Sie sie ganz einfach auswählen und mit der rechten Maustaste klicken, um sie der Warteschlange hinzuzufügen, sie aus der Wiedergabeliste zu entfernen, sie an eine andere Stelle zu kopieren oder andere Aktionen auszuführen.
Verwalten Sie Ihre Spotify-Wiedergabelisten wie ein Profi
Mit diesen praktischen Tipps wissen Sie jetzt, wie Sie viel mehr aus Ihren Spotify-Wiedergabelisten herausholen können. Für jeden Moment die richtige Mischung zu haben, ist eine Stärke des Service, und diese Tipps sollen Ihnen helfen, Ihre Sammlung ordentlich zu halten.
Spotify-Tricks sind nicht nur auf Playlists beschränkt. Es gibt viele Möglichkeiten, Ihre Erfahrung mit der Plattform zu maximieren.
