8 wichtige Dinge, die nach der Installation von Windows 10 zu tun sind
Der Einstieg in Windows 10 ist ziemlich einfach, aber für die beste Erfahrung sind nach der Installation von Windows einige wichtige Dinge zu tun. Dies zu tun, dauert ein wenig Zeit, bereitet Ihnen aber eine reibungslosere Zeit auf der Straße vor.
Schauen wir uns die ersten Dinge an, die Sie nach der Installation von Windows 10 tun sollten. Diese sind bei der erstmaligen Installation am wichtigsten, sollten jedoch auch nach der Installation eines größeren Funktionsupdates oder der Neuinstallation einer neuen Kopie von Windows überprüft werden.
1. Führen Sie Windows Update aus und konfigurieren Sie die Update-Einstellungen
Obwohl Sie gerade Windows 10 installiert haben, stehen die Chancen gut, dass einige aktuelle Updates ausstehen. Sie sollten diese sofort installieren, um sicherzustellen, dass Sie über die neuesten Funktionen und Sicherheitspatches verfügen.
Um nach Windows-Updates zu suchen, öffnen Sie die App Einstellungen (mit der Verknüpfung Win + I oder dem Symbol im Startmenü) und gehen Sie zu Update & Sicherheit > Windows Update .
Klicken Sie auf dieser Seite auf Nach Updates suchen und geben Sie ihr etwas Zeit. Nach einigen Augenblicken werden Updates heruntergeladen und installiert, falls erforderlich. Falls ein Neustart erforderlich ist, werden Sie dazu aufgefordert.
Sie sehen hier auch eine Meldung, wenn Funktionsupdates für Windows 10 bereitstehen, bei denen es sich um die größeren Revisionen handelt, die ungefähr zweimal pro Jahr veröffentlicht werden.
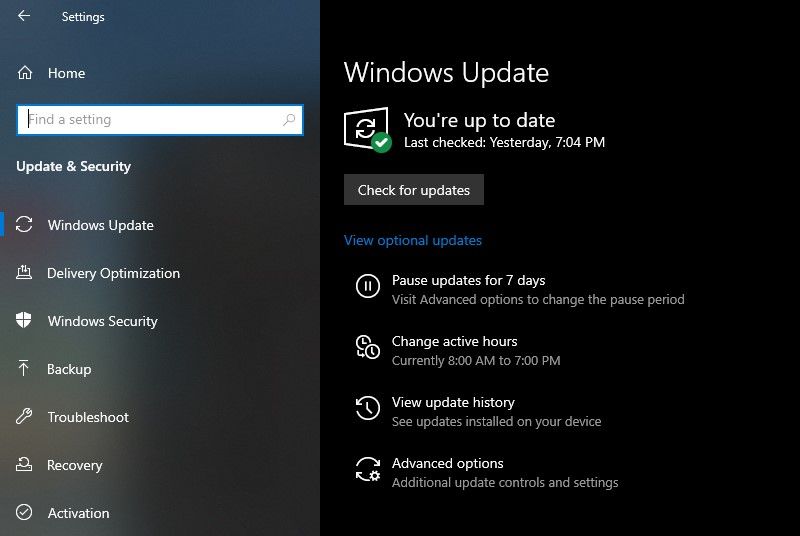
Windows Update wird in Windows 10 automatisch ausgeführt. Dies bedeutet zwar weniger manuelle Arbeit für Sie, kann jedoch auch lästig sein, wenn es Sie unterbricht. Erfahren Sie, wie Sie Windows Update verwalten , damit es im Hintergrund reibungslos funktioniert.
Dies ist eine wichtige Sache, die Sie sofort nach der Installation von Windows 10 tun sollten – Sie möchten nicht, dass ein Update zu einem ungünstigen Zeitpunkt Ihre Arbeit durcheinander bringt.
2. Stellen Sie sicher, dass Windows aktiviert ist
Im Gegensatz zu älteren Windows-Versionen macht es Microsoft einfach, Windows 10 ohne gültige Lizenz auf Ihrem PC zu installieren. Wenn Sie während des Einrichtungsvorgangs keinen Lizenzschlüssel eingegeben oder sich bei einem Microsoft-Konto mit einer digitalen Lizenz angemeldet haben, sollten Sie es jetzt aktivieren. Dadurch können Sie auf alle Funktionen von Windows 10 zugreifen.
Gehen Sie zu Einstellungen> Update & Sicherheit> Aktivierung , um zu überprüfen, ob Sie Windows bereits aktiviert haben. Wenn ja, sind Sie fertig. Wenn nicht, müssen Sie sich entweder bei Ihrem Microsoft-Konto anmelden oder einen Lizenzschlüssel eingeben.
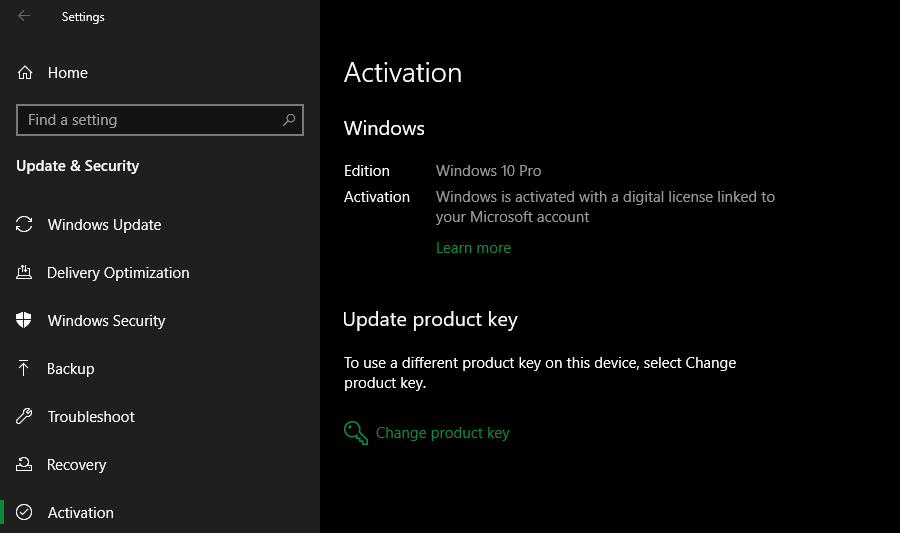
Sehen Sie sich unsere Anleitung zum Entfernen des Wasserzeichens "Windows 10 aktivieren" an, um mehr zu erfahren. Sie können Windows 10 ohne Aktivierung verwenden, es gibt jedoch einige Einschränkungen.
3. Aktualisieren Sie Ihre Hardwaretreiber
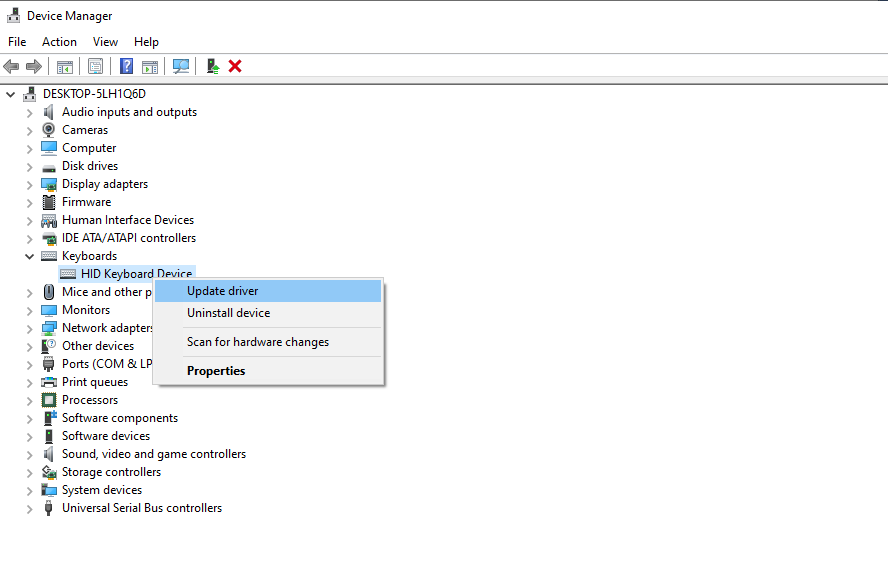
Ein Gerätetreiber ist eine Software, die mit einem bestimmten Gerät verbunden ist und steuert, wie es funktioniert, wenn es mit Ihrem System verbunden ist. Mit anderen Worten, Treiber ermöglichen es Windows, ordnungsgemäß mit der Hardware Ihres Computers zu kommunizieren.
Treiber werden in der Regel von Hardwareherstellern bereitgestellt und sind wie die meiste Software nicht immer perfekt. Manchmal sind sie fehlerhaft oder es werden keine Updates zur Kompatibilität mit den neuesten Windows-Versionen angezeigt.
Normalerweise müssen Sie Ihre Treiber nicht genau im Auge behalten – in den meisten Fällen müssen Sie, wenn sie funktionieren, nicht riskieren, etwas zu beschädigen, indem Sie sie aktualisieren. Aber wenn Sie Windows zum ersten Mal einrichten, ist die Installation der richtigen Treiber ein wichtiger Schritt. Windows installiert generische Treiber für Geräte wie Tastaturen und Mäuse selbst, aber Sie sollten wissen, wie Sie andere wichtige Treiber installieren, die halbregelmäßige Updates benötigen.
Anleitungen finden Sie unter Suchen und Ersetzen veralteter Treiber . Wenn Sie sich fragen, welche Treiber Sie nach der Installation von Windows 10 installieren sollen, priorisieren Sie Ihre Grafiktreiber, Chipsatztreiber und alles für spezielle Hardware, auf die Sie angewiesen sind.
4. Installieren Sie die wesentliche Windows-Software
Windows 10 wird für viele Zwecke mit grundlegenden Apps geliefert, aber viele der besten Windows-Software sind nicht vorinstalliert. Wir haben eine vollständige Anleitung zur Windows-Software geschrieben, die jeder sofort installieren sollte .
Sehen Sie sich unsere Empfehlungen in Kategorien wie Browser, Sicherheit, Bildbearbeitung, Messaging und mehr an. Unabhängig davon, ob Sie Windows 10 gerade erst verwendet oder zurückgesetzt haben, Ihre Erfahrung wird mit den richtigen Tools, die Ihnen zur Verfügung stehen, viel besser sein.
5. Ändern Sie die Standard-Windows-Einstellungen
Die Standardeinstellungen von Windows 10 sind nicht für jeden optimal. Sie sind verwendbar, aber Sie werden wahrscheinlich eine bessere Erfahrung machen, wenn Sie sie optimieren.
In der Einstellungs-App von Windows 10 gibt es viel zu verwalten. Konzentrieren wir uns also auf einige wichtige empfohlene Änderungen nach einer Windows 10-Installation.
Standard-Windows-Apps anpassen
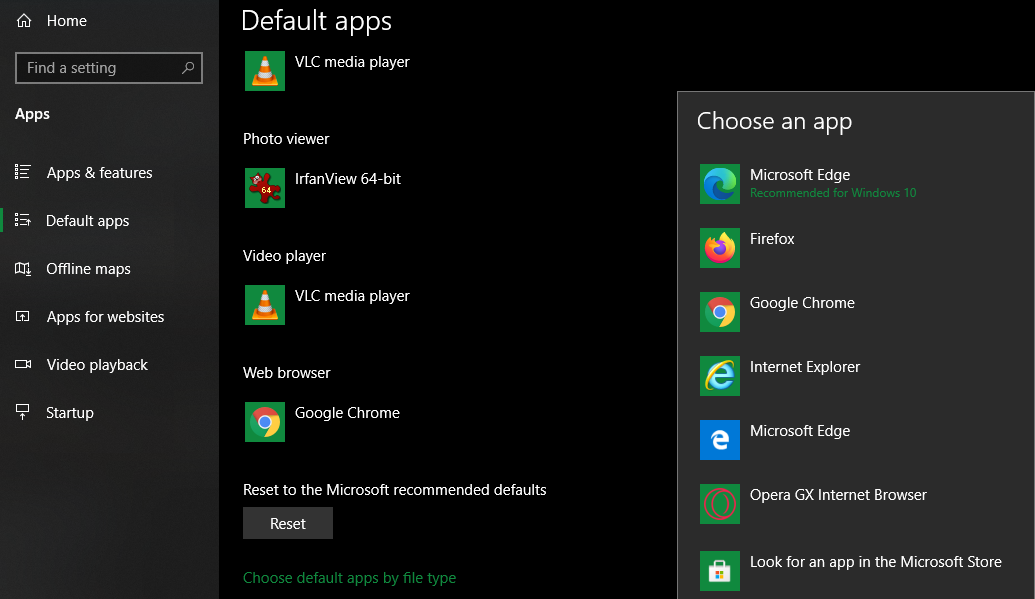
Nachdem Sie Ihre Lieblings-Apps installiert haben, sollten Sie sie so einstellen, dass sie standardmäßig ausgeführt werden. Führen Sie die folgenden Schritte aus, um die Apps zu ändern, die Windows 10 für verschiedene Zwecke verwendet:
- Gehen Sie zu Einstellungen > Apps > Standard-Apps .
- Wählen Sie Ihre bevorzugten Anwendungen für jede Kategorie, einschließlich E – Mail, Musik – Player, Web – Browser und vieles mehr.
- Klicken Sie darunter auf Standard-Apps nach Dateityp auswählen, wenn Sie verschiedene Dateitypen wie PDF, DOCX und TXT bestimmten Programmen zuordnen möchten.
- Wählen Sie für eine andere Ansicht Standardeinstellungen nach App festlegen und wählen Sie eine App aus, um zu sehen, welche Standardeinstellungen sie derzeit hat und welche verwendet werden können.
Weitere Informationen hierzu finden Sie in unserem Leitfaden zum Festlegen von Standardeinstellungen in Windows 10 .
Deaktivieren Sie unnötige Startelemente
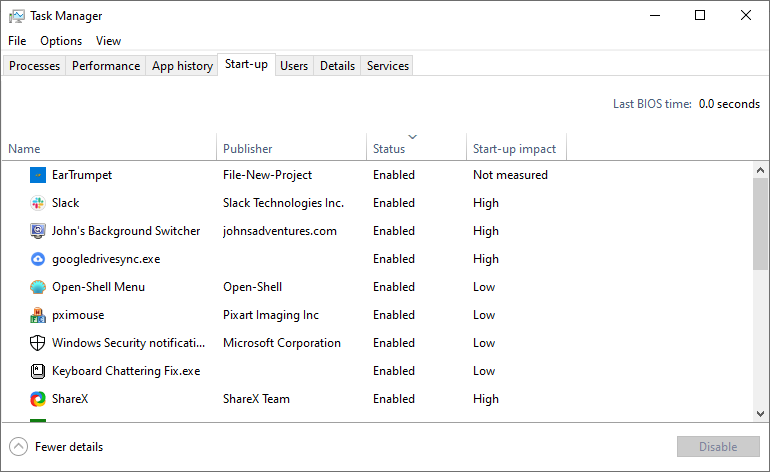
Viele Apps richten sich so ein, dass sie beim Start ausgeführt werden, was eine Ressourcenverschwendung ist und Ihr Computer viel länger zum Hochfahren benötigt. Nachdem Sie Software installiert haben, sollten Sie sicherstellen, dass beim Booten nur genehmigte Apps ausgeführt werden.
So deaktivieren Sie unnötige Startelemente in Windows 10 :
- Öffnen Sie den Task-Manager mit Strg + Umschalt + Esc , oder klicken Sie mit der rechten Maustaste auf die Taskleiste und wählen Sie Task-Manager .
- Klicken Sie auf Weitere Details , um bei Bedarf zur Vollansicht zu wechseln.
- Wechseln Sie zur Registerkarte Start .
- Klicken Sie mit der rechten Maustaste auf jede App, die nicht automatisch gestartet werden soll, und wählen Sie Deaktivieren , um zu verhindern, dass sie beim Start gestartet wird.
Optimieren Sie die Energieplaneinstellungen
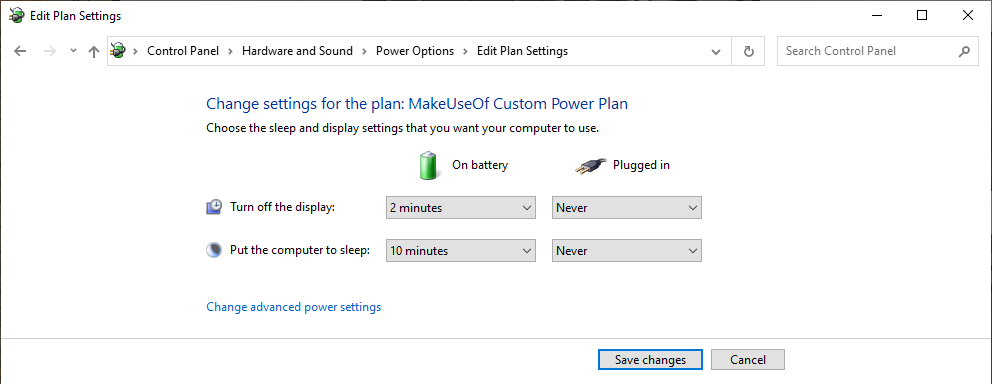
Mit den Energieeinstellungen von Windows 10 können Sie verschiedene Aspekte des Betriebssystems optimieren, die den Stromverbrauch betreffen. Dies ist wichtig, um Laptop-Benutzern zu helfen, die Akkulaufzeit zu sparen, verfügt jedoch über nützliche leistungsbezogene Einstellungen, die auch für Desktop-Benutzer gelten.
Sie können Ihren Energiesparplan mit diesen Schritten optimieren:
- Gehen Sie zu Einstellungen> System> Power & Sleep .
- Wählen Sie auf der rechten Seite Zusätzliche Energieeinstellungen , um den Abschnitt Energieoptionen der Systemsteuerung zu öffnen. Wenn Sie diesen Link rechts nicht sehen, vergrößern Sie die horizontale Größe des Einstellungsfensters und es sollte erscheinen.
- Sie sehen mehrere Pläne zur Auswahl, darunter Balanced , Power Saver und High Performance . Wählen Sie den gewünschten Plan aus und klicken Sie dann rechts auf Planeinstellungen ändern, um ihn zu ändern.
- Wählen Sie die Zeit, die vergehen soll, bevor der Bildschirm ausgeschaltet wird und der Computer in den Ruhezustand wechselt. Klicken Sie dann auf Erweiterte Energieeinstellungen ändern, um weitere Optionen anzuzeigen.
- Während Sie hier alles überprüfen können, achten Sie besonders auf die Einstellungen in den Kategorien Festplatte , Energiesparmodus , Netztasten und -deckel , Prozessor-Energieverwaltung und Anzeige .
- Klicken Sie auf OK , um Ihre Änderungen zu speichern.
Erfahren Sie mehr über die Verwendung von Windows-Energiesparplänen, um den Akku Ihres Laptops zu schonen.
Datenschutzeinstellungen anpassen
Windows 10 sammelt alle möglichen Informationen darüber, wie Sie das Betriebssystem verwenden. Dies hilft Microsoft, das sich ständig weiterentwickelnde Produkt zu verbessern, aber viele sehen es als Verletzung der Privatsphäre an. Glücklicherweise können Sie viele der Telemetriefunktionen reduzieren oder deaktivieren.
Befolgen Sie unsere vollständige Anleitung zu den Datenschutzeinstellungen von Windows 10, um alles zu erfahren, was Sie wissen müssen.
Nachtlicht aktivieren
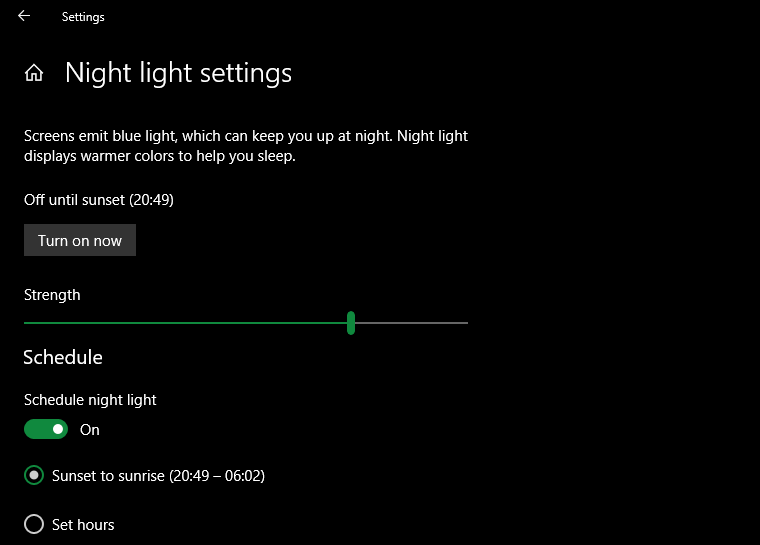
Windows 10 enthält eine integrierte Funktion, die Ihre Bildschirmanzeige nachts wärmer macht. Dies trägt dazu bei, das blaue Licht zu reduzieren, das Sie wach hält, und macht Ihren Computer weniger hart für Ihre Augen, wenn Sie spät arbeiten.
Sie können dies aktivieren, indem Sie Einstellungen> System> Anzeige aufrufen . Aktivieren Sie den Schieberegler Nachtlicht und klicken Sie auf Nachtlichteinstellungen , um die Funktionsweise zu ändern. Sie können die Intensität des Effekts anpassen und so einstellen, dass er automatisch von Sonnenuntergang bis Sonnenaufgang oder zu bestimmten Stunden Ihrer Wahl ausgeführt wird.
6. Richten Sie einen Backup-Plan ein
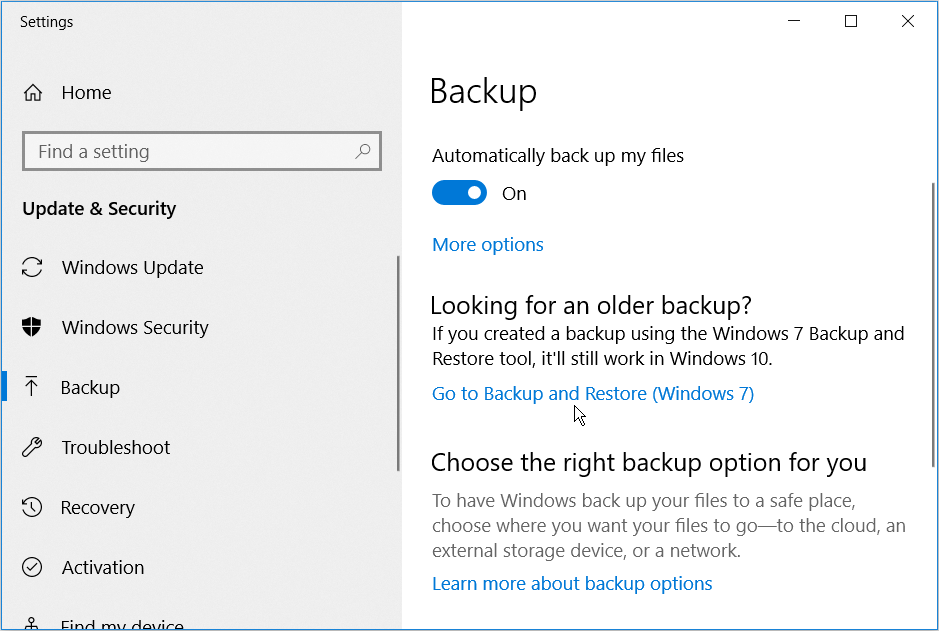
Sie möchten nicht all diese Windows-Setup-Schritte ausführen, nur um Ihren Computer durch eine Malware-Infektion oder eine tote Festplatte ruinieren zu lassen. Es ist wichtig, Ihre Daten zu sichern, um sie vor diesen und anderen Gefahren zu schützen.
In unserem Leitfaden zum Sichern und Wiederherstellen von Daten in der Cloud in Windows 10 erfahren Sie, wie Sie Ihren Computer ohne großen Aufwand sichern können. Wir haben auch erklärt, welche Dateien Sie sichern und welche Sie überspringen sollten .
7. Konfigurieren Sie Microsoft Defender
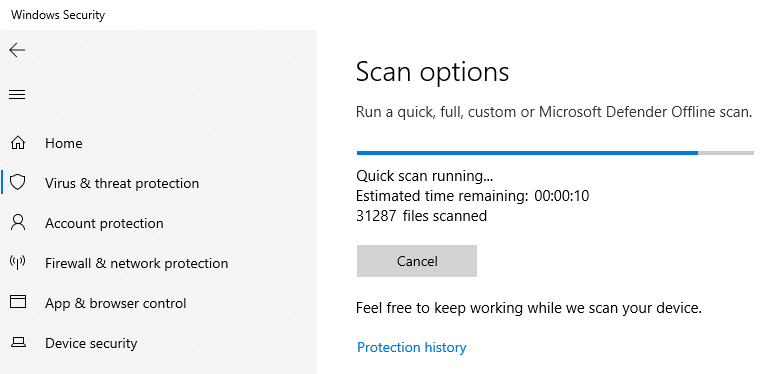
Microsoft Defender, das integrierte Antivirenprogramm für Windows 10, ist für die meisten Benutzer gut genug. Sobald Sie Windows 10 installiert haben, schützt es Ihren PC vor allen möglichen Bedrohungen. Es ist jedoch klug, die Funktionsweise zu überprüfen und Änderungen vorzunehmen, um die Widerstandsfähigkeit Ihres Computers gegen Bedrohungen zu erhöhen.
Erfahren Sie, wie Sie Ihre Sicherheit mit Microsoft Defender erhöhen, um das Tool optimal zu nutzen.
8. Personalisieren Sie Windows 10
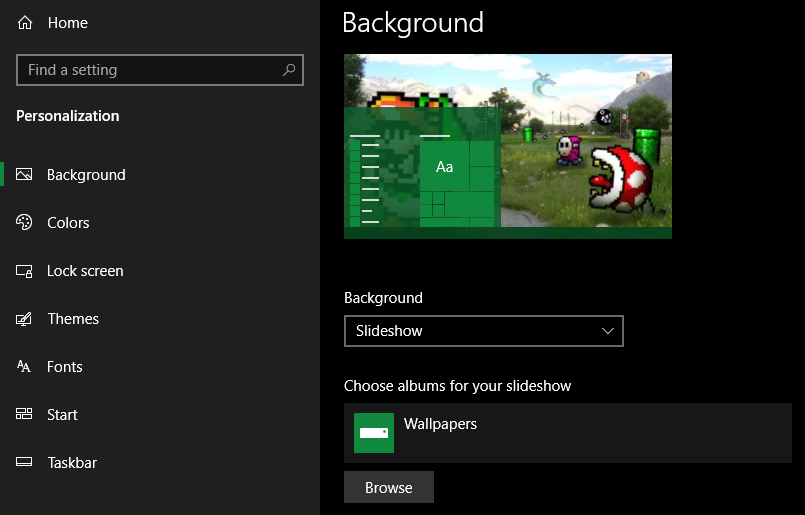
Obwohl dies für die obigen Schritte nicht wichtig ist, sollten Sie sich nach der Installation von Windows 10 dennoch etwas Zeit nehmen, um Ihren Desktop anzupassen. Es ist erstaunlich, was ein neues Hintergrundbild, ein einzigartiger Mauszeiger und andere kleine Personalisierungsoptimierungen bewirken können, damit sich Ihr System wie zu Hause anfühlt.
Dafür haben Sie viele Möglichkeiten. Für einige schnelle Änderungen haben wir gezeigt, wie Sie das Erscheinungsbild von Windows 10 ändern können . Um mehr in die Tiefe zu erfahren, probieren Sie einige der besten Tools zum Anpassen von Windows 10 aus .
Nach der Installation von Windows 10 sind Sie fertig
Jetzt müssen Sie sich nicht mehr fragen, was nach der Installation von Windows 10 zu tun ist. Wir haben uns die wesentlichen Dinge angesehen, die mit einer frischen Windows 10-Installation zu tun haben, damit Ihr System für den täglichen Gebrauch bereit ist. Während Sie hier und da vielleicht noch kleine Anpassungen vornehmen müssen, ist die Ersteinrichtung die meiste Arbeit.
Damit Ihr PC auch in Zukunft reibungslos läuft, stellen Sie sicher, dass Sie wissen, wie Sie Ihr System sauber halten.
