Wie man Steam repariert, wenn es aufhört, Spiele herunterzuladen
Für viele Menschen ist Steam aufgrund seiner großen Spielesammlung und der Möglichkeit, Spiele mit anderen Steam-Benutzern zu teilen, das Tor zur Spielewelt. Auch wenn es eine der beliebtesten Plattformen für den Kauf und das Spielen von Titeln ist, stellt Steam manchmal ohne Vorwarnung oder offensichtlichen Grund den Download von Spielen ein.
Wenn Ihnen dies passiert ist und Sie den Spaß nicht verpassen möchten, probieren Sie diese Liste mit Lösungen aus, um die Download-Probleme von Steam zu beheben.
Zuerst… Starten Sie Ihren Computer neu
Bevor Sie Steam für dieses Problem verantwortlich machen, starten Sie Ihren PC oder Laptop neu. Der Neustart Ihres Geräts sollte immer der erste Schritt eines Fehlerbehebungsprozesses sein, da es viele Systemzustände und Caches leert und außerdem Sperren für Dateien oder andere Ressourcen aufhebt.
Wenn das Problem dadurch nicht behoben wurde, gehen wir zu anderen Lösungen über, die Sie ausprobieren können.
Überprüfen Sie, ob Steam online ist
Es besteht die Möglichkeit, dass Sie versehentlich offline gegangen sind. Um dies zu überprüfen, klicken Sie in der linken oberen Ecke auf Steam und prüfen Sie, ob die Option Offline gehen verfügbar ist. Wenn Sie anscheinend online sind, gehen Sie offline und warten Sie, bis die Änderung erfolgt. Steam fordert Sie zum Neustart auf. Gehen Sie dann wieder online.
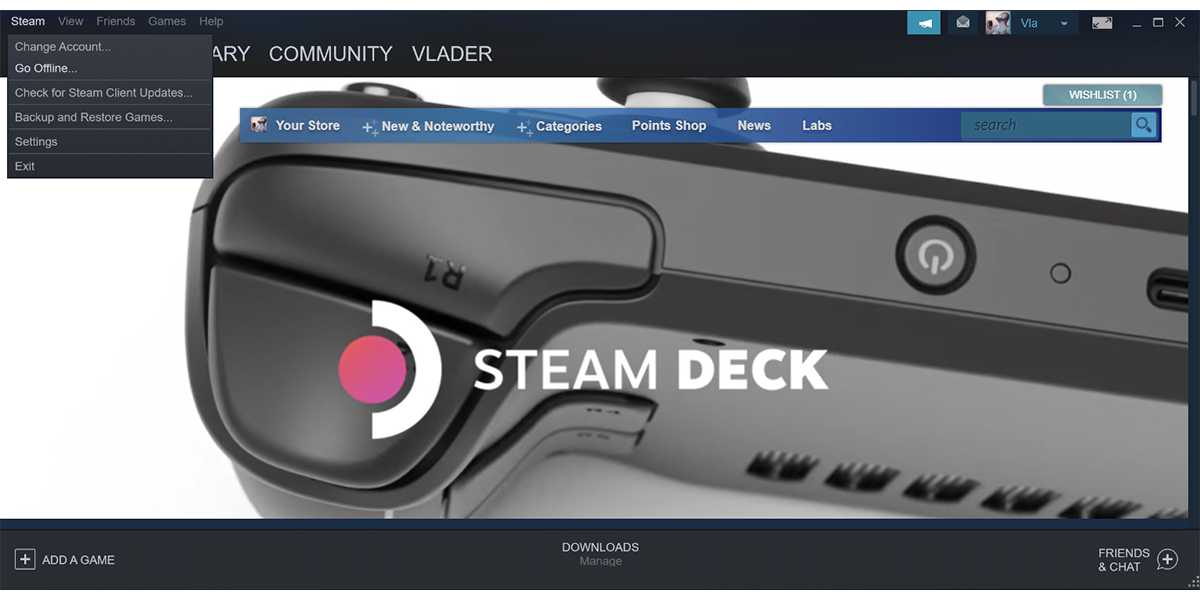
Steam-Bibliotheksordner reparieren
Ihr Steam-Bibliotheksordner enthält alle installierten Spiele auf der Festplatte und manchmal können ihre Dateien beschädigt werden. Dies verhindert, dass die Ordner ordnungsgemäß aktualisiert werden, da sie nicht mehr beschreibbar sind. Um das Problem zu beheben, reparieren Sie die Steam-Bibliotheksordner.
Gehen Sie in Steam zu Einstellungen> Download> Steam-Bibliotheksordner . Klicken Sie dann mit der rechten Maustaste auf den Ordner und wählen Sie Bibliotheksordner reparieren .
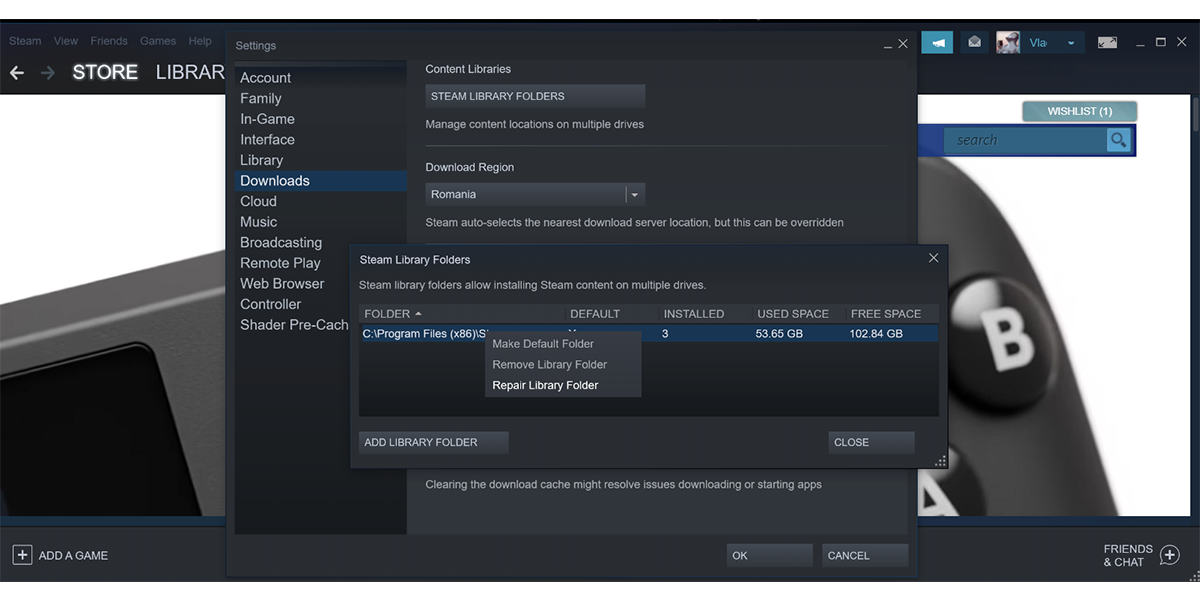
Entfernen Sie den Download-Cache von Steam
Wir sprechen hier nicht davon, den Cache auf Ihrem Windows, macOS oder in Ihrem Internetbrowser zu entfernen, da dies möglicherweise keine Auswirkungen auf Ihr Problem hat. Um Spiele erneut herunterzuladen, müssen Sie den Steam-Download-Cache leeren. Dadurch entfernt der Steam-Client die lokal zwischengespeicherte Struktur und ruft sie von den Steam-Servern ab.
Öffnen Sie in Ihrem Steam-Konto das Einstellungsmenü . Wählen Sie dann Downloads > DOWNLOAD-CACHE LÖSCHEN .
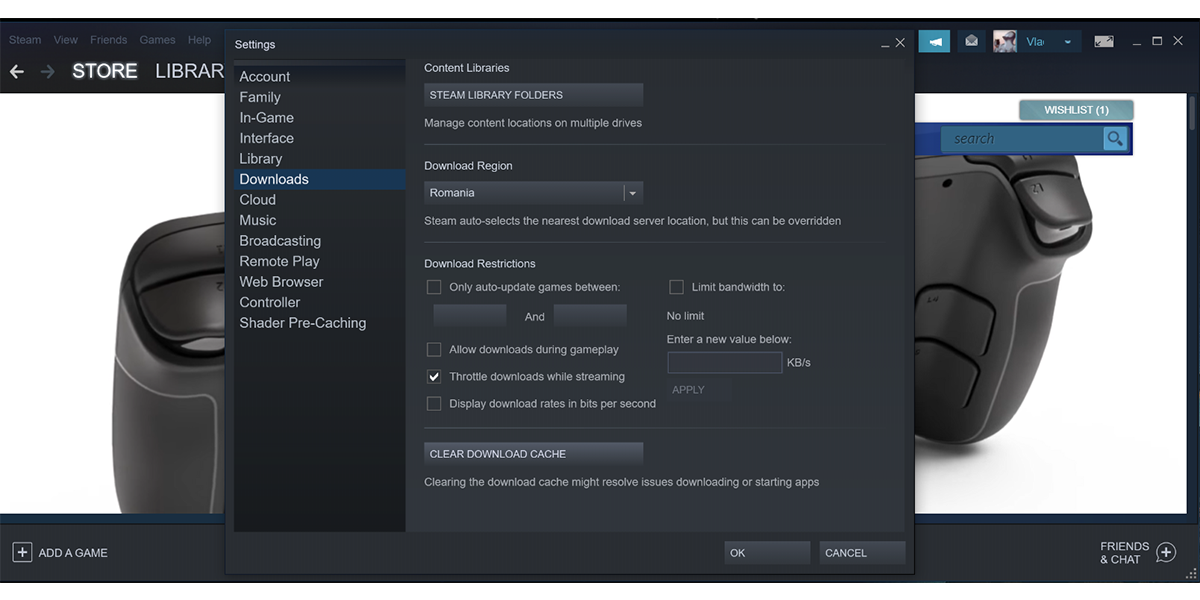
Download-Region von Steam ändern
Steam unterteilt Download-Server nach geografischen Regionen und wählt automatisch eine Region für Sie aus. Die Region hängt von Ihrer aktuellen IP-Adresse ab und Steam wählt den Server aus, der Ihnen am nächsten ist, um die beste Leistung zu bieten.
Der Datenverkehr in Ihrer geografischen Region kann jedoch Server überlasten und sie verlangsamen oder zu einem Hardwarefehler führen, der zu Downloadproblemen beiträgt. Um dies zu beheben, können Sie die Download-Regionen vorübergehend ändern, um einen anderen Satz von Steam-Servern zu verwenden.
Gehen Sie in Ihrem Steam-Konto zu Einstellungen > Downloads > Download-Region . Verwenden Sie das Dropdown-Menü, um verschiedene Regionen zu testen und zu sehen, welche besser funktioniert.
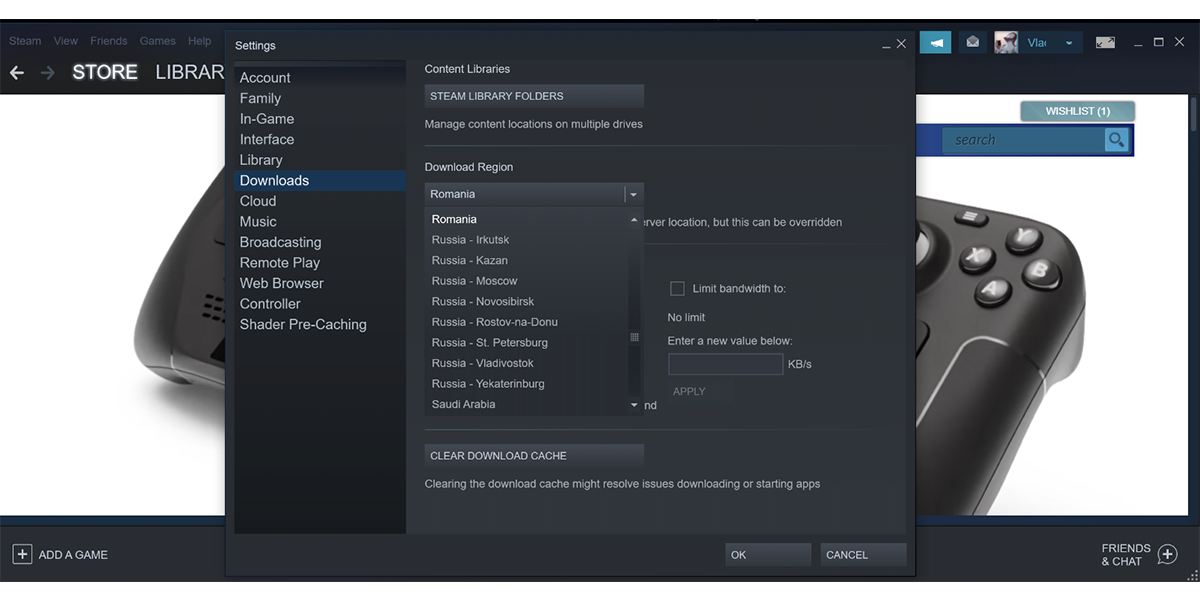
Steam neu installieren
Wenn Sie diese Lösung ausprobieren möchten, stellen Sie sicher, dass Sie Steam an demselben Ort neu installieren, an dem es derzeit installiert ist. Dadurch bleiben alle installierten Spiele erhalten.
Steam durch Firewall in Windows zulassen
Ihre Firewall blockiert möglicherweise Steam, sodass keine ordnungsgemäße Verbindung zu seinen Servern hergestellt werden kann. Um dies zu beheben, lassen Sie Steam durch die Firewall für öffentliche und private Netzwerke. So können Sie es tun:
- Systemsteuerung öffnen Control
- Gehen Sie zu Ansicht nach und wählen Sie Große Symbole oder Kleine Symbole aus .
- Wählen Sie Windows Defender-Firewall aus .
- Klicken Sie im Menü auf der linken Seite auf Eine App oder ein Feature durch die Windows Defender-Firewall zulassen .
- Wählen Sie Einstellungen ändern und aktivieren Sie beide Kontrollkästchen für Privat und Öffentlich .
- Starten Sie Steam und prüfen Sie, ob das Problem weiterhin besteht.
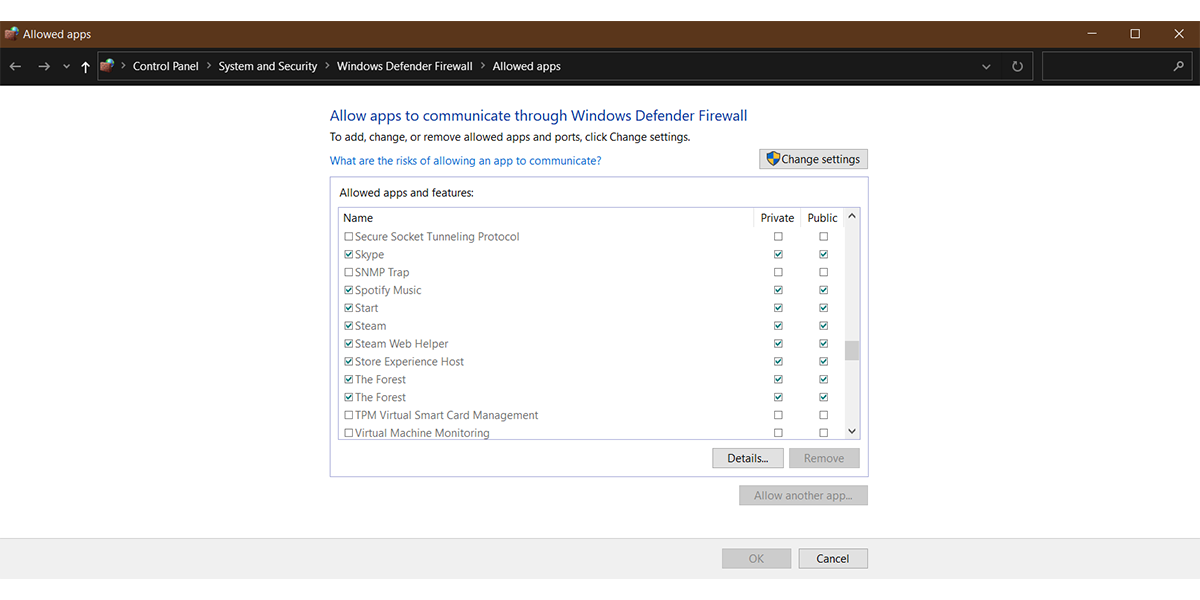
Lokale Dateien prüfen
Wenn Steam keine Updates für eines Ihrer Spiele herunterladen kann, überprüfen Sie die Richtigkeit der installierten Spieldateien und lassen Sie alle erkannten Probleme von Steam beheben.
Um die Integrität der Spieldateien zu überprüfen, gehen Sie zu Ihrer Steam-Bibliothek. Klicken Sie dann mit der rechten Maustaste auf das Spiel und navigieren Sie zu Eigenschaften > Lokale Dateien > Integrität der Spieldateien überprüfen .
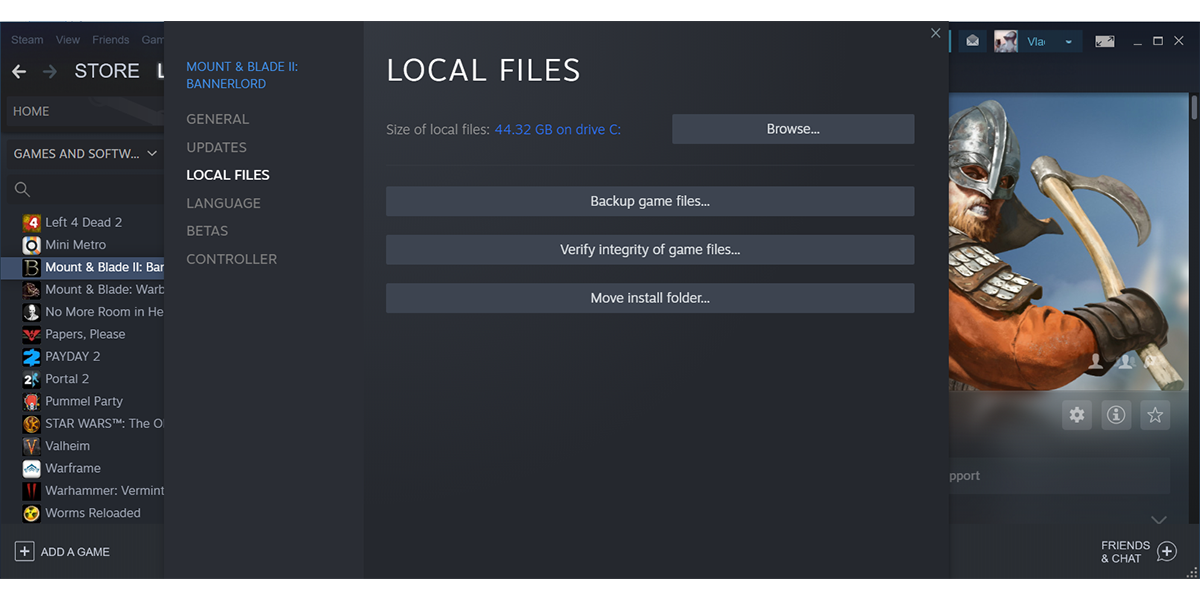
Übertaktung deaktivieren
Einige Steam-Benutzer möchten die Hardware übertakten, um mehr Leistung zu erzielen, da sie das System außerhalb der vom Hersteller empfohlenen Einstellungen betreiben. Dadurch können Sie zwar möglicherweise mehr Spiele spielen, ohne Ihren PC oder Laptop zu aktualisieren, deaktivieren Sie es jedoch, da dies zu Datei- oder Speicherbeschädigungen führen kann.
Zurück zu Steam Gaming
Hoffentlich warten Sie jetzt darauf, dass der Download abgeschlossen ist, damit Sie Ihr neues Spiel spielen können. Obwohl es schwierig sein kann, die genaue Ursache dafür zu ermitteln, dass Steam keine Spiele mehr herunterlädt, hilft Ihnen unser Leitfaden bei der Behebung dieses Problems.
