So verwenden Sie iCloud mit einem Windows-PC
Wenn Sie Fotos synchronisieren und Dateien mit iCloud sichern, müssen Sie sich nicht darauf beschränken, den Cloud-Speicherdienst von Apple auf einem iPhone oder Mac zu verwenden. Mit iCloud für Windows können Sie nahtlos mit Diensten wie iCloud Photos und Drive auf einem Windows-PC arbeiten und sogar Inhalte wie Ihre E-Mails, Kontakte und Lesezeichen synchronisieren.
Sehen wir uns an, was Sie tun müssen, um iCloud für Windows auf dem PC herunterzuladen, einzurichten und zu verwenden.
So laden und installieren Sie iCloud für Windows
iCloud für Windows steht als kostenloser Download von der Apple-Website zur Verfügung . Wenn Sie die Verwendung eines herkömmlichen Installationsprogramms überspringen möchten, können Sie sich für die Microsoft Store-Version entscheiden, da sie schneller zu installieren und einfacher zu aktualisieren ist.
Melden Sie sich nach der Installation von iCloud für Windows mit Ihrer Apple-ID oder Ihren iCloud-Anmeldeinformationen an. Wenn Sie die Zwei-Faktor-Authentifizierung eingerichtet haben, tippen Sie auf einem Ihrer Apple-Geräte auf Zulassen und geben Sie den sechsstelligen Code, den Sie sehen, in Ihren PC ein.
Die iCloud-App sollte sich dann automatisch öffnen. Sie müssen es verwenden, um Ihre iCloud-Dienste zu verwalten. Wenn Sie es schließen, können Sie es aufrufen, indem Sie die iCloud-Verknüpfung in der Taskleiste oder im Startmenü auswählen.
In iCloud für Windows werden die folgenden Optionen angezeigt:
- iCloud Drive: Synchronisiert Dateien und Dokumente in iCloud Drive.
- Fotos: Synchronisiert Fotos, Videos und freigegebene Alben in iCloud-Fotos mit Ihrem PC.
- Mail, Kontakte und Kalender: Synchronisiert E-Mails, Kontakte und Kalender. Diese Option wird nicht angezeigt, wenn Microsoft Outlook nicht auf Ihrem PC installiert ist.
- Lesezeichen: Synchronisiert Lesezeichen mit Google Chrome und Mozilla Firefox.
- Passwörter: Fügt im iCloud-Schlüsselbund gespeicherte Passwörter in Google Chrome ein.
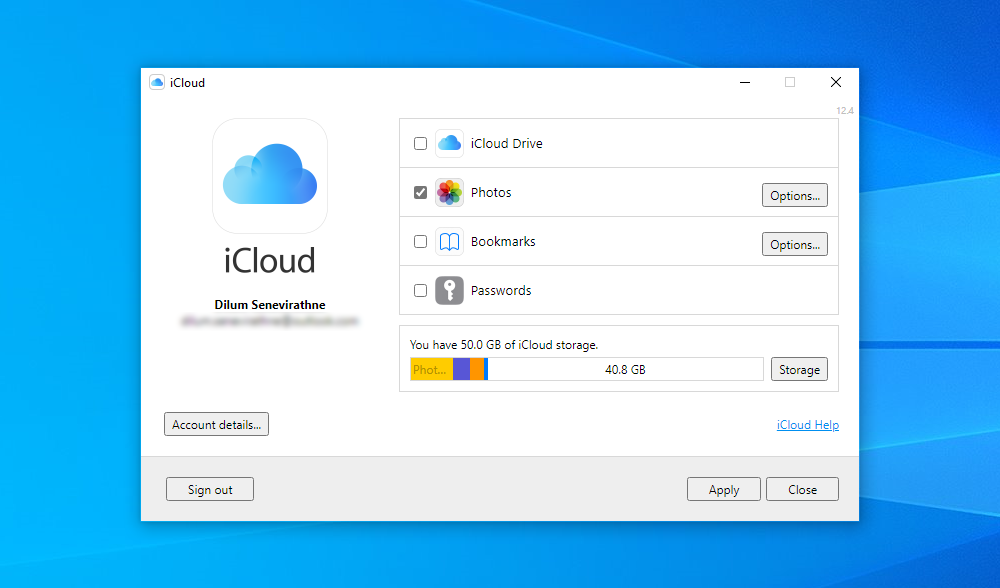
Darüber hinaus sollten Sie eine Speicheranzeige sehen, die den Status Ihres iCloud-Speichers anzeigt, zusammen mit einer Option, ihn zu verwalten.
So synchronisieren Sie Dateien mit iCloud Drive unter Windows
Mit iCloud für Windows können Sie auf iCloud Drive gespeicherte Dateien mit Ihrem PC synchronisieren. Aktivieren Sie einfach das Kontrollkästchen neben der Option iCloud Drive in der iCloud-App und wählen Sie Übernehmen , um den Cloud-Speicherdienst von Apple unter Windows zu aktivieren.
Um auf iCloud Drive zuzugreifen, wählen Sie das iCloud- Symbol in der Taskleiste aus und wählen Sie die Option iCloud Drive öffnen . Oder öffnen Sie den Datei-Explorer und wählen Sie iCloud Drive in der Seitenleiste aus.
Sie sollten jetzt die Dateien sehen, die Sie bereits in iCloud Drive gespeichert haben. Sie können Elemente verschieben oder löschen, und alle Elemente, die Sie in das Verzeichnis einfügen, sollten auf Ihre Apple-Geräte kopiert werden.
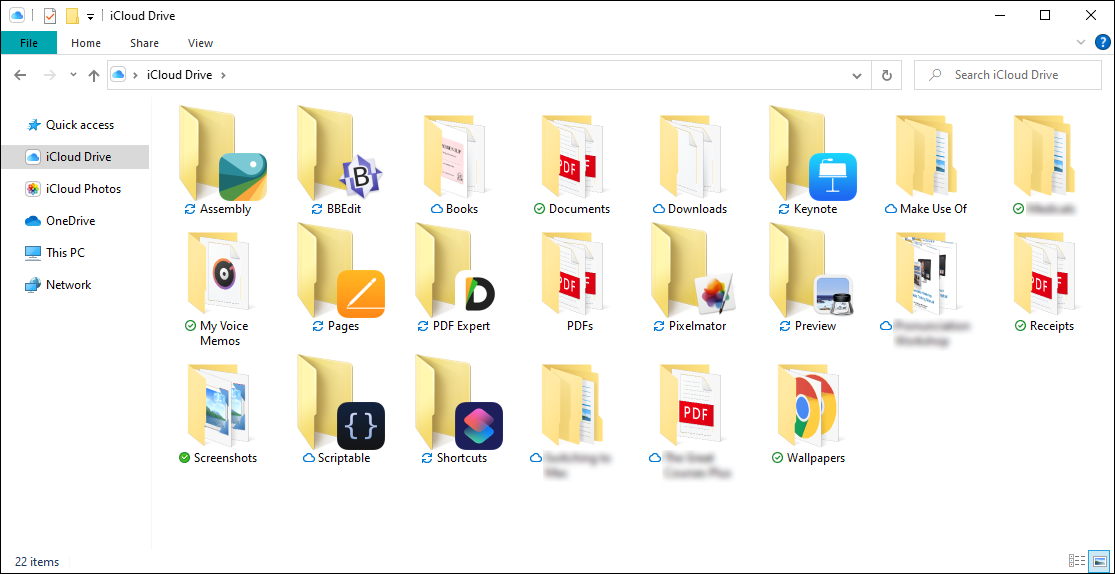
iCloud Drive unterstützt auch die Files-On-Demand- Funktionalität, die dazu beiträgt, Speicherplatz zu sparen, indem Dateien nur heruntergeladen werden, wenn Sie darauf zugreifen. Sie können ein Element wählen , manuell herunterladen oder abzuladen es aus dem lokalen Speicher mit der rechten Maustaste und wählen Sie die Halten Sie immer auf diesem Gerät oder Free Speicherplatz Optionen.
Es ist auch möglich, iCloud Drive-Dateien und -Ordner mit anderen zu teilen. Klicken Sie einfach mit der rechten Maustaste auf ein Element, wählen Sie Mit iCloud Drive teilen und geben Sie die Kontakte und Berechtigungen an.
So synchronisieren Sie Fotos mit iCloud-Fotos unter Windows
iCloud Photos dient zwei Zwecken. Erstens synchronisiert es Fotos von einem iPhone oder Mac zwischen Geräten. Und zweitens fungiert es als wichtige Backup-Funktion. Mit iCloud für Windows können Sie diese Funktionalität auf Ihren PC bringen.
Aktivieren Sie zunächst das Kontrollkästchen neben Fotos neben der iCloud-App. Sie können auch die Schaltfläche Optionen auswählen und auch geteilte Alben aktivieren. Wählen Sie schließlich Übernehmen , um mit der Aktivierung von iCloud-Fotos zu beginnen. Die iCloud-App sollte sofort damit beginnen, Fotos auf Ihren PC herunterzuladen.
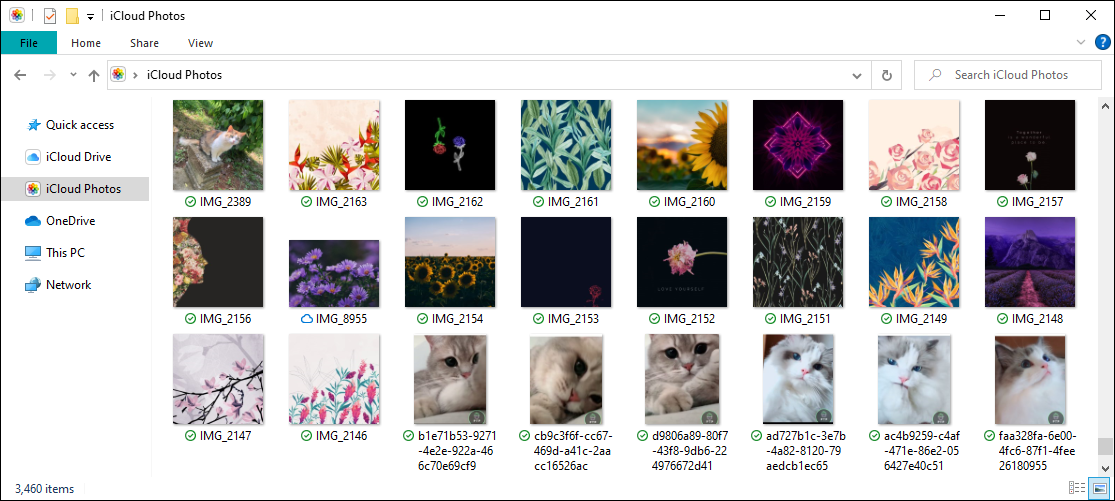
Sie können auf Ihre Fotobibliothek in iCloud-Fotos zugreifen und diese anzeigen, indem Sie iCloud > iCloud-Fotos öffnen in der Taskleiste auswählen. Oder öffnen Sie den Datei-Explorer und wählen Sie iCloud-Fotos in der Seitenleiste aus. Alle Fotos, die Sie in diesen Ordner einfügen, sollten auf iCloud Drive hochgeladen und mit Apple-Geräten wie Ihrem iPhone oder Mac synchronisiert werden.
So synchronisieren Sie iCloud Mail, Kontakte und Kalender unter Windows
Wenn Microsoft Outlook auf Ihrem Windows-Computer installiert ist, können Sie Ihre E-Mails, Kontakte und Kalender von iCloud mit Ihrem PC synchronisieren.
Aktivieren Sie zunächst das Kontrollkästchen neben Mail, Kontakte und Kalender in der iCloud-App. Wählen Sie dann iCloud im Ordnerbereich der Outlook-Seitenleiste aus, um auf Ihre in iCloud gespeicherten E-Mails, Kontakte und Kalender zuzugreifen.
So füllen Sie iCloud-Schlüsselbundkennwörter unter Windows automatisch aus
Wenn Sie Google Chrome als Ihren bevorzugten Browser unter Windows verwenden, können Sie mit iCloud für Windows Passwörter, die Sie im iCloud-Schlüsselbund gespeichert haben, automatisch ausfüllen. Aktivieren Sie in der iCloud-App das Kontrollkästchen neben Passwörter und wählen Sie Übernehmen . Folgen Sie dem, indem Sie die iCloud Passwords- Erweiterung in Chrome installieren.
Immer wenn Sie auf ein Anmeldeportal zugreifen, das Passwörter enthält, die im iCloud-Schlüsselbund gespeichert sind, sollte das Symbol für iCloud-Passwörter neben der Adressleiste von Chrome blau werden. Wählen Sie es aus, um sie in das Formular auszufüllen.
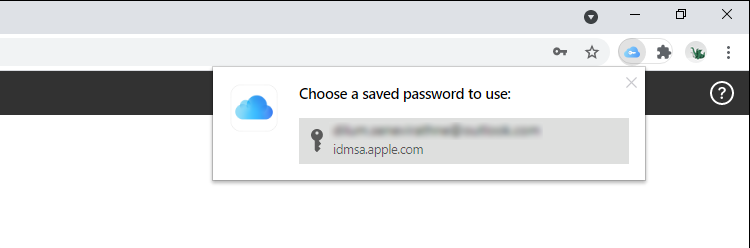
Sie können auch neue Passwörter im iCloud-Schlüsselbund speichern, aber Sie können nichts mit dem integrierten Passwort-Manager von Chrome speichern oder synchronisieren.
So synchronisieren Sie iCloud-Lesezeichen unter Windows
Abgesehen von Passwörtern können Sie mit iCloud für Windows auch Lesezeichen, die Sie in Safari erstellt haben, mit Chrome und Firefox synchronisieren und umgekehrt.
Aktivieren Sie einfach die Lesezeichenoption in der iCloud-App und installieren Sie anschließend die iCloud-Lesezeichenerweiterung aus dem Chrome Web Store oder dem Firefox Add-ons Store .
So verwalten Sie den iCloud-Speicher unter Windows
Die iCloud für Windows-App zeigt den verwendeten und verbleibenden Speicherplatz visuell an. Wenn Ihnen der Speicherplatz fast ausgeht, wählen Sie die Schaltfläche Speicher neben der Anzeige, um eine Liste der Datentypen anzuzeigen, die den Speicherplatz in iCloud belegen. Sie können dann veraltete iPhone-Backups oder App-bezogene Daten löschen, die Sie nicht mehr verwenden.
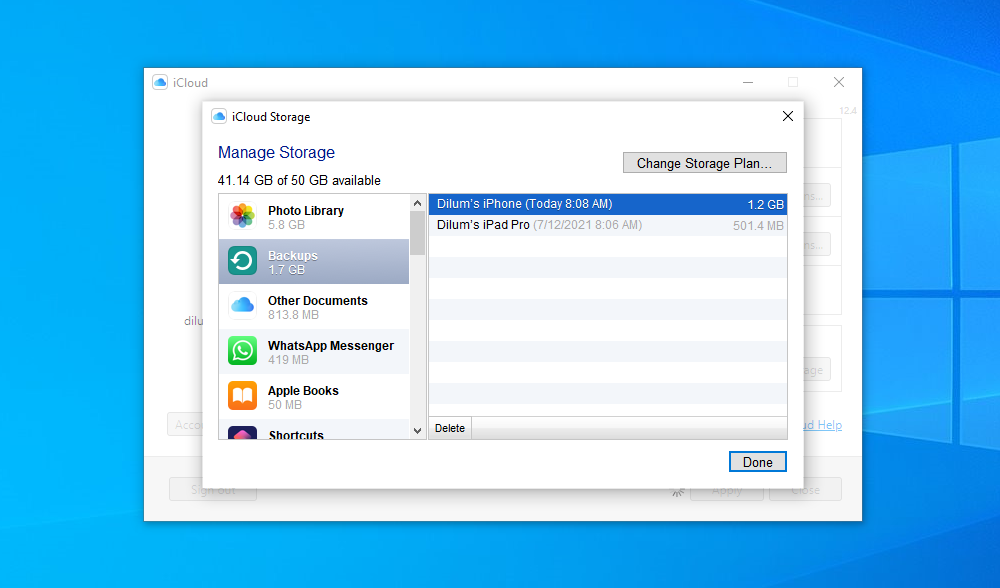
Vergessen Sie nicht, iCloud auf dem neuesten Stand zu halten
Wie Sie gerade gesehen haben, können Sie problemlos mehrere iCloud-Dienste auf Ihrem Windows-PC nutzen. Die neuesten Versionen von iCloud für Windows enthalten jedoch auch zahlreiche Fehlerbehebungen, Leistungsverbesserungen und Funktionserweiterungen. Daher ist es eine gute Idee, die App auf dem neuesten Stand zu halten.
Wenn Sie iCloud für Windows von der Apple-Website heruntergeladen und installiert haben, verwenden Sie das Apple Software Update Utility (auf das Sie über das Startmenü zugreifen können), um ausstehende Updates anzuwenden. Wenn Sie die Microsoft Store-Version verwenden, sollte diese automatisch aktualisiert werden. Wenn Sie jedoch automatische Microsoft Store-Updates deaktiviert haben, müssen Sie iCloud für Windows manuell aktualisieren.
