So bearbeiten Sie Ihre Fotos in OneDrive
OneDrive ist ein Cloud-Speicherdienst von Microsoft. Es ist ein ausgezeichneter Ort, um Ihre persönlichen Daten zu speichern und verfügt über alle Funktionen, die Sie zum Organisieren Ihrer Dateien benötigen.
Microsoft fügt OneDrive regelmäßig neue Funktionen hinzu, um mit seinen Konkurrenten mithalten zu können. OneDrive wurde sogar ein praktischer Fotoeditor hinzugefügt , mit dem Sie grundlegende Änderungen an Ihren gespeicherten Fotos vornehmen können. Es ist jedoch kein voll funktionsfähiger Bildeditor wie Photoshop.
Sehen wir uns an, wie Sie Fotos in OneDrive bearbeiten können.
So bearbeiten Sie Bilder in OneDrive für Web
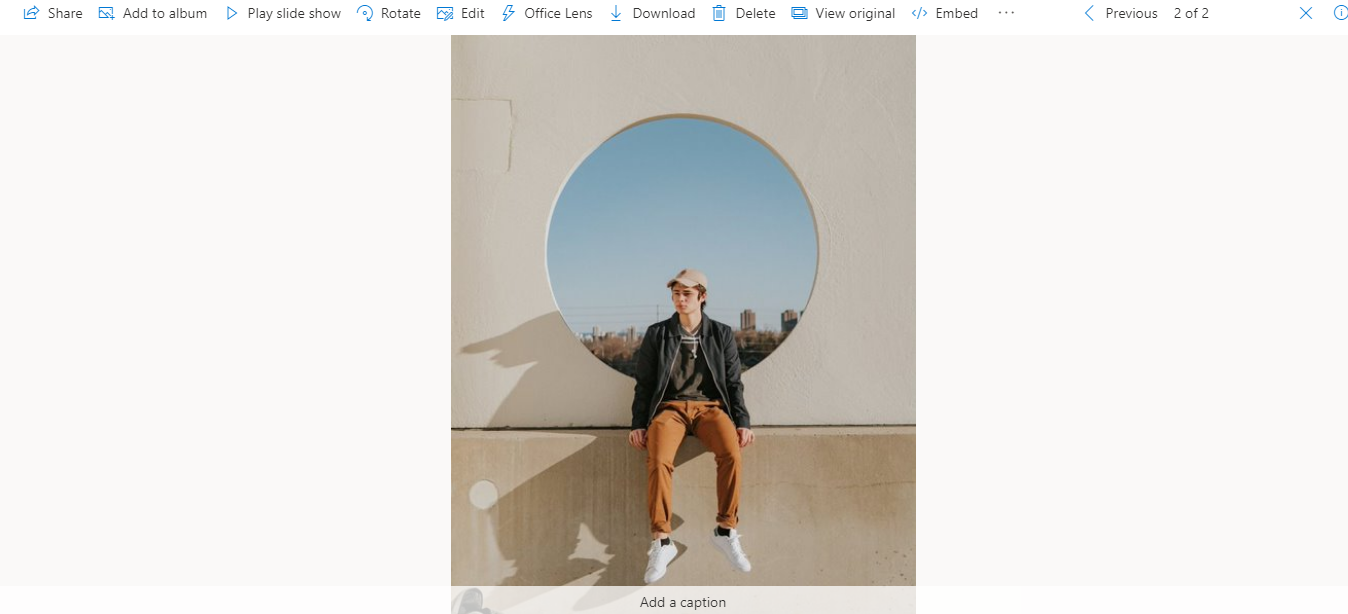
Um ein Foto in OneDrive über Ihren Webbrowser zu bearbeiten, gehen Sie zuerst zu OneDrive und melden Sie sich bei Ihrem Konto an.
Öffnen Sie dann ein beliebiges Bild und klicken Sie auf Bearbeiten . Die ersten beiden Optionen, die Sie im Bearbeitungsvorschaufenster sehen, sind Zuschneiden und Anpassungen . Lassen Sie uns sie kurz besprechen.
Zuschneiden und Drehen eines Bildes
Wählen Sie die Registerkarte Crop Ihr Bild zu beschneiden. Durch Klicken auf das Free- Symbol unten in der Mitte des Zuschneidevorschaufensters können Sie Ihr Foto mit voreingestellten Größen zuschneiden. Darunter sind quadratisch, 9:16, 16:9, 4:5, 5:4, 3:4, 2:3, 3:2, 1:2 und 2:1.
Alternativ können Sie die Option Kostenlos wählen, um unerwünschte Bereiche zu entfernen, ohne durch voreingestellte Größen eingeschränkt zu werden. Wenn Sie fertig sind, klicken Sie auf Fertig .
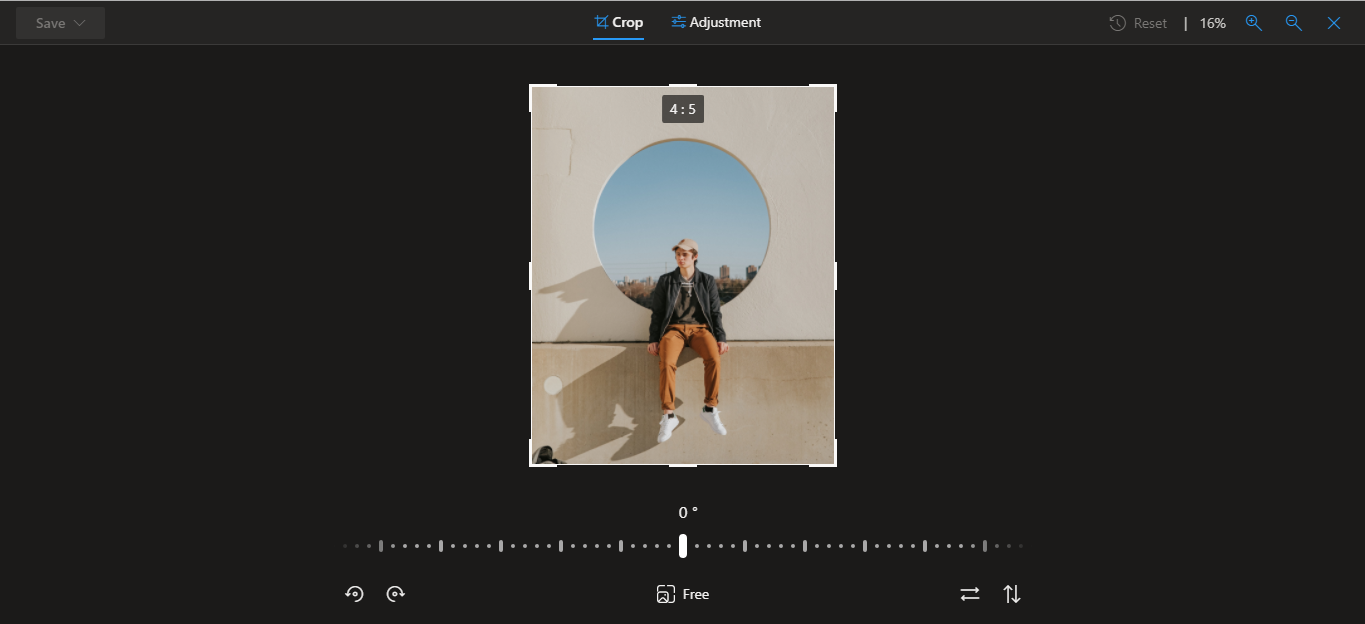
Sie können das Bild auch mit den Optionen unten rechts und unten links im Zuschneidevorschaufenster drehen und spiegeln. Mit dem Schieberegler direkt unter Ihrem Bild können Sie die Ausrichtung des Fotos um einen bestimmten Grad ändern. Dies ist praktisch, um ein schiefes Bild zu begradigen.
Anpassen Ihres Bildes
Direkt neben dem Crop Registerkarte finden Sie die Einstellmöglichkeit sehen. Hier können Sie Farb- und Beleuchtungsanpassungen an Ihren Fotos vornehmen.
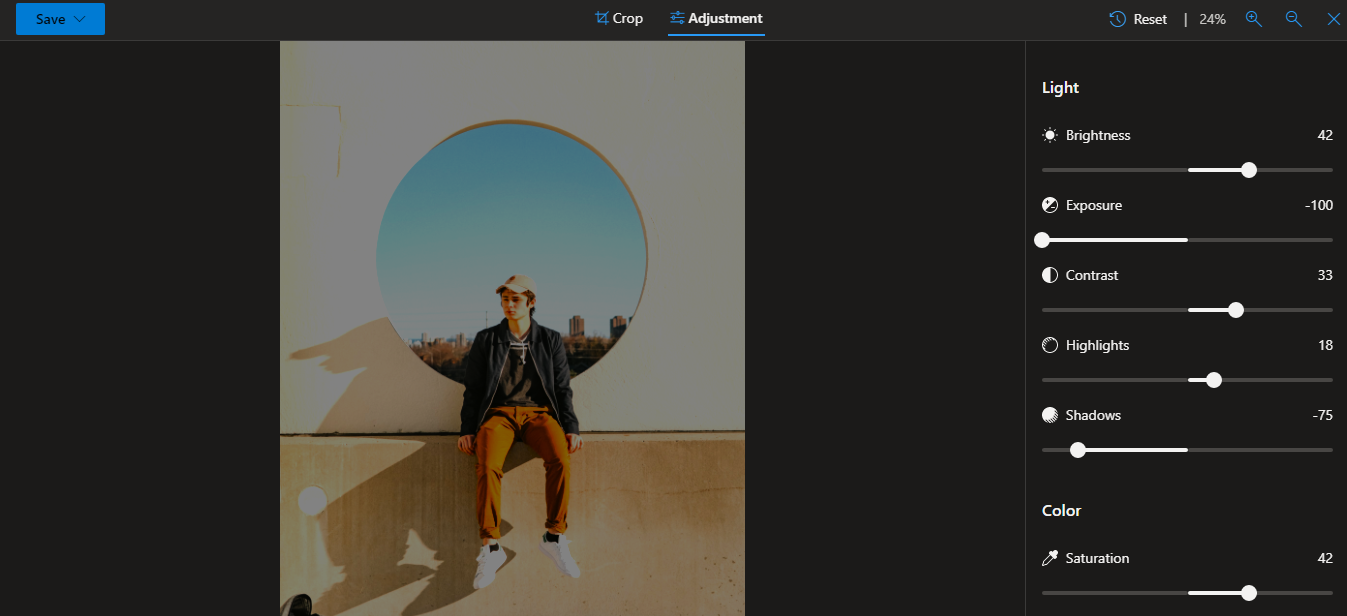
Sie können Helligkeit, Belichtung, Farbkontrast, Lichter und Schatten anpassen, um das Bild ansprechender zu gestalten. Sie können auch Sättigung, Wärme und Farbton des Bildes anpassen.
Vorschau und Zurücksetzen des Originalbilds
Wenn Sie mit der Bearbeitung des Fotos fertig sind, können Sie es mit dem Original vergleichen. Halten Sie dazu die linke Maustaste auf Ihrem Bild einige Sekunden lang gedrückt.
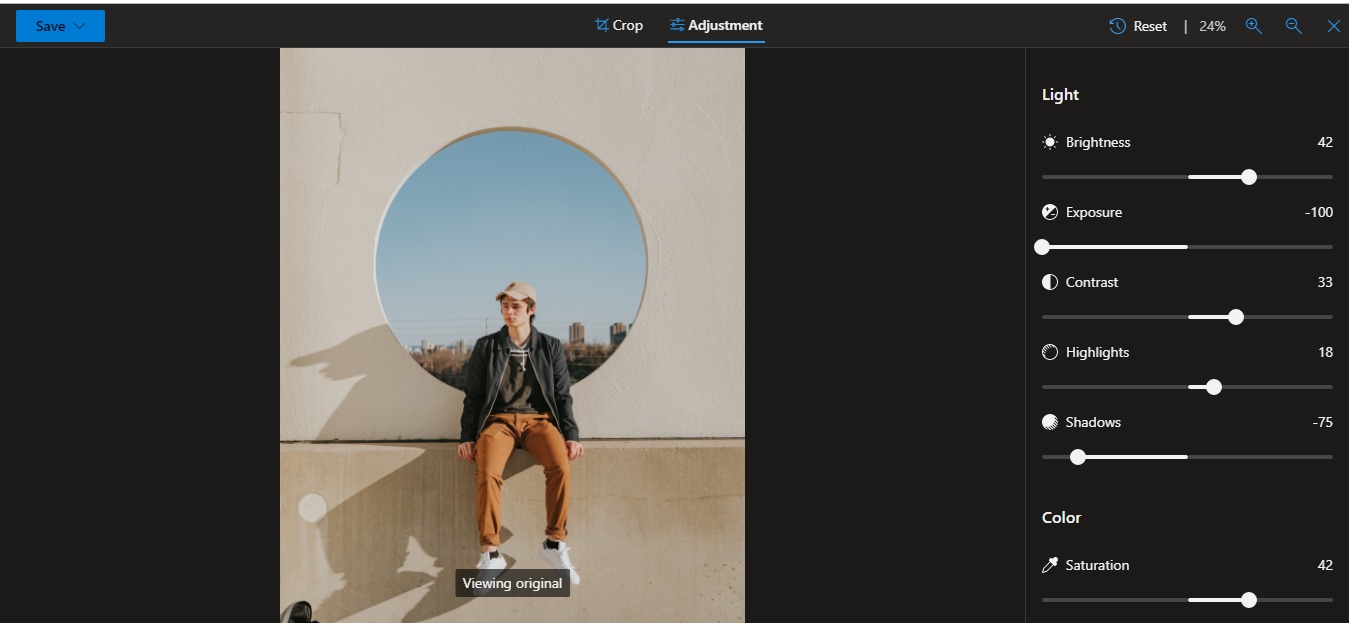
Wenn Ihnen das bearbeitete Foto aus irgendeinem Grund nicht gefällt, können Sie die Änderungen sofort rückgängig machen, indem Sie oben rechts im Bearbeitungsfenster auf die Schaltfläche Zurücksetzen klicken. Dadurch werden alle vorgenommenen Änderungen rückgängig gemacht.
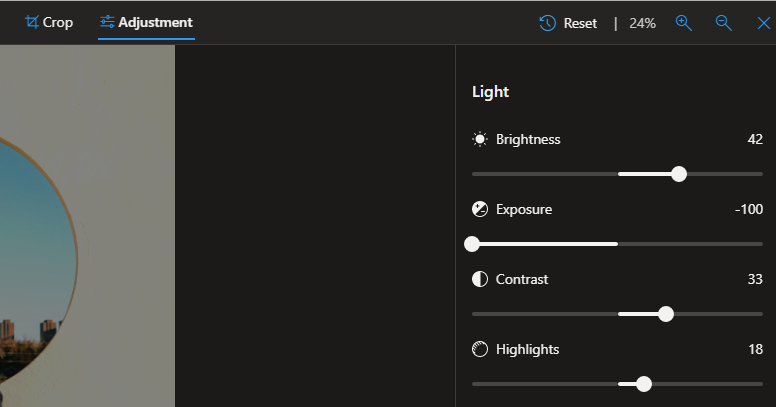
Speichern des bearbeiteten Fotos
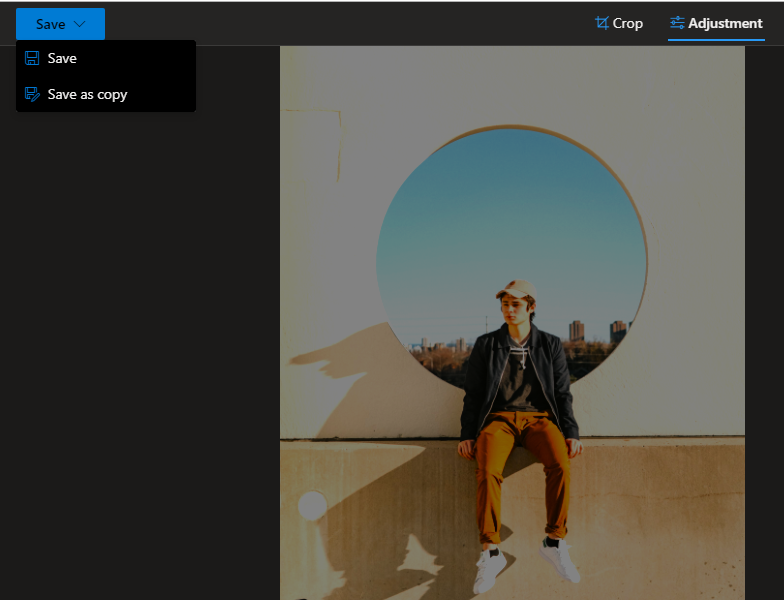
Nachdem Sie Ihr Foto endgültig bearbeitet haben, haben Sie zwei Möglichkeiten zum Speichern: Speichern und Als Kopie speichern . Die erste Option überschreibt das vorhandene Bild in Ihrem OneDrive-Konto. Mit der zweiten können Sie es als Kopie speichern, während das Originalbild intakt bleibt.
Wenn Sie versehentlich die erste Option auswählen und die Originaldatei überschreiben, können Sie sie dennoch wiederherstellen. Öffnen Sie dazu das bearbeitete Foto und klicken Sie im OneDrive-Bildbearbeitungsfenster (nicht im Bearbeitungsvorschaufenster) auf die drei horizontalen Punkte . Gehen Sie von dort zum Versionsverlauf .
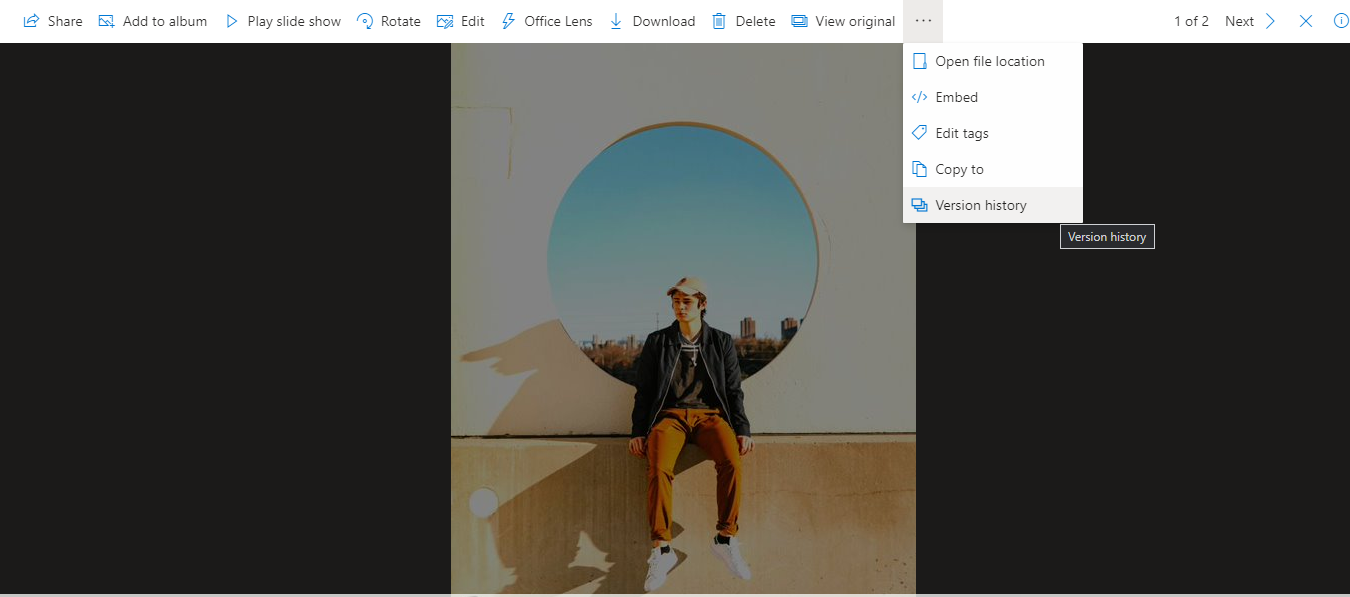
Dies öffnet eine Liste aller gespeicherten Versionen dieses Fotos. Um die Version des gesuchten Fotos wiederherzustellen, klicken Sie auf Wiederherstellen und speichern Sie es entweder als Kopie oder überschreiben Sie die zuvor gespeicherte Version.
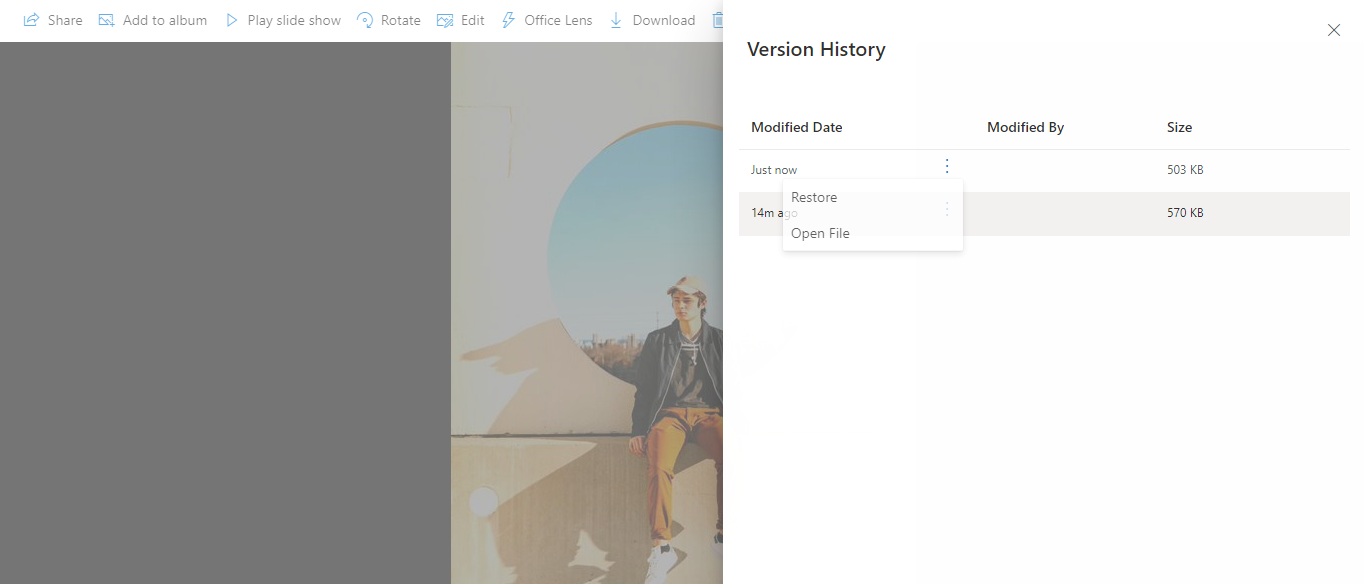
So bearbeiten Sie Bilder in OneDrive auf Android
Die Art und Weise, wie Sie Ihre Originalfotos in der Vorschau anzeigen, ist der einzige Unterschied beim Bearbeiten von Dateien in der Android-App von OneDrive. Wenn Sie ein Foto in der App bearbeiten, können Sie das Original anzeigen, indem Sie lange auf das Foto drücken. Die restlichen Optionen sind ähnlich.
Im Vergleich zur Webversion hat die OneDrive Mobile App eine etwas andere Oberfläche für die Fotobearbeitung. Sie können Fotos jedoch immer noch auf fast die gleiche Weise mit der gleichen Anzahl von Optionen bearbeiten, die Sie im Internet finden.
Hier ist eine kurze Übersicht über das Bearbeiten von Fotos in der OneDrive Mobile App:
- Öffnen Sie das Foto in der OneDrive-App.
- Um eine Vorschau des Fotobearbeitungsfensters anzuzeigen, klicken Sie auf Bearbeiten .
- Schneiden Sie das Foto auf die gewünschte Größe zu und passen Sie Licht und Farbe an.
- Drücken Sie lange auf eine beliebige Stelle auf dem Foto, um es mit dem Original zu vergleichen.
- Wenn Sie zufrieden sind, speichern Sie es separat oder überschreiben Sie das Original.
Download: Microsoft OneDrive für Android | iOS (Kostenlos, Abonnement verfügbar)
Was Sie in Zukunft vom OneDrive Photo Editor erwarten können
Zukünftig will Microsoft eine Funktion einführen, die Fotos automatisch in separaten Ordnern speichert, wenn sie aus unterschiedlichen Quellen stammen.
Wenn Sie beispielsweise Fotos von WhatsApp herunterladen, werden diese direkt in einen WhatsApp-Ordner in OneDrive verschoben. In der Zwischenzeit werden die von der Kamera Ihres Telefons aufgenommenen Fotos ebenfalls in einen separaten Ordner verschoben.
Wie sicher ist das Bearbeiten von Fotos in OneDrive?
Der Fotoeditor ist eine integrierte Funktion in OneDrive, d. h. er erfordert keine APIs von Drittanbietern. Microsoft behauptet auch, Ihre Fotos oder Dateien nicht ohne Ihre Erlaubnis zu scannen, damit Sie sich bei der Verwendung des Editors sicher fühlen können.
Einschränkungen beim Bearbeiten von Bildern in OneDrive
Der Fotoeditor von OneDrive eignet sich hervorragend für schnelle Bearbeitungen, weist jedoch einige Einschränkungen auf:
- Zum jetzigen Zeitpunkt ist der Fotoeditor nur in der OneDrive Android-App und der Webversion verfügbar. Sie finden es weder in der OneDrive-Desktop-App noch in der iOS-OneDrive-App.
- Es unterstützt nur zwei Bildformate: JPEG und PNG.
- Es ist nicht für Studenten- oder Arbeitskonten verfügbar.
- Es steht eine begrenzte Anzahl voreingestellter Verhältnisse zum Zuschneiden von Bildern in OneDrive zur Verfügung.
Irgendwann wird der Fotoeditor von OneDrive wahrscheinlich mehr Geräte und Bildformate unterstützen. Sie können jedoch immer noch keine vollwertigen Bearbeitungen vornehmen, wie Sie es mit einer speziellen Fotobearbeitungssoftware tun würden.
Bearbeiten Sie Ihre Fotos bequem in OneDrive
Der Fotoeditor von OneDrive optimiert den Prozess der Fotobearbeitung. Bevor Sie Ihre Bilder mit anderen teilen, können Sie ganz einfach die letzten Anpassungen vornehmen, ohne die Dateien auf Ihren Computer herunterladen zu müssen.
Denken Sie nur daran, dass Sie möglicherweise eine erweiterte Bearbeitungssoftware verwenden müssen, um das gewünschte Aussehen zu erhalten.
