Quellmonitor vs. Programmmonitor in Premiere Pro: Was ist der Unterschied?
Beim Einsteigen in Adobe Premiere Pro begrüßen Sie zwei Fenster: der Quellmonitor und der Programmmonitor. Wo soll ich anfangen?
Bevor wir uns selbst überholen, stellen wir uns auf den Punkt, an dem wir stehen. Der Quellmonitor und der Programmmonitor organisieren Ihren Arbeitsbereich in Bereiche, die dem Projekt gewidmet sind, wie es sowohl in Ihren Bins als auch im Hauptfenster der Timeline selbst vorhanden ist. Kommen wir zu ihrer Funktionsweise und den wichtigsten Unterschieden zwischen ihnen.
Warum zwei Monitore verwenden?

Ihr Zuschauer ist Ihr Gast; wir schaffen die sprichwörtliche Bühne für das Publikum und fesseln es mit dem, was wir zu teilen haben. Während der Produktion brauchen die Profis jedoch eine Möglichkeit, zwei Dinge offen zu navigieren: das Ausgangsmaterial und die Zeitleiste des Stücks selbst.
Sie werden feststellen, dass ein klarer Blick in beide Seiten der Medaille und Platz zum Spielen, ohne dass der Platz knapp wird, das Arbeiten viel komfortabler machen. Sie sind in der Lage, einen Monitor zu verwenden, um wütend durch das, was Sie zu tun haben, zu wühlen und Ihre letzten Anrufe von Ihrer Bibliothek mit rohem Quellmaterial zu trennen.
Dies ist so viel effizienter, als durch ein beengtes und völlig unzugängliches Portal mit einem Montagehaufen herumzufummeln, beispielsweise durch Thumbnail-Scrubben. Nur wenige blicken zurück, wenn sie sich einmal voll und ganz dieser Arbeitsweise verschrieben haben.
Der bereits erwähnte Quellmonitor, früher Clip-Fenster genannt, ist der Ort, an dem der erste Teil der Aktion stattfindet. Sie können entweder direkt mit Source-Patching daraus ziehen oder einen Sub-Clip daraus ziehen und mit einer Bibliothek von Selects arbeiten.
Wozu dient der Quellmonitor?
Grundsätzlich wird alles, was Sie in das Programm einbringen, hier hochgezogen. Dazu gehören alle Medien, die im Programm selbst generiert werden, wie beispielsweise Balken und Farbtöne oder generische Farbmatten.
Hier ist nichts tabu. Dies umfasst Standbilder, verschachtelte Sequenzen , Medien, die nur Audio oder Video enthalten, und den Rest. Wenn Sie auf etwas in Ihrem Projektfenster doppelklicken, wird es weitergeleitet; auch das Ziehen mit der Maus.
Sobald Sie etwas vor sich haben, können Sie anfangen, die guten Sachen zu finden. Der Anzeigebereich zeigt den aktuell ausgewählten Frame an, sodass Sie ein paar In- und Out-Punkte entlang der Timeline darunter setzen können.
Wozu dient der Programmmonitor?
Betrachten Sie den Programmmonitor als Ihre Eintrittskarte direkt in die Schuhe des Zuschauers. Alles, was hier landet, wird im Zeitleistenfenster gefunden und ist somit Ihre Kontrollbasis für alles, was Sie im Voraus in der Pipeline geplant haben.
Wir gehen das Lied und den Tanz durch, um unseren Planungsbereich von der tatsächlichen Zeitleiste des Zeitleisten-Panels selbst zu trennen. Dies ist der richtige Weg, wenn Sie mit Massen arbeiten, die organisiert werden müssen, z. B. in einem Live-Event- oder Massenübertragungskontext. Alles in Ihrem Inventar bleibt ordentlich an seinem Platz und ist bereit zu rumpeln.
Auswählen eines Anzeigemodus
Das Hauptanliegen von Premiere: die konstante Wiedergabequalität zu erhalten, ohne dass der Benutzer Kompromisse bei der Auflösung eingehen muss. Der hier zu findende Kompromiss wird für einige offensichtlich sein – für andere kann das Aufbocken der Dinge die Leistung des Programms nicht übermäßig verlangsamen.
Alle während der Wiedergabe erfassten Kompressionsartefakte bleiben nicht in die Struktur des Quellmaterials selbst eingebettet. Wenn Sie es wieder vorwärts abspielen, wird das Filmmaterial so reproduziert, wie es zuerst existierte.
Um die Zoomstufe entweder in Ihrem Quellmonitor oder Programmmonitor auszuwählen, richten Sie Ihre Aufmerksamkeit auf das Dropdown-Menü, das ursprünglich mit "Anpassen" beschriftet ist. Von hier aus können Sie Ihr Material bis zu 400 Prozent innerhalb des Panels selbst prüfen.
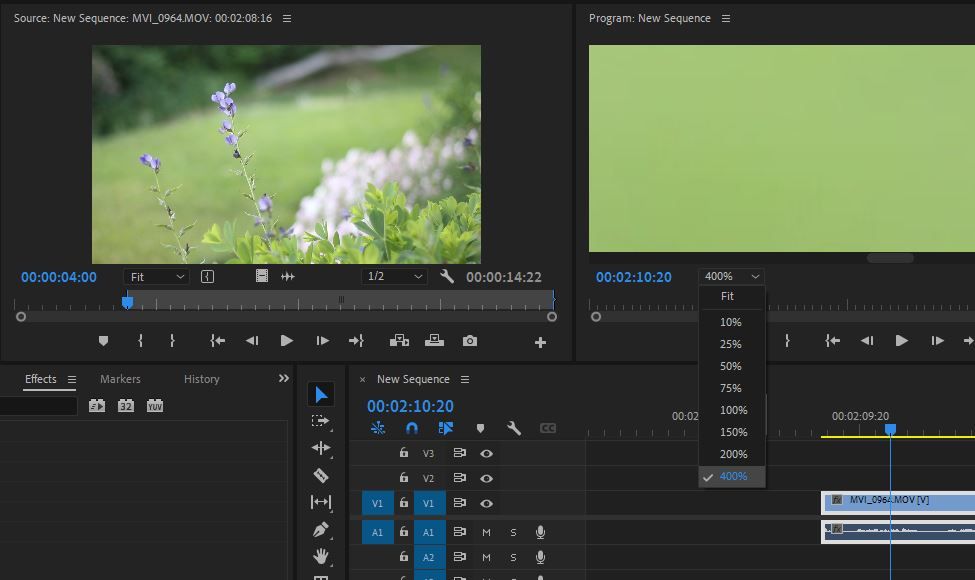
Sie können sowohl die Wiedergabe- als auch die Pausenauflösung separat einstellen, was großartig ist, wenn Sie jeden Moment genießen möchten, ohne Ihr System zu belasten. Sie können zwischen einem halben, einem Viertel und einem vollen Maßstab wählen.
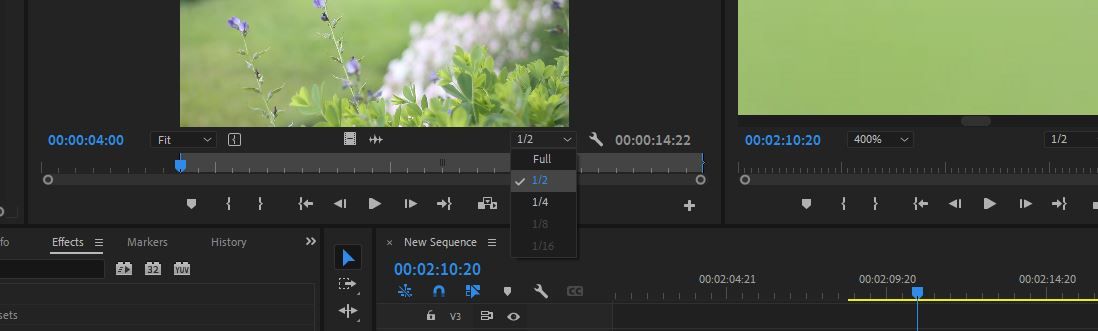
Wenn Sie auf das Schraubenschlüssel-Symbol klicken, werden alle Ihre Anzeigeeinstellungen für jeden Monitor angezeigt, den Sie gerade betrachten. Eine zusammengesetzte Videoanzeige ist nur das Video, wie Sie es normalerweise sehen würden, während der Alpha-Transparenz-Schalter das Fehlen einer Rückseite hinter Materialstücken mit einer unvollständigen Alpha-Schicht aufdeckt.
In diesem Menü befindet sich auch Ihr Looping-Schalter, der sich perfekt für die Arbeit mit Anzeigen und anderen Kurzinhalten eignet. Sie können auswählen, ob die begleitende Zeitachse Markierungen und zeitgesteuerte Beschriftungen enthält. Auch Overlays wie Ihre Safe Margins finden Sie hier.
Navigieren durch Ihre On-Screen-Steuerelemente
Um Material hin und her zu verschieben, verwenden die meisten die Verwendung ihrer Hotkeys Einfügen oder Überschreiben.
Wenn Sie etwas einfügen, wird es am Abspielkopf eingeklebt und alles davor schiebt es nach vorne.
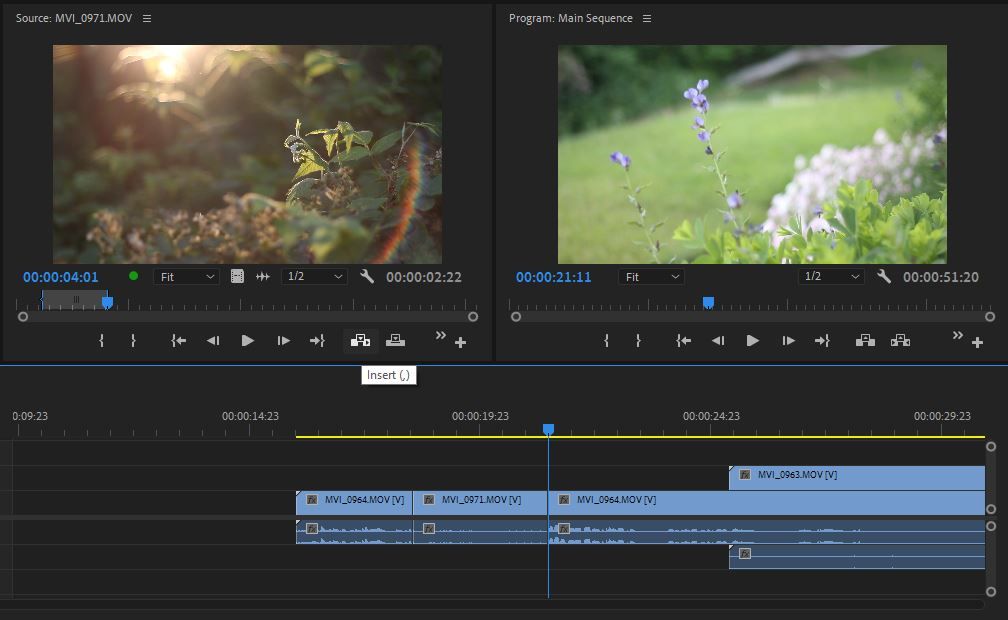
Ein Überschreiben legt das neue Filmmaterial einfach direkt darüber; alles, was vorher da war, wird jetzt durch diese neueste Ergänzung überschrieben.
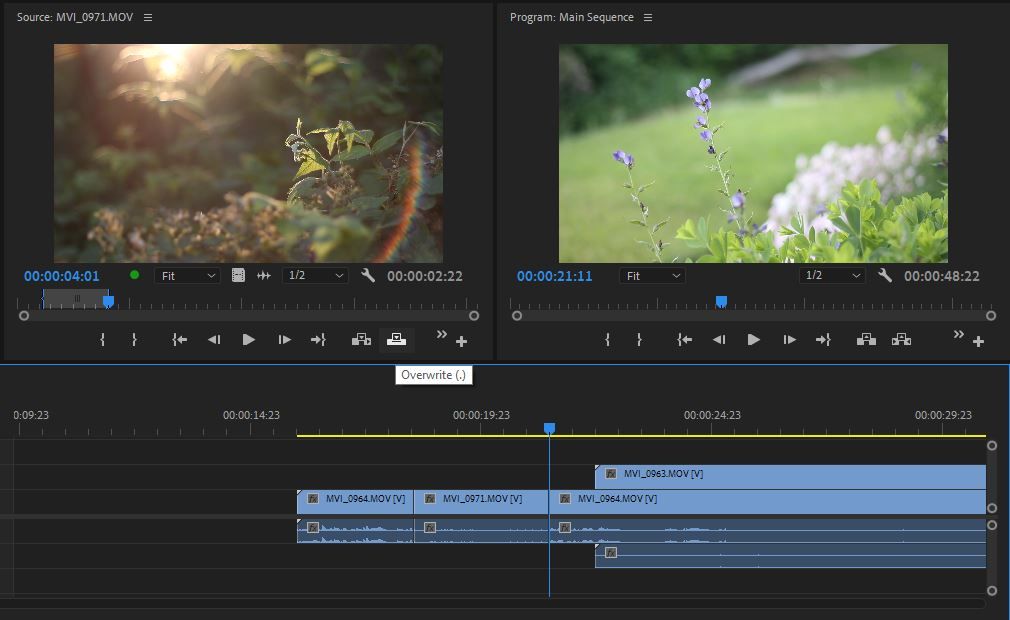
Wenn Sie dies kontinuierlich tun, hinterlässt keine Spur von dem, was zuvor getan wurde. Ein additiver Workflow neigt dazu, sehr unordentlich zu werden, ist aber eine hervorragende Möglichkeit, das Stück kreativ und frei zu gestalten.
Heben und Extrahieren sind das Gegenteil; Vom Programmmonitor aus greifen Sie Teile des Projekts mithilfe von Ins und Outs auf. Auf diese Weise können Sie direkt aus der Timeline ziehen, indem Sie entweder eine Lücke hinter sich lassen oder alles davor einziehen, um dies auszugleichen. Ihre Auswahl wird direkt in Ihrer Zwischenablage gespeichert, um sie an anderer Stelle abzulegen.
Zwei Symbole, von denen eines einem Filmsegment ähnelt und das andere wie eine Audiowellenform aussieht, sind hier ebenfalls praktisch. Sie fungieren als zwei Griffe, mit denen Sie entweder das Bild oder den Ton eines Quellmaterials aufnehmen können, isoliert von seinem Partner. Sie können beide direkt in die Timeline ziehen, wenn Sie dies dem Targeting von Spuren vorziehen.
Zwei Portale, die Ihnen helfen, alles zu verstehen
Die Arbeit sowohl mit dem Source Monitor als auch mit dem Program Monitor bietet eine Reihe von Vorteilen, die Ihnen beim Start klar werden.
Der beste Teil? Wie cool es sich anfühlt, es wie die Profis zu machen. Wir empfehlen, es auszuprobieren, wenn Sie Ihr Spiel in der Suite verbessern möchten. Je freier Ihre Hand ist, desto mehr Spaß macht das Erkunden.
