So erstellen und verwenden Sie Umfragen in Google Meet
Google Meet ist derzeit eine der beliebtesten Videokonferenzplattformen. Die von Google hergestellte Plattform hat sich stark verbessert und hin und wieder eine Reihe neuer Funktionen hinzugefügt. Eine der wichtigsten Funktionen von Google Meet sind Umfragen. Umfragen sind eine praktische Möglichkeit, Ihren Online-Meetings Leben einzuhauchen, die sich oft einseitig anfühlen.
Sind Sie bereit, Ihre nächste Google Meet-Konferenz mit Umfragen anzuregen? In diesem Artikel erfahren Sie, wie Sie Umfragen in Google Meet erstellen und verwalten und die Ergebnisse anzeigen.
Verfügbarkeit von Google Meet-Umfragen
Google Meet ist eine kostenlose Plattform, aber einige Funktionen stehen nur zahlenden Abonnenten zur Verfügung. Die Umfragefunktion von Google Meet ist eine der Premiumfunktionen, die nur gegen Gebühr verfügbar ist. Derzeit ist es nur in ausgewählten Google Workspace-Editionen verfügbar.
Zu den Google Workspace-Editionen mit verfügbaren Umfragen gehören Essentials, Business Plus, Business Standard, Enterprise Standard, Enterprise Plus, Enterprise Essentials, Teaching, Learning Upgrade und G Suite Business. Abonnenten von Education Plus, Nonprofits und Workspace-Einzelpersonen können ebenfalls auf die Funktion zugreifen. Wenn Sie kein Mitglied dieser sind, können Sie nicht auf die Funktion zugreifen.
Wenn Sie jedoch Mitglied der ausgewählten Gruppe sind, lesen Sie weiter, um weitere Informationen zu erhalten, um Google Meet optimal zu nutzen . Neben Verfügbarkeitsbeschränkungen können Sie Umfragen nur in Google Meet im Web oder über die Desktop-App erstellen. Sie können nur die mobilen Apps auf Android und iOS verwenden, um auf Umfragen zu antworten.
So erstellen Sie eine Umfrage in Google Meet
Um eine Umfrage zu erstellen, müssen Sie Moderator in einer Sitzung sein. Standardmäßig gewährt Google Meet jedem, der eine Besprechung erstellt, Moderatorberechtigungen. Mit anderen Worten, wenn Sie das Meeting erstellen, müssen Sie sich keine Sorgen machen, da Sie standardmäßig über Moderatorenrechte verfügen.
So erstellen Sie eine Umfrage in Google Meet:
- Wenn Sie sich in einem Meeting befinden, wählen Sie unten rechts Aktivitäten aus .
- Klicken Sie auf Umfragen und wählen Sie auf der nächsten Seite Umfrage starten aus .
- Geben Sie als Nächstes Ihre Frage und dann Ihre Antworten ein. Tippen Sie auf Option hinzufügen, wenn Sie mehr als zwei Antworten hinzufügen möchten. Denken Sie daran, dass Google Meet zum jetzigen Zeitpunkt keine doppelten Optionen unterstützt.
- Um Ihre Umfrage zu veröffentlichen, tippen Sie auf Starten .
- Klicken Sie auf Speichern, wenn Sie Ihre Umfrage später in der Sitzung starten möchten.
- Wenn Sie fertig sind, können Sie zum Beenden auf die Schaltfläche Aktivitäten unten rechts tippen. Und wenn Sie bereit sind, die Umfrage zu veröffentlichen, gehen Sie einfach zu Aktivitäten > Umfragen und klicken Sie auf Starten .
So erstellen Sie eine Umfrage in Google Meet. Denken Sie daran: Sobald Sie auf Starten klicken, benachrichtigt Google Meet alle Besprechungsteilnehmer sofort, dass eine Umfrage live ist.
Darüber hinaus bietet die Plattform ihnen die Möglichkeit, die Umfrage zu öffnen und ihr Feedback zu geben. In Google Meet sind Umfragen nur während des Meetings zugänglich. Sobald das Meeting vorbei ist, löscht Google Meet alle Umfragen dauerhaft.
So moderieren Sie eine Umfrage in Google Meet
Die Funktion der Google Meet-Umfrage verfügt über mehrere Steuerelemente, die Ihnen als Moderator Macht über alle anderen geben. Beispielsweise können nur Sie Umfragen erstellen und moderieren. Apropos Moderation: Sie können eine Umfrage auf verschiedene Weise moderieren.
Erstens, indem festgelegt wird, ob die Besprechungsteilnehmer die endgültigen Ergebnisse der Umfrage sehen sollen. Zweitens, indem Sie sich entscheiden, eine Umfrage zu beenden. Schließlich können Sie eine Umfrage dauerhaft löschen. Lassen Sie uns weiter in die einzelnen Moderationsfunktionen eintauchen.
1. Meeting-Teilnehmern erlauben, Umfrageergebnisse in Google Meet zu sehen
Umfrageergebnisse sind standardmäßig nur für Sie als Moderator sichtbar. Sie können dieses Privileg aber auch jedem gewähren. So geht's: Nachdem Sie eine Umfrage erstellt haben, aktivieren Sie Alle Ergebnisse anzeigen . Sie können diesen Schalter auch später sehen, nachdem Sie eine Umfrage gestartet haben.
2. Beenden einer Google Meet-Umfrage
Um eine Google Treffen Umfrage zu beenden, gehen Sie im Abschnitt Aktivitäten, wählen Sie Umfragen, und klicken Sie auf die Umfrage beenden. Denken Sie daran, dass das Beenden einer Umfrage die Teilnehmer nur daran hindert, ihr Feedback abzugeben. Sie können die Umfrage jedoch weiterhin anzeigen. Um zu verhindern, dass sie die Umfrage sehen, müssen Sie sie löschen.
3. Löschen Sie eine Google Meet-Umfrage
Wenn Sie feststellen, dass Sie einen Fehler gemacht haben, nachdem die Umfrage live ist, können Sie sie endgültig löschen. Um eine Google Meet-Umfrage dauerhaft zu löschen, klicken Sie auf die Schaltfläche Aktivitäten , wählen Sie Umfragen aus und klicken Sie auf das Symbol Löschen . Bitte beachte, dass das Löschen einer Umfrage nicht rückgängig gemacht werden kann. Und wenn Sie die Umfrage löschen, ist sie auch für Sie als Moderator nicht sichtbar.
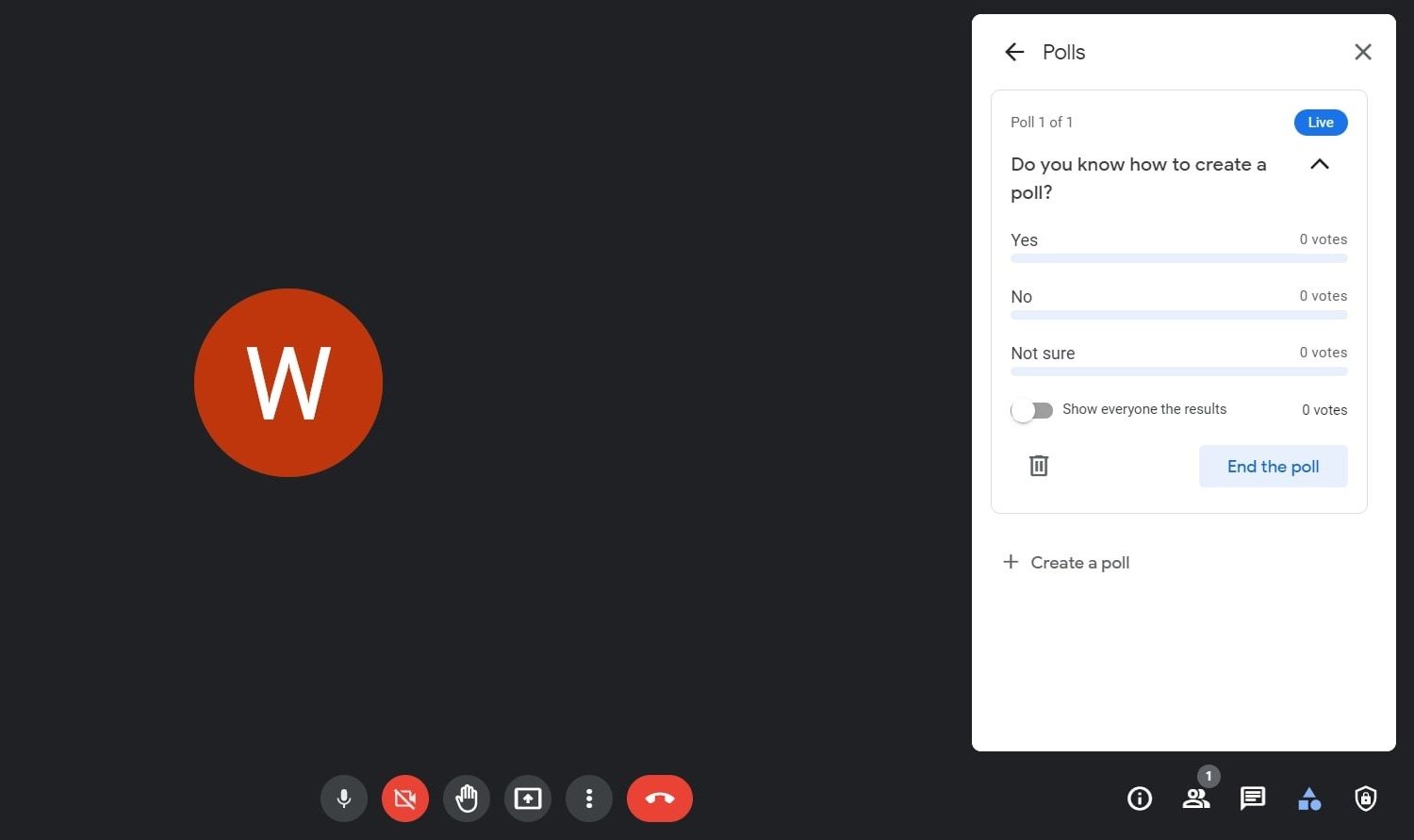
Wie antworte ich auf eine Umfrage
Wenn der Gastgeber des Meetings eine Umfrage erstellt, sendet Ihnen Google Meet eine Benachrichtigung. Am unteren Rand des Displays wird das Warn-Popup „ Der Gastgeber hat eine Umfrage gestartet “ angezeigt. Um zum Abstimmungsbereich der Umfrage zu gelangen, tippen Sie auf Öffnen .
Befolgen Sie alternativ diese Schritte, um auf eine Umfrage zu antworten:
- Tippen Sie unten rechts auf das Drei-Punkte- Symbol.
- Wählen Sie Aktivitäten aus dem Dialogmenü.
- Tippen Sie auf Umfragen und wählen Sie Ihre Antwort aus.
- Klicken Sie auf Abstimmen , um Ihre Antwort zu senden.
Denken Sie daran, dass Sie Ihre Antwort nach dem Absenden nicht mehr ändern können.
So zeigen Sie Umfrageergebnisse in Google Meet an
Google Meet sendet Ihnen die Umfrageergebnisse direkt nach der Besprechung als Anhang per E-Mail, wenn Sie Moderator sind. Der Umfragebericht enthält die Namen der Teilnehmer und ihre Antworten. Der Anhang enthält auch alle Umfragen, die Sie in einem Meeting erstellt haben, und deren Ergebnisse.
Und wenn Sie ein Meeting-Teilnehmer sind, können Sie die Umfrageergebnisse nur während des Meetings sehen. Es gibt jedoch noch einen weiteren Haken. Der Moderator muss jedem ermöglichen, die Umfrageergebnisse zuerst anzuzeigen.
Feedback in Google Meet-Sitzungen sammeln
Die Umfragefunktion von Google Meet ist verfügbar, um sicherzustellen, dass Ihre Online-Meetings nicht einseitig sind. Sie können interaktive Meetings erstellen, indem Sie den Teilnehmern die Möglichkeit geben, ihre Beschwerden per Video oder über die Umfragefunktion zu äußern. Es gibt auch eine Frage-und-Antwort-Funktion!
Die Umfragefunktion ist jedoch praktisch, um Feedback zu sammeln und jedem die Teilnahme an der Entscheidungsfindung zu ermöglichen. Außerdem haben Sie eine Liste aller Umfrageteilnehmer und ihrer jeweiligen Antworten. Wenn Sie ein großes Team haben, sollten Sie auch die Breakout Rooms-Funktion von Google Meet nutzen.
