So laden Sie Zoom unter Linux herunter und installieren es
Zoom ist eine der beliebtesten Videokonferenzlösungen auf dem Markt. Es handelt sich im Wesentlichen um eine Cloud-basierte App, mit der Sie Meetings organisieren und sich in Echtzeit zusammenschließen können, um Webinare und Gruppenanrufe durchzuführen.
Obwohl Sie über den Webclient oder die Progressive Web App (PWA) auf Zoom im Web zugreifen können, ist es ratsam, den Desktop-Client für einen schnellen und einfachen Zugriff herunterzuladen.
Folgen Sie uns, während wir die Vorteile der Verwendung des Zoom-Desktop-Clients gegenüber seinen Web-Pendants besprechen und Sie durch die Schritte zur Installation auf Ihrem Linux-Computer führen.
Warum sollten Sie den Zoom-Client installieren?
Wie bereits erwähnt, ist die Benutzerfreundlichkeit des Zoom-Clients einer der Hauptvorteile. Darüber hinaus gibt es jedoch noch einige andere Vorteile, aufgrund derer Sie sich für den Desktop-Client gegenüber dem Web-Client oder der progressiven Web-App entscheiden könnten.
Hier ist eine Liste mit einigen dieser bemerkenswerten Vorteile:
- Fähigkeit, Besprechungen zu planen.
- Möglichkeit, synchronisierte Kalender anzuzeigen, wenn Sie einen Kalender eines Drittanbieters verwenden.
- Freiheit, geplante Meetings anzuzeigen, zu bearbeiten oder zu starten.
- Berechtigung, die Fernsteuerung anderer Teilnehmer in einem Meeting zu übernehmen.
- Möglichkeit, Meetings live zu streamen.
- Option zum manuellen Ändern Ihres Status.
- Möglichkeit, Nachrichten zu verwalten (bearbeiten, als gelesen markieren und löschen).
- Option zur Verwendung des verschlüsselten Chats.
- Möglichkeit, Screenshots zu machen und Bilder zu senden.
- Möglichkeit, Kanäle zu verwalten (erstellen und bearbeiten) und Mitglieder einzuladen.
Dies sind natürlich nur einige der Vorteile der Verwendung des Zoom-Clients, und es gibt zahlreiche andere Vorteile, von denen Sie bei Ihrem täglichen Gebrauch profitieren können.
Wie bei jedem anderen Programm haben Sie mehr als eine Möglichkeit, Zoom unter Linux zu installieren. Führen Sie also je nach verwendeter Distribution die folgenden Schritte aus, um den Installationsvorgang zu starten. In den meisten Distributionen können Sie die Anwendung sowohl mit grafischen als auch mit Befehlszeilenmethoden installieren.
So installieren Sie Zoom auf Debian und Ubuntu
Wenn Sie Debian, Ubuntu oder Linux Mint auf Ihrem Computer ausführen, können Sie Zoom mit GDebi oder APT installieren.
1. Verwenden eines grafischen Installationsprogramms
Aktualisieren Sie die Repository-Liste Ihres Systems mit APT, bevor Sie mit dem Installationsprozess beginnen:
sudo apt updateInstallieren Sie dann GDebi mit dem folgenden Befehl:
sudo apt install gdebiFalls Sie Ubuntu verwenden, können Sie diesen Schritt überspringen, da GDebi wahrscheinlich auf Ihrem System vorinstalliert ist.
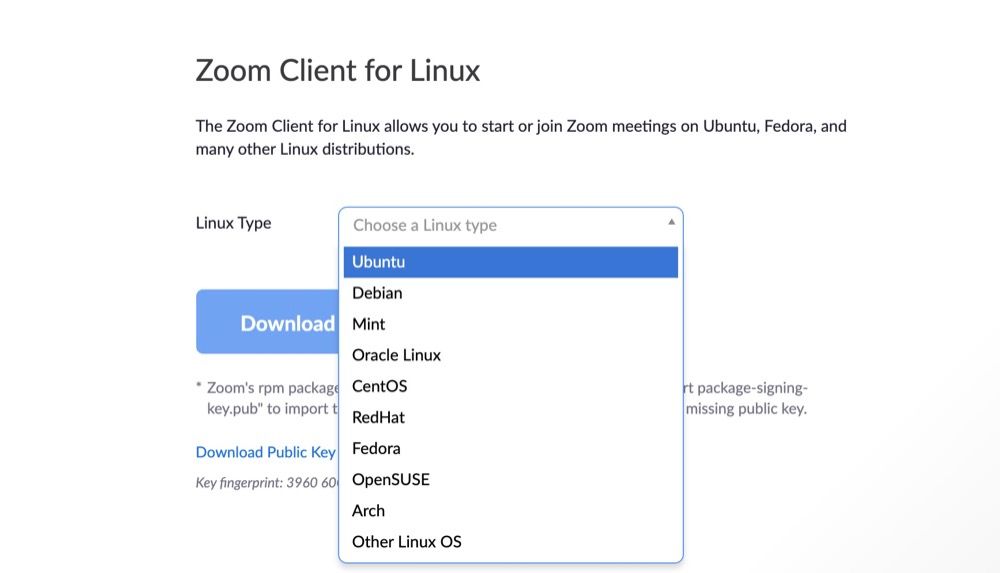
Besuchen Sie als Nächstes das Zoom Download Center, um den Zoom-Client für Ihre Linux-Distribution herunterzuladen. Tippen Sie dazu auf die Dropdown-Schaltfläche neben Linux- Typ, wählen Sie Ihre Distribution aus der Liste aus und klicken Sie auf Download .
Download: Zoom
Doppelklicken Sie nach dem Herunterladen auf die Installationsdatei, um sie in GDebi zu öffnen. Klicken Sie auf die Schaltfläche Installieren und geben Sie Ihr Administratorkennwort ein, wenn Sie dazu aufgefordert werden, um die Installation fortzusetzen.
2. Verwendung des Terminals
Wenn Sie kein zusätzliches Dienstprogramm auf Ihr System herunterladen möchten, können Sie die Zoom-DEB-Datei über das Terminal installieren. Öffnen Sie dazu das Terminal und navigieren Sie mit den Befehlen ls und cd zu dem Verzeichnis, in dem Sie die heruntergeladene Datei gespeichert haben.
Führen Sie im Verzeichnis den folgenden Befehl aus:
sudo apt install ./zoom_amd64.debDer Name der DEB-Datei kann in Ihrem Fall anders sein. Stellen Sie also sicher, dass Sie im Befehl den richtigen Dateinamen angeben.
Zoom aus Debian-basierten Distributionen entfernen
Um Zoom von Ihrem Linux-Computer mit Debian, Ubuntu oder Mint zu entfernen, führen Sie Folgendes aus:
sudo apt remove zoomSo installieren Sie Zoom auf Arch Linux oder Manjaro
Arch-basierte Linux-Distributionen geben Ihnen auch die Freiheit, den Zoom-Client sowohl mit GUI- als auch mit CLI-Methoden zu installieren. Wählen Sie also basierend auf Ihren Vorlieben eine Methode aus, die Sie für richtig halten.
1. Verwenden eines grafischen Installationsprogramms
Die meisten Arch-basierten Linux-Distributionen werden mit vorinstalliertem Pamac-Paketmanager geliefert, und das ist es, was Sie verwenden werden, um Zoom auf unserem System zu installieren. Besuchen Sie dazu das Zoom Download Center und wählen Sie Arch Linux aus der Liste aus. Der Browser beginnt mit dem Herunterladen der TAR-Datei auf Ihren Computer.
Herunterladen : Zoom
Öffnen Sie den Dateimanager und gehen Sie in den Ordner, in den Sie die Datei heruntergeladen haben. Doppelklicken Sie nun auf die Datei, um sie in Pamac zu öffnen. Hier sehen Sie nun eine Liste der Abhängigkeiten, die zusammen mit Zoom auf Ihrem Computer installiert werden. Klicken Sie auf Übernehmen, um fortzufahren.
2. Verwendung des Terminals
Wenn Sie einen unkomplizierten Installationsprozess wünschen, können Sie das TAR-Archiv herunterladen und über Pacman installieren. Öffnen Sie dazu das Terminal und navigieren Sie zu dem Verzeichnis, in dem sich die TAR-Datei befindet.
Geben Sie als Nächstes den folgenden Befehl ein und drücken Sie die Eingabetaste , um den Zoom-Client zu installieren:
sudo pacman -U zoom_x86_64.pkg.tar.xzZoom aus Arch-basierten Distributionen entfernen
Wenn Sie den Zoom-Client nicht mehr benötigen, können Sie ihn mit all seinen Abhängigkeiten entfernen, indem Sie Folgendes ausführen:
sudo pacman -Rs zoomSo installieren Sie Zoom auf CentOS, Red Hat oder Fedora
Unter CentOS, Red Hat und Fedora können Sie Zoom sowohl über die GUI- als auch über die CLI-Methode installieren, wenn Sie Fedora auf Ihrem Computer ausführen. Auf der anderen Seite, wenn Sie CentOS oder Red Hat verwenden, müssen Sie für diese Aufgabe auf das Terminal zurückgreifen.
1. Verwenden eines grafischen Installationsprogramms
Um Zoom über die GUI zu installieren, besuchen Sie das Zoom Download Center und laden Sie die RPM-Installationsdatei herunter, indem Sie Fedora aus der Liste auswählen.
Herunterladen : Zoom
Gehen Sie als Nächstes mit einem Dateimanager zum Download-Speicherort und doppelklicken Sie auf das RPM-Installationsprogramm, um es im GNOME-Anwendungscenter zu öffnen. Klicken Sie hier auf Installieren und geben Sie Ihr Administratorkennwort ein, wenn Sie dazu aufgefordert werden, um fortzufahren.
2. Verwendung des Terminals
Falls Sie CentOS oder Red Hat verwenden, öffnen Sie das Terminal und navigieren Sie zu dem Verzeichnis, in das Sie die RPM-Installationsdatei heruntergeladen haben.
Geben Sie als nächstes den folgenden Befehl ein und drücken Sie die Eingabetaste :
sudo yum localinstall zoom_x86_64.rpmZoom von RHEL-basierten Distributionen deinstallieren
Wenn Sie Zoom von einer dieser Linux-Distributionen deinstallieren möchten, führen Sie einfach Folgendes aus:
sudo yum remove zoomSo installieren Sie Zoom auf openSUSE
Wie bei anderen Linux-Distributionen ist auch die Installation von Zoom unter openSUSE ziemlich einfach, und Sie können dafür entweder den grafischen Paketmanager oder den Terminal-Ansatz verwenden.
1. Verwenden eines grafischen Installationsprogramms
Um den Zoom-Client über die GUI zu installieren, gehen Sie zum Zoom Download Center und laden Sie die RPM-Installationsdatei herunter, indem Sie openSUSE aus dem Dropdown-Menü auswählen.
Herunterladen : Zoom
Öffnen Sie dann den Dateimanager Ihres Systems und wechseln Sie in das Verzeichnis, in dem Sie die RPM-Datei gespeichert haben.
Klicken Sie anschließend mit der rechten Maustaste darauf und wählen Sie Öffnen mit > Software installieren/entfernen . Wenn Sie dazu aufgefordert werden, klicken Sie auf Akzeptieren , um Zoom mit all seinen Abhängigkeiten zu installieren.
2. Verwendung des Terminals
Wenn Sie den CLI-Ansatz besser finden, öffnen Sie das Terminal und navigieren Sie zu dem Verzeichnis, in das Sie die Zoom-Client-Datei heruntergeladen haben. Führen Sie den folgenden Befehl aus und geben Sie Ihr Administratorkennwort ein, wenn Sie aufgefordert werden, die Installation fortzusetzen:
sudo zypper install zoom_openSUSE_x86_64.rpmZoom aus openSUSE entfernen
Führen Sie den folgenden Befehl aus, um Zoom aus der openSUSE-Distribution zu deinstallieren:
sudo zypper remove zoomZoom unter Linux erfolgreich installieren
Mit dieser Anleitung sollten Sie Zoom erfolgreich auf Ihrem Linux-Computer installieren können. In den meisten Fällen treten während der Installation keine Abhängigkeitsprobleme auf. Falls jedoch solche Probleme auftreten, können Sie die fehlenden Abhängigkeiten installieren und versuchen, den Client erneut zu installieren.
Wenn Sie andere Videokonferenzdienste erkunden möchten, bevor Sie sich für einen entscheiden, lesen Sie unsere Berichterstattung über fünf kostenlose Zoom-Alternativen für Videokonferenzen und Online-Meetings.
