So verwenden Sie die Szenenschnitterkennung in DaVinci Resolve
Die Szenenschnitterkennung ist eine der benutzerfreundlichsten Funktionen von Davinci Resolve. Es gibt dem Künstler einen direkten Weg in das Programm, mit seinem Projekt ordentlich verpackt im Schlepptau.
Etwas, das den Editor jedoch ständig aus der Fassung bringt, ist der Dateitransport und die gemeinsame Nutzung – insbesondere wenn zwischen Programmen gearbeitet wird, die unterschiedlich funktionieren.
Schließlich wird ein Anfänger nur wenige Dinge verlieren, wie beispielsweise nicht in der Lage zu sein, das zu bekommen, was er braucht, wo es hingehört. Das macht Scene Cut Detection zu einer so einladenden Hand für Anfänger.
Hier finden Sie alles, was Sie über das Tool wissen müssen und wie Sie es verwenden.
Wie funktioniert die Szenenschnitterkennung?
Wenn Sie ein Video von Grund auf produzieren, beginnen Sie mit der Live-Version Ihres Projekts in Premiere oder einer anderen Arena Ihrer Wahl. Wenn Sie Filmmaterial nach dem Finalisieren des Schnitts kolorieren, möchten Sie im Allgemeinen mit der aktuellsten Kopie jedes Assets arbeiten, die seit der Erfassung, Protokollierung und Verwendung so selten wie möglich kopiert wurde.
Beim Kopieren eines Bildes wird die Farbskala immer etwas reduziert. Sie beginnen mit dem größtmöglichen Spektrum, und wenn der Renderer beschließt, diese kleinen Kompromisse einzugehen, werden die Werte im Bild möglicherweise weniger originalgetreu.
Stellen Sie sich ein wirklich verrauschtes JPEG-Bild vor. Jemand, der dieses Bild bewerten möchte, wäre wahrscheinlich viel besser dran, seine Arbeit vor dem Komprimieren zu erledigen, wenn dies möglich ist.
So können Sie im Nachhinein die höchste Qualitätsstufe liefern. Dieses überlegene Bild kann dann ohne Bedenken komprimiert werden, einschließlich der zusätzlichen Verbesserung dessen, was Sie erreichen konnten, bevor Sie die Dinge unter Kontrolle hielten.
Wir erwähnen diese Dinge, weil das Grading eines gerenderten Mediums immer als letzter Ausweg betrachtet werden sollte. Idealerweise kolorieren Sie die Originalversion jedes Filmmaterials in voller Auflösung, selbst wenn diese Versionen Ihrer Medien nicht die waren, mit denen Sie das Projekt tatsächlich geschnitten haben.
Wenn Sie jedoch nur Ihren endgültigen, gerenderten und vollständigen Schnitt zur Hand haben, besteht immer noch Hoffnung für Sie. Scene Cut Detection ist eine lebendige Verkörperung dieser Hoffnung.
Warten Sie … Gibt es keinen besseren Weg, dies zu tun?
Wenn Sie ein Projekt in Resolve benoten, wird das Überbrücken der Lücken zwischen Ihren Assets, Ihrem Schnitt und der Integrität dieser Konfiguration den Unterschied zwischen einem reibungslosen Übergang und einem frustrierenden Aufstieg bedeuten.
Es gibt viele Möglichkeiten, auf die andere Seite zu gelangen. Wenn Sie beispielsweise eine Edit Decision List (EDL) Ihres Schnitts verwenden, können Sie direkt aus dem ursprünglichen Quellmaterial zeichnen, ohne dass eine Komprimierungsrunde eingebrannt wird.
Dies wird jedoch nicht immer möglich sein. Die Anforderungen der Produktion können Sie in eine Gurke geraten lassen, aber dies wird selten Ihr Ende sein. Wenn eine völlig gesperrte Farbdatei auf Ihrem Schreibtisch landet, ist die Szenenschnitterkennung der beste Weg, um einzutauchen, ohne unnötig Schritte zurückzuverfolgen.
So verwenden Sie die Szenenschnitterkennung in DaVinci Resolve
Starten Sie zunächst Resolve und erstellen Sie ein neues Projekt. Öffnen Sie es und drücken Sie Umschalt + 2 , um den Medien-Arbeitsbereich aufzurufen.
Suchen Sie Ihre Datei über den Dateibrowser von Resolve. Klicken Sie mit der rechten Maustaste darauf und wählen Sie Szenenschnitterkennung .
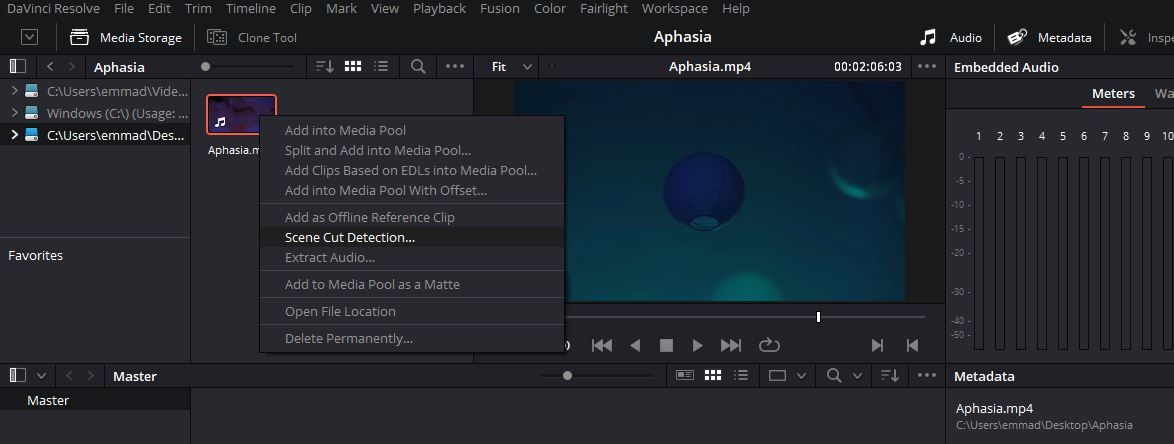
Sie werden mit einem neuen Fenster begrüßt, das aus drei Monitoren und einer verdächtig leeren Zeitleiste darunter besteht. Klicken Sie unten auf Auto Scene Detect , um dem Programm einen ersten ersten Einblick in die Dinge zu geben. Die Datei wird Ihnen aus der Hand genommen und analysiert. Wenn Resolve jede Unterbrechung der Kontinuität erkennt, wird dieser Zeitachse eine vertikale Linie hinzugefügt.
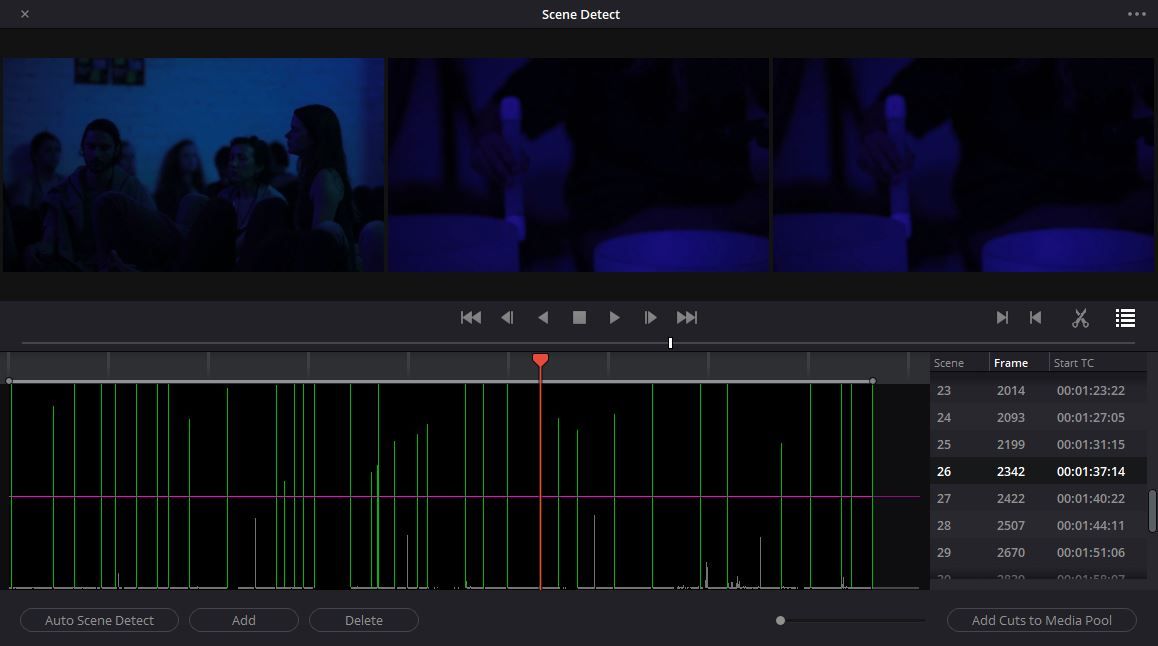
Die Höhe jeder Linie gibt an, wie sicher Resolve ist, dass es sich bei der Erkennung um einen tatsächlichen Schnitt und nicht um etwas anderes handelt. Die horizontale rosa Linie, die sie alle durchdringt, ermöglicht es Ihnen, den Schwellenwert festzulegen, den die meisten Ihrer echten Aufnahmen erreichen.
Auf der rechten Seite finden Sie eine Liste mit jedem erkannten Schnitt. Die Bildnummer und der Timecode, mit dem es beginnt, werden ebenfalls auf der rechten Seite angezeigt. Sie können Schnitte selbst hinzufügen oder löschen, wenn die meisten davon gefunden wurden; Die Transportsteuerung auf dem Bildschirm ist einfach und nichts Außergewöhnliches.
Pruning ist ein Werkzeug, das verwendet wird, um einen eng gehäuften Bereich von falsch positiven Ergebnissen innerhalb eines In und eines Out zu entfernen. Dies ist im Allgemeinen nützlich für dunkle Szenen oder solche, in denen sich Dinge schnell über den Bildschirm bewegen.
Wenn Sie sich durch jede aufgelistete Aufnahme klicken, erhalten Sie eine gute Vorstellung davon, ob Sie bereit sind, loszulegen. Der erste Monitor zeigt das letzte Bild der vorherigen Aufnahme. Der zweite zeigt das Bild, auf dem der Schnitt gelandet ist, und Ihr endgültiger Monitor zeigt das erste Bild der nächsten Aufnahme. Ein korrekt erkannter Schnitt sieht aus wie ein Bild, gefolgt von zwei sehr ähnlichen Bildern.
Wenn Sie zufrieden sind, klicken Sie auf die Schaltfläche Schnitte zum Medienpool hinzufügen, um die Dinge offiziell zu machen. Schließen Sie das Scene Cut Detection-Fenster mit dem X in der oberen linken Ecke, um zu Ihrem neu gefüllten Media Pool zurückzukehren.
Andere Optionen im Szenenerkennungsfenster
Die Auslassungspunkte in der oberen rechten Ecke des Szenenerkennungsfensters bieten einige zusätzliche Optionen. Viele davon sind selbsterklärend, z. B. können Sie die Zoomstufe der Timeline zurücksetzen oder Ihre Ins und Outs zurücksetzen.
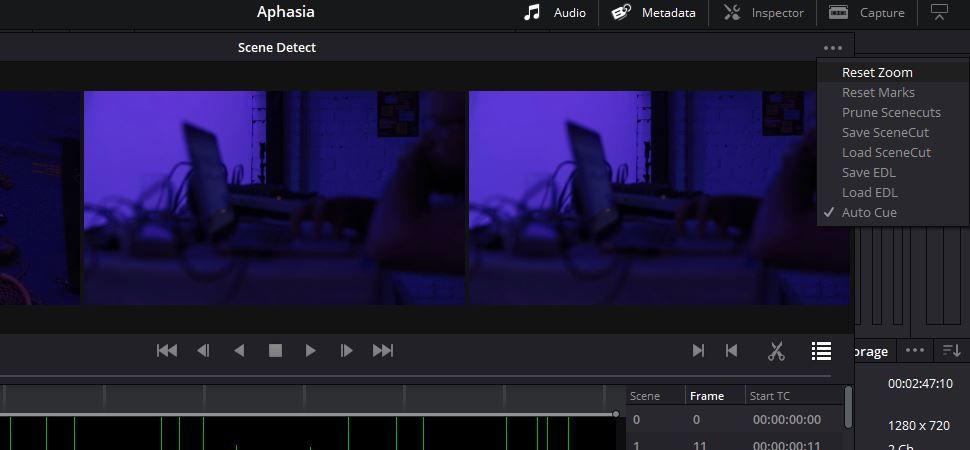
Sie können Szenenschnittdaten speichern, nachdem sie mit der Option „ Szenenschnitt speichern“ erfasst wurden . Diese Informationen werden in eine so genannte CS-Datei umgewandelt, die später mit Load SceneCut unten aufgerufen werden kann.
Sie können auch etwas Ähnliches tun – nur mit einer EDL anstelle einer CS-Datei –, indem Sie EDL speichern auswählen. Resolve bietet Ihnen die Möglichkeit, eine EDL auch direkt in die Szenenschnitterkennung zu integrieren.
Unten können Sie mit Auto Cue live zusehen, wie das Programm arbeitet, und bietet Ihnen so eine Möglichkeit zur Qualitätskontrolle, da der Abspielkopf bei jedem Sprung der Aktion folgt. Sie können dies deaktivieren, wenn Ihr Projekt lang ist und Sie Resolve im Hintergrund laufen lassen möchten, während Sie etwas anderes tun.
Die nächsten Schritte unternehmen
Es gibt mehrere Möglichkeiten, wie Sie von Ihrem Medienpool aus vorgehen können. Eine davon: Wählen Sie alle Ihre Sub-Clips aus, klicken Sie mit der rechten Maustaste und wählen Sie Neue Timeline mit ausgewählten Clips erstellen . Sie können Ihren neuen Schnitt im Bearbeiten-Arbeitsbereich von Resolve oder einem der anderen, die er anbietet, überprüfen. Dadurch können Sie eventuelle Fehler erkennen, die vorher nicht sofort offensichtlich waren.
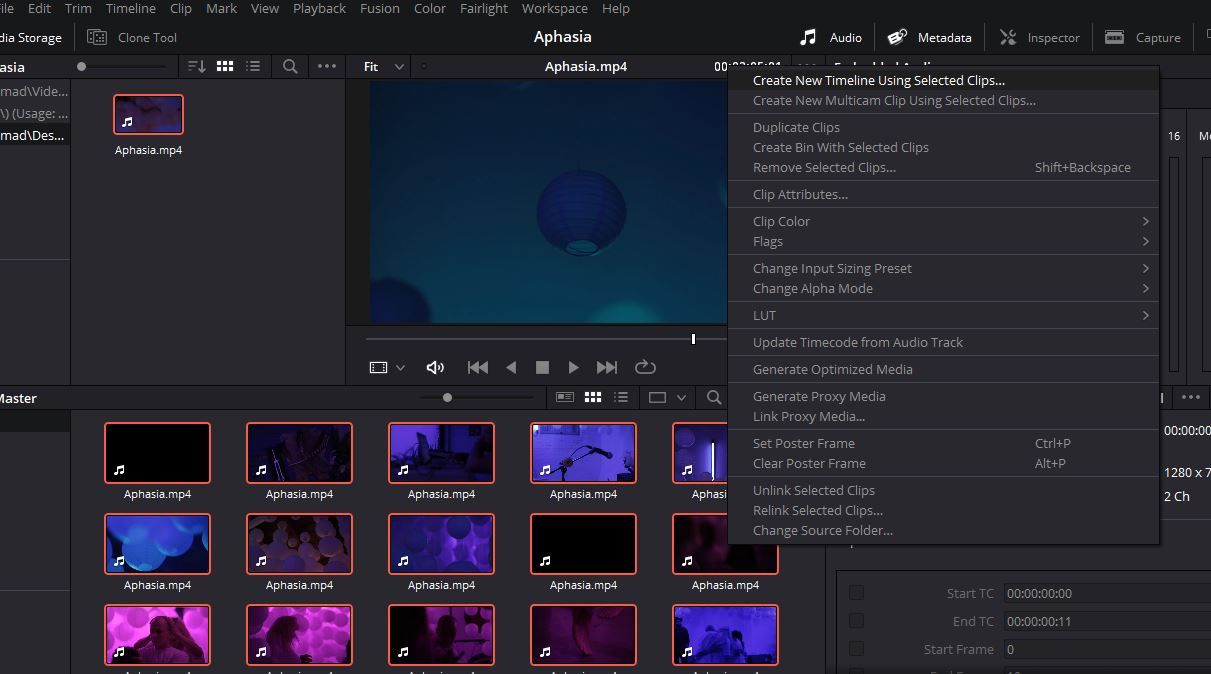
Wir empfehlen, dass Sie, wenn möglich, direkt darauf springen. Shift + 6 bringt Sie direkt in den Color-Arbeitsbereich und Ihre Arbeit kann wirklich beginnen.
Szenenschnitterkennung macht es einfach
Jetzt ist nichts außer Reichweite, wenn Sie eine Note schnell ändern möchten und Ihre Mittel begrenzt sind. Solange die gerenderten Medien die höchstmögliche Qualität aufweisen, ist die Szenenschnitterkennung mehr als ausreichend.
