6 Möglichkeiten zur Behebung des Fehlers „Ihr Dateiversionsverlaufslaufwerk wurde zu lange getrennt“ unter Windows
Wenn es um die Wiederherstellung von Dateien auf einem Windows-PC geht, stehen Ihnen verschiedene Tools zur Verfügung. Eine davon ist die Dateiversionsverlaufsfunktion, ein Tool, mit dem Sie Dateien auf einer externen Festplatte sichern können.
Das einzige Problem mit diesem Tool ist, dass es oft Fehlermeldungen wie "Ihr Dateiversionsverlaufslaufwerk wurde zu lange getrennt" anzeigt.
Solche Probleme sollten Sie jedoch nicht davon abhalten, Ihre Daten wiederherzustellen. In diesem Artikel sehen wir uns an, wie Sie Ihren Dateiversionsverlauf wieder zum Laufen bringen können.
Was ist das Windows-Dateiversionsverlaufstool?
Bevor wir uns mit der Behebung des Fehlers „Ihr Dateiversionsverlaufslaufwerk wurde zu lange getrennt“ befassen, müssen wir aufschlüsseln, was der Dateiversionsverlauf genau ist und warum es Probleme gibt.
Dateiversionsverlauf ist ein Windows-Dateiwiederherstellungstool , das Versionen Ihrer Dateien auf einer externen Festplatte sichert. Es scannt Ihr System regelmäßig und speichert alle Änderungen an den Dateien auf Ihrem externen Laufwerk. Auf diese Weise minimiert es das Risiko, alle Ihre Daten zu verlieren, wenn das System abstürzt.
Mit dem Dateiversionsverlauf können Sie auch verschiedene Versionen Ihrer Dateien wiederherstellen. Wenn Sie beispielsweise eine ältere Dateiversion wiederherstellen möchten, können Sie eine Zeitleiste durchsuchen, die Dateiversion auswählen und wiederherstellen.
Warum gibt Ihnen der Dateiversionsverlauf Probleme?

Wenn Sie sich fragen, warum der Dateiversionsverlauf Probleme bereitet, gibt es einige mögliche Ursachen für dieses Problem:
- Wie die Fehlermeldung vermuten lässt, haben Sie möglicherweise tatsächlich Ihre externe Festplatte getrennt. In diesem Fall kann der Dateiversionsverlauf Ihre Dateien nicht auf der externen Festplatte sichern.
- Das Sicherungslaufwerk oder einige Ihrer PC-Dateien sind beschädigt.
- Sie haben Änderungen am Sicherungslaufwerk vorgenommen und der Dateiversionsverlauf erkennt das Laufwerk nicht mehr.
Sehen wir uns nun an, wie Sie den Dateiversionsverlauf reparieren können.
1. Verbinden Sie das Backup-Laufwerk erneut
Wenn Sie bestätigt haben, dass Ihr externes Laufwerk getrennt ist, versuchen Sie, es erneut zu verbinden, und führen Sie dann den Dateiversionsverlauf erneut aus. Ihr PC sollte das Laufwerk erkennen und den Sicherungsvorgang automatisch fortsetzen. Wenn das Problem jedoch weiterhin besteht, müssen Sie das Laufwerk möglicherweise reparieren.
2. Reparieren Sie das verbundene Backup-Laufwerk
Der Dateiversionsverlauf kann manchmal zu Problemen führen, selbst wenn Sie das richtige externe Laufwerk angeschlossen haben. In diesem Fall kann die Reparatur des externen Laufwerks helfen.
So können Sie Ihre Festplatte reparieren:
- Drücken Sie Win + R , um das Dialogfeld Befehl ausführen zu öffnen.
- Geben Sie CMD ein und drücken Sie Strg + Umschalt + Eingabetaste , um eine Eingabeaufforderung mit erhöhten Rechten zu öffnen.
- Geben Sie den folgenden Befehl ein und ersetzen Sie den Befehl drive_letter durch den tatsächlichen Laufwerksbuchstabennamen:
chkdsk drive_letter:/fWenn Ihr externes Laufwerk beispielsweise den Namen Local Disk (F:) hat , sollte Ihr Befehl lauten:
chkdsk F:/f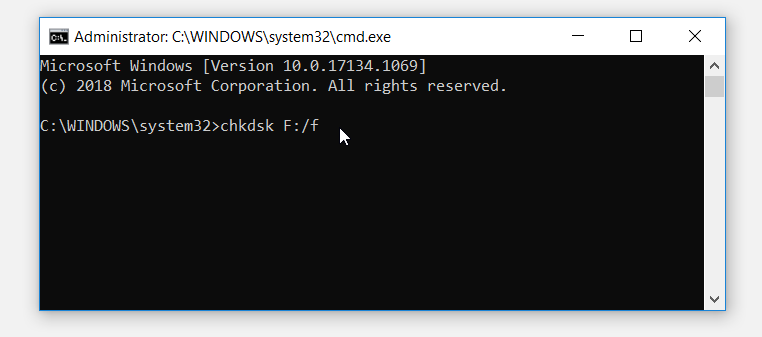
Drücken Sie die Eingabetaste und starten Sie Ihren PC neu, wenn der Vorgang abgeschlossen ist.
3. Dateiversionsverlauf aktivieren
Dieses Problem könnte auftreten, wenn der Dateiversionsverlauf für einen bestimmten Zeitraum deaktiviert war. In diesem Fall funktioniert das Anschließen Ihres externen Laufwerks und der Versuch, Ihre Dateien wiederherzustellen, nicht.
Um dieses Problem zu beheben, müssen Sie den Dateiversionsverlauf aktivieren und sicherstellen, dass Ihre Dateien regelmäßig gesichert werden .
So aktivieren Sie den Dateiversionsverlauf:
- Navigieren Sie zum Windows-Startmenü > PC-Einstellungen > Update & Sicherheit > Backup .
- Klicken Sie unter der Option Mit Dateiversionsverlauf sichern auf die Schaltfläche Laufwerk hinzufügen.
- Wählen Sie im nächsten Fenster das entsprechende Laufwerk aus.
- Aktivieren Sie abschließend die Schaltfläche Meine Dateien automatisch sichern im Fenster Sicherungseinstellungen .
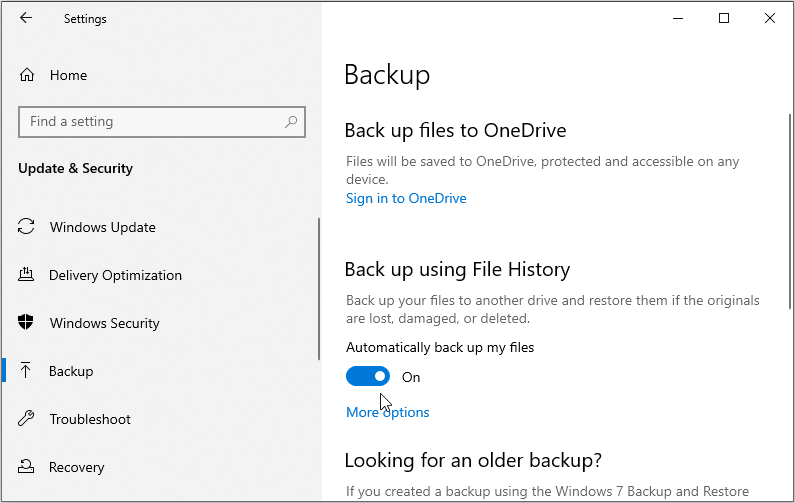
Versuchen Sie alternativ, den Dateiversionsverlauf über die Systemsteuerung zu aktivieren, indem Sie die folgenden Schritte ausführen:
- Geben Sie Systemsteuerung in die Windows-Suchleiste ein und wählen Sie die beste Übereinstimmung aus .
- Klicken Sie auf die Ansicht von Dropdown-Menü und wählen Sie Kleine Symbole.
- Klicken Sie anschließend in den Menüelementen der Systemsteuerung auf Dateiversionsverlauf .
- Aktivieren Sie im nächsten Fenster den Dateiversionsverlauf, indem Sie auf die Schaltfläche Einschalten klicken.
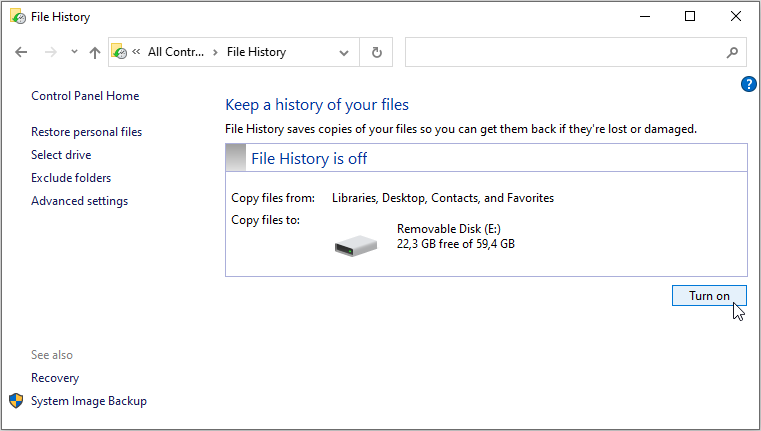
Befolgen Sie die Anweisungen auf dem Bildschirm, um den Vorgang abzuschließen. Wenn Sie fertig sind, schließen Sie die Systemsteuerung und starten Sie Ihren PC neu.
4. Ändern Sie Ihr Sicherungslaufwerk für den Dateiversionsverlauf
Das Wiederherstellen Ihrer Dateien auf einem anderen Laufwerk kann zur Behebung dieses Problems beitragen. So können Sie dies tun:
- Geben Sie Systemsteuerung in die Windows-Suchleiste ein und wählen Sie die beste Übereinstimmung aus .
- Klicken Sie auf die Ansicht von Dropdown-Menü und wählen Sie Kleine Symbole.
- Wählen Sie Dateiversionsverlauf aus den Menüelementen der Systemsteuerung.
- Klicken Sie anschließend auf die Option Laufwerk auswählen, wählen Sie Ihr bevorzugtes Laufwerk aus und drücken Sie dann OK .
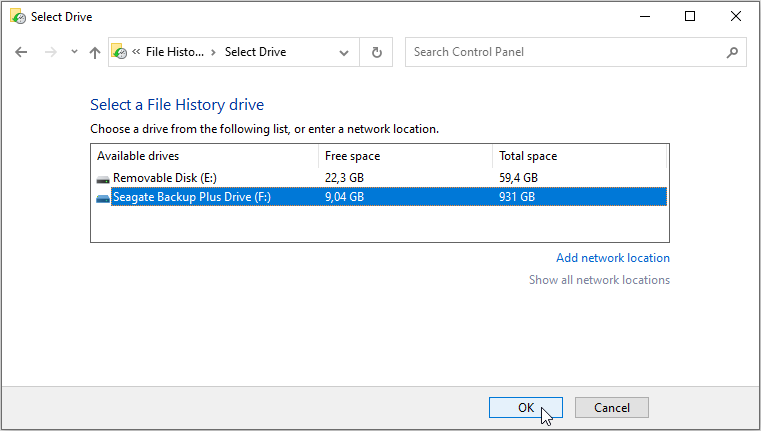
5. Fügen Sie ein neues Netzlaufwerk hinzu
Wenn der Dateiversionsverlauf auf Ihrem externen Laufwerk nicht funktioniert, versuchen Sie stattdessen, Ihre Dateien auf einem Netzlaufwerk zu sichern.
So geht's:
- Erstellen Sie einen Ordner auf einem Netzlaufwerk und nennen Sie ihn File_History_Drive .
- Klicken Sie mit der rechten Maustaste auf den Ordner und wählen Sie die Option Eigenschaften .
- Navigieren Sie zur Registerkarte Freigabe und klicken Sie auf die Schaltfläche Freigeben .
- Klicken Sie im nächsten Fenster auf den Dropdown-Pfeil , Alle auswählen und dann auf die Schaltfläche Hinzufügen .
- Klicken Sie im neuen Fenster unter den Benutzernamen auf die Option Jeder und wählen Sie die Option Lesen/Schreiben .
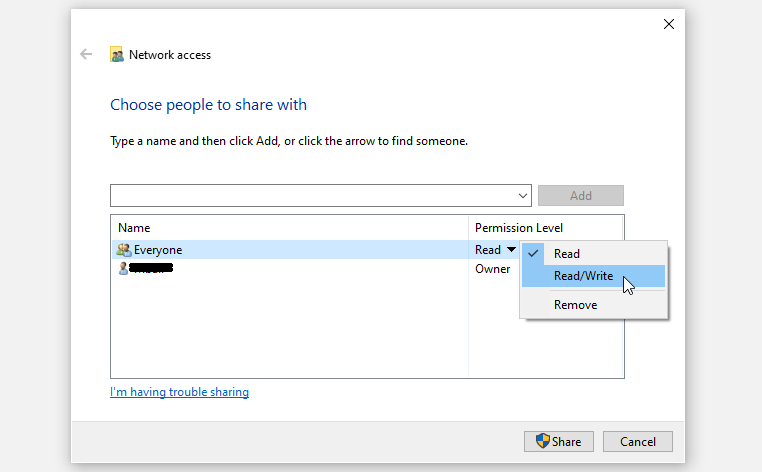
Wenn Sie fertig sind, klicken Sie auf die Schaltfläche Teilen und dann auf Fertig .
Navigieren Sie als Nächstes zum Dateiversionsverlauf- Tool auf Ihrem PC und fügen Sie das neue Netzlaufwerk hinzu. Hier ist wie:
- Geben Sie Systemsteuerung in die Windows-Suchleiste ein und wählen Sie die beste Übereinstimmung aus .
- Klicken Sie auf die Ansicht von Dropdown-Menü und wählen Sie Kleine Symbole.
- Klicken Sie als Nächstes in den Elementen der Systemsteuerung auf Dateiversionsverlauf .
- Klicken Sie im nächsten Fenster auf die Option Laufwerk auswählen.
- Klicken Sie auf Netzwerkspeicherort hinzufügen und wählen Sie den Ordner File_History_Drive im Netzlaufwerk aus.
6. Löschen Sie den Dateiversionsverlauf AppData
Das Löschen von AppData des Dateiversionsverlaufs kann zur Behebung dieses Problems beitragen. Aber zuerst müssen Sie sicherstellen, dass Ihr PC so konfiguriert ist, dass er versteckte Dateien und Ordner anzeigt. So können Sie dies tun:
- Drücken Sie Win + E , um den Datei-Explorer zu öffnen.
- Klicken Sie auf die Registerkarte Ansicht auf der linken oberen Ecke des Bildschirms finden Sie in den Optionen im Dropdown-Menü, und wählen Sie Ändern Ordner- und Suchoptionen.
- Navigieren Sie im nächsten Fenster zur Registerkarte Ansicht und aktivieren Sie die Option Ausgeblendete Dateien, Ordner und Laufwerke anzeigen. Klicken Sie abschließend auf Übernehmen und dann auf OK , um diese Änderungen zu übernehmen.
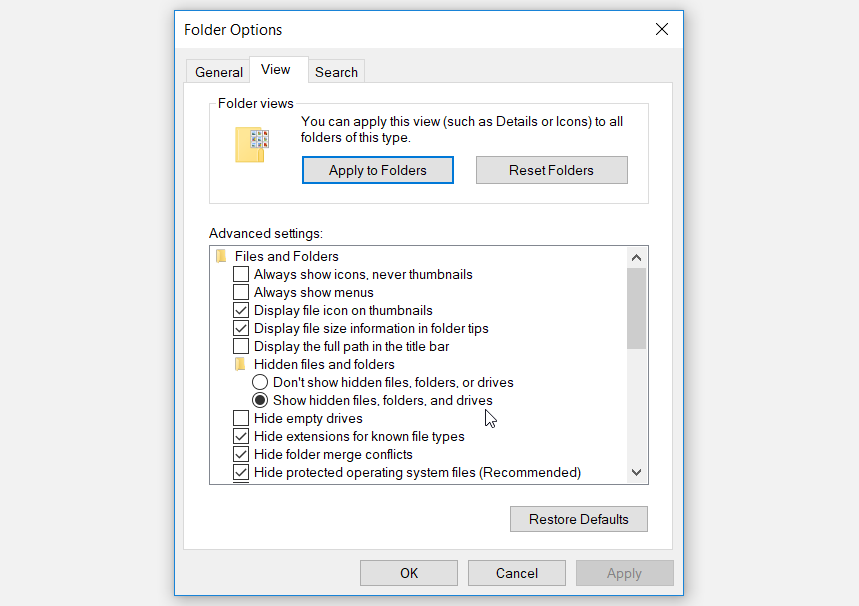
Löschen Sie als Nächstes den AppData-Ordner, indem Sie die folgenden Schritte ausführen:
- Drücken Sie Win + R , um das Dialogfeld Befehl ausführen zu öffnen.
- Geben Sie AppData ein und drücken Sie die Eingabetaste .
- Navigieren Sie als Nächstes zu Lokal > Microsoft > Windows .
- Klicken Sie mit der rechten Maustaste auf den Ordner Dateiversionsverlauf und klicken Sie auf Löschen .
Ihre Probleme mit dem Dateiversionsverlauf sind jetzt gelöst
Sie können sich immer auf den Dateiversionsverlauf verlassen, wenn Sie Ihre kritischen Windows-Daten sichern möchten. Falls Sie mit diesem Tool Probleme haben, probieren Sie eine der von uns bereitgestellten Lösungen aus. Wenn der Dateiversionsverlauf jedoch weiterhin Probleme bereitet, sollten Sie sich die anderen Dateiwiederherstellungstools von Windows ansehen.
