Abrufen der Meldung "Remotedesktop kann den Computer nicht finden" Fehler? So beheben Sie es
Da das Arbeiten aus der Ferne immer üblicher wird, hat sich die Remotedesktop-Funktion von Windows als Produktivitätstool bewährt. Die Funktion gibt Ihnen die Kontrolle über Ihren Computer, egal wo Sie sich befinden, vorausgesetzt, Sie haben eine funktionierende Internetverbindung. Einige Benutzer quälen sich jedoch über einen Fehler, der ihnen mitteilt, dass "Remotedesktop den Computer nicht finden kann".
Bevor Sie Probleme beheben, sollten Sie zunächst prüfen, ob Sie die Remotedesktopverbindung richtig einrichten. Außerdem können nur Windows 10 Pro und höhere Versionen als Hosts fungieren. Wenn Sie sicher sind, dass alles in Ordnung ist und Sie den Fehler immer noch erhalten, haben wir einige Fehlerbehebungen, mit denen Sie versuchen können, dieses Ärgernis zu beseitigen.
Beheben von Problemen mit der Internetverbindung
Voraussetzung für die Nutzung der Remotedesktop-Funktion ist eine stabile Internetverbindung. Um zu überprüfen, ob Sie eine wirklich stabile Internetverbindung haben, müssen Sie mehr tun, als nur Google in Ihrem Browser zu öffnen. Versuchen Sie stattdessen, ein YouTube-Video abzuspielen, und prüfen Sie, ob es alle zwei Sekunden ohne Pufferung abgespielt wird.
Wenn Ihre Internetverbindung schrecklich langsam ist, kann dies mehrere Gründe haben. Es könnte ein Problem mit Ihrem Wi-Fi oder Ihrem ISP sein. In den meisten Fällen, in denen Benutzer einen anständigen ISP und einen schnellen Internetplan haben, ist es ersteres.
Wenn Sie festgestellt haben, dass Ihre Verbindung nicht das Problem ist, versuchen Sie es mit dem nächsten Fix.
Aktivieren Sie das Remote-Gerät und überprüfen Sie seine Einstellungen
Wenn Ihr Remote-Computer ausgeschaltet oder vom Netzwerk getrennt wurde, wird der Fehler "Remotedesktop kann den Computer nicht finden" ausgegeben. Überprüfen Sie daher noch einmal, ob der Hostcomputer aktiv und mit Ihrem Netzwerk verbunden ist.
Überprüfen Sie, während Sie sich an Ihrem Host-PC befinden, ob auch der Remote-Zugriff aktiviert ist. Um den Remote-Desktop zu aktivieren, gehen Sie zu Einstellungen > System > Remote-Desktop und verwenden Sie die Umschalttaste unter Remote-Desktop aktivieren im rechten Bereich.
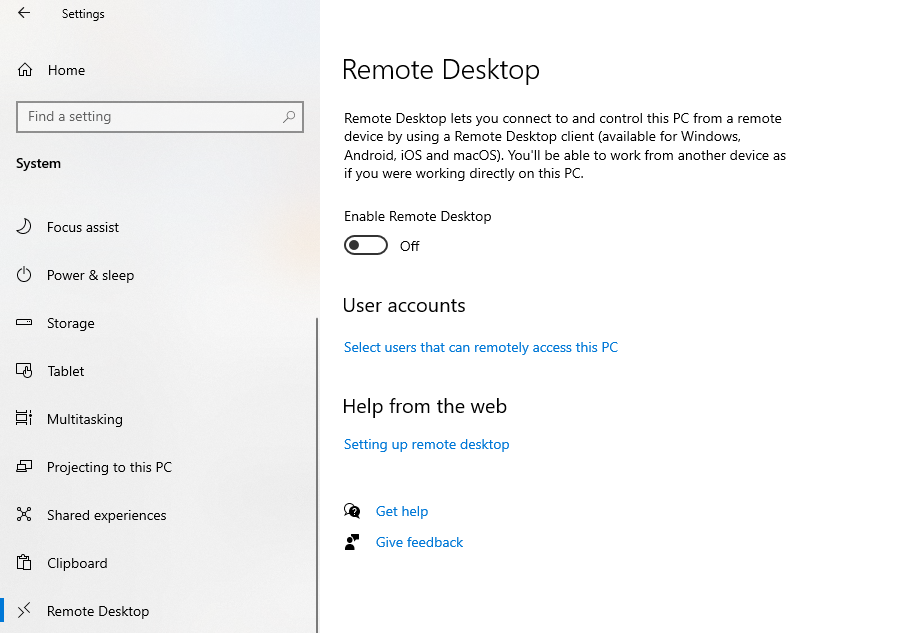
Stellen Sie außerdem sicher, dass Sie Remoteunterstützungsverbindungen mit dem Remotecomputer zulassen. Suchen Sie im Startmenü nach "Remotezugriff zulassen" und öffnen Sie das Ergebnis mit dem Namen Remoteverbindungen zu diesem Computer zulassen . Scrollen Sie im rechten Bereich nach unten zum Abschnitt Remotedesktop .
Klicken Sie neben Einstellungen ändern auf Einstellungen anzeigen, um Remoteverbindungen zu diesem Computer zuzulassen, und aktivieren Sie das Kontrollkästchen neben Remoteunterstützungsverbindungen zum Computer zulassen . Drücken Sie OK und prüfen Sie, ob das Problem dadurch behoben wird.
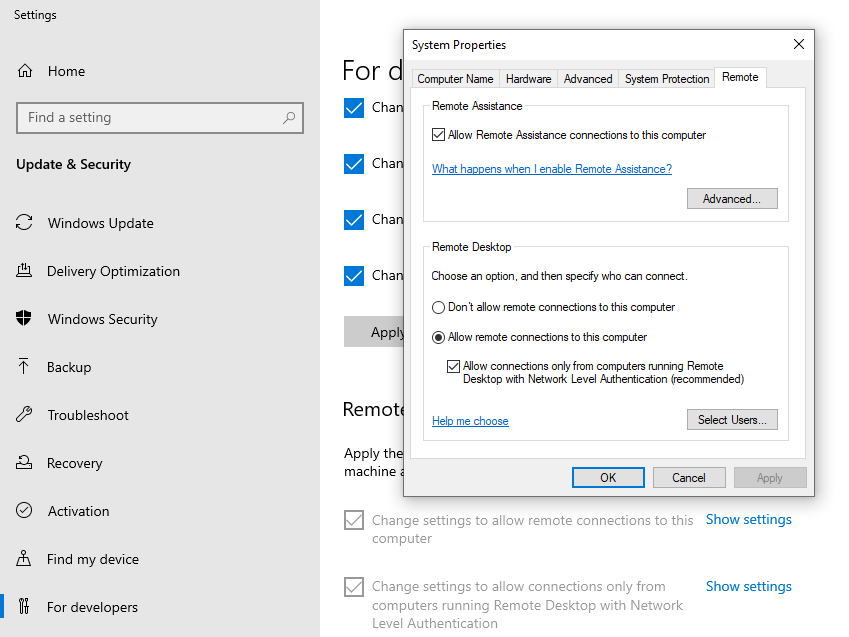
Aktivieren Sie die wesentlichen Remotedesktopdienste
Besuchen Sie Ihre Dienste-Konsole, um sicherzustellen, dass die für die Verwendung der Remotedesktop-Funktion erforderlichen Dienste nicht deaktiviert sind.
Drücken Sie Win + R, geben Sie services.msc ein , und sucht Remote Desktop Services und Remote Desktop Services Usermode Port Redirector. Wenn Sie sie gefunden haben, prüfen Sie, ob sie beide aktiviert sind.
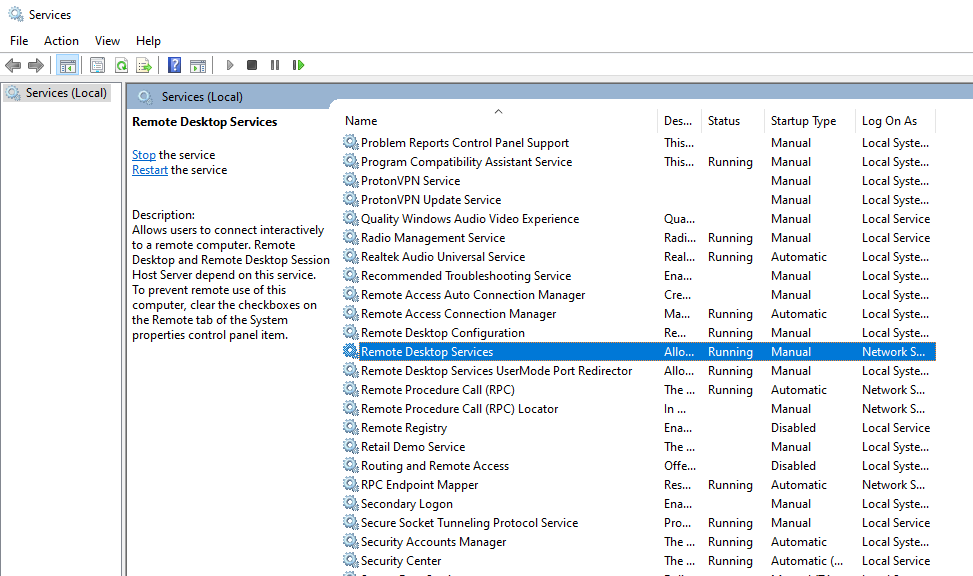
Wenn sie deaktiviert sind, doppelklicken Sie darauf und ändern Sie ihren Starttyp in Manuell . Starten Sie Ihren Computer neu, damit die Änderungen wirksam werden.
Wechseln Sie zu einem privaten Netzwerk
Wenn Sie mit einem öffentlichen Netzwerk verbunden sind, werden möglicherweise Ihre Remotedesktopverbindungen blockiert. Um dies zu beheben, stellen Sie entweder eine Verbindung zu einem privaten Netzwerk her (empfohlen) oder ändern Sie das Netzwerkprofil Ihrer aktuellen Verbindung von öffentlich auf privat.
Um Ihr Netzwerkprofil auf privat einzustellen, klicken Sie auf das Netzwerksymbol in Ihrer Taskleiste und wählen Sie die Verbindung aus, mit der Sie gerade verbunden sind. Dadurch gelangen Sie zur App Einstellungen.
Klicken Sie auf das Netzwerk, mit dem Sie verbunden sind. Oben auf dem Bildschirm sehen Sie zwei Netzwerkprofile: Öffentlich und Privat. Wenn Ihre Verbindung auf Öffentlich eingestellt ist , wechseln Sie zu Privat und prüfen Sie, ob der Fehler dadurch behoben wird.
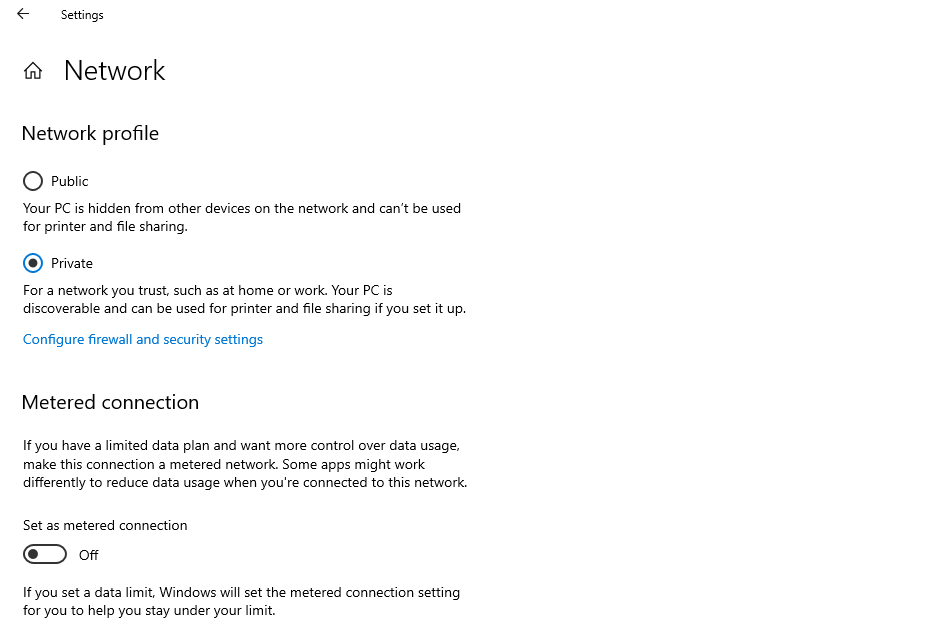
Beheben Sie alle Firewall-Fehler
Die Firewall ist der häufigste Schuldige, wenn es um Remotedesktop-Fehler geht. Die Firewall-Einstellungen auf einem der beiden Computer (dem Client oder dem Host) können zu dem Fehler „Remotedesktop kann den Computer nicht finden“ führen.
Außerdem wird Remotedesktop unter Windows nicht automatisch aktiviert. Wenn Sie die Remotedesktop-Funktion zum ersten Mal verwenden, müssen Sie die Firewall darüber informieren, damit sie sie durchlassen kann.
Um Firewall-Fehler sowohl auf dem Client- als auch auf dem Host-Computer zu beheben, suchen Sie nach App zulassen und wählen Sie das Ergebnis mit dem Namen App durch die Windows-Firewall zulassen aus . Klicken Sie auf Einstellungen ändern , scrollen Sie nach unten, um Remoteunterstützung und Remotedesktop zu finden.
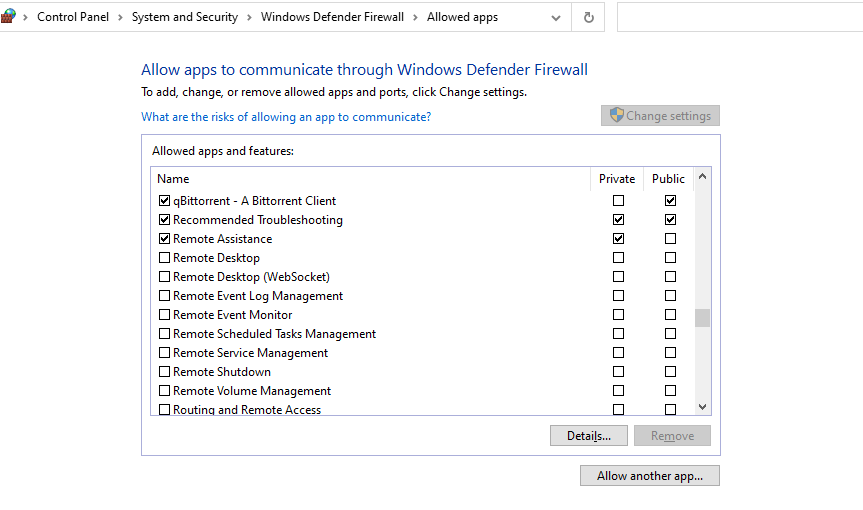
Angenommen, Sie möchten in Zukunft entweder den Computer als Client oder als Host verwenden, aktivieren Sie sowohl die Remoteunterstützung als auch den Remotedesktop auf beiden Computern. Es ist sicherer, den Zugriff nur über private Netzwerke zuzulassen, aber wenn Sie wissen, was Sie tun, aktivieren Sie beide Kontrollkästchen, um den Zugriff sowohl über private als auch über öffentliche Netzwerke zu ermöglichen.
Lösen Sie potenzielle Engpässe auf Port 3389
Standardmäßig verwendet eine Remotedesktopverbindung Port 3389, auch RDP-Listener-Port genannt. Wenn auch ein anderes Programm denselben Port verwendet, hat die Remotedesktopverbindung ein Problem bei der Verwendung des Ports.
Um dies zu beheben, öffnen Sie den Registrierungseditor, indem Sie Win + R drücken und regedit ausführen .
Navigieren Sie zu ComputerHKEY_LOCAL_MACHINESYSTEMControlSet001ControlTerminal ServerWinStationsRDP-Tcp .
Suchen Sie im rechten Bereich nach einem Wert namens Port Number und doppelklicken Sie darauf. Standardmäßig hat das Wertdatenfeld d3d als Wert, der der Hexadezimalwert für 3389 ist .
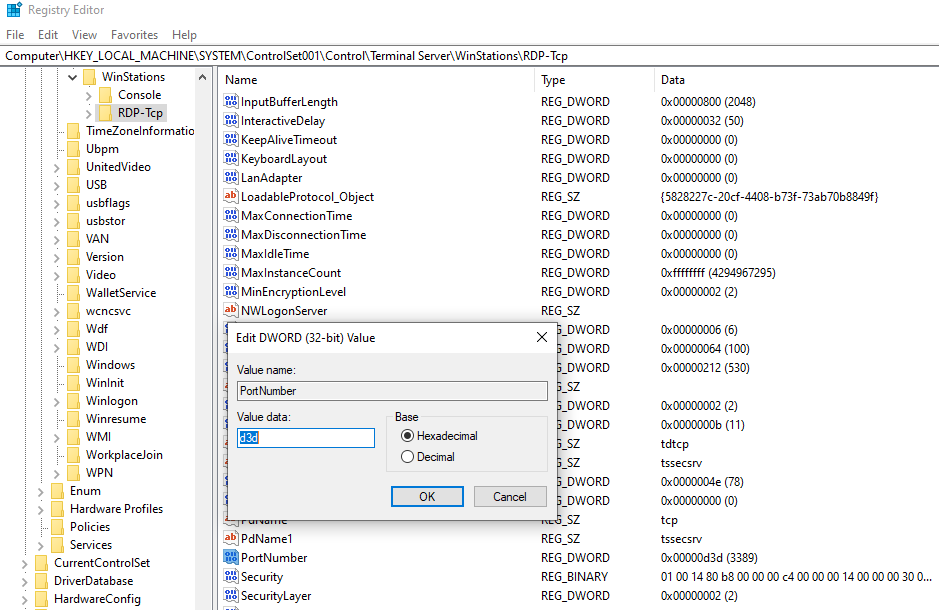
Wenn dieser Port bereits verwendet wird, versuchen Sie, diese Nummer in 3388 zu ändern. Allerdings ist 3388 kein hexadezimaler Wert, daher müssen Sie auch auf das Optionsfeld neben Decimal klicken. Drücken Sie OK und beenden Sie die Registrierung.
Löschen Sie Ihren Verbindungsverlauf
Nehmen Sie sich im Registrierungseditor einen Moment Zeit, um auch den Cache für Remotedesktopverbindungen zu leeren, falls dies das Problem verursacht.
Navigieren Sie zu ComputerHKEY_LOCAL_MACHINESOFTWAREMicrosoftTerminal Server Client und suchen Sie nach MRU- Einträgen. Wenn Sie Remotedesktop zum ersten Mal verwenden, werden möglicherweise keine MRU-Einträge angezeigt. Wenn Sie dies tun, klicken Sie mit der rechten Maustaste darauf und löschen Sie sie.
Leeren Sie den DNS-Cache
Wenn keiner der Fixes funktioniert, versuchen Sie, den Befehl "flush DNS" auszuführen. Führen Sie eine Eingabeaufforderung mit erhöhten Rechten aus, indem Sie im Startmenü nach cmd suchen, mit der rechten Maustaste auf Eingabeaufforderung klicken und Als Administrator ausführen auswählen.
Führen Sie den folgenden Befehl aus:
ipconfig /flushdnsErlangen Sie die Kontrolle über Ihr Remote-Gerät
Hoffentlich sind Sie jetzt in der Lage, Ihre Magie zu entfalten, ohne physisch in der Nähe des Remote-Computers anwesend zu sein. Wenn weiterhin Probleme auftreten, können Sie Remote Desktop verlassen. Es gibt viele Alternativen da draußen.
