So verwenden Sie Verknüpfungen auf Ihrem Mac
Apple hat Shortcuts zu einer universellen App gemacht, die auf allen Apple-Geräten funktioniert, einschließlich Ihres Mac. Wenn Sie bereits über das Software-Update für macOS Monterey verfügen, können Sie die Shortcuts-App wie folgt auf Ihrem Mac verwenden.
Verknüpfungen unter macOS Monterey
Nachdem Sie Ihren Mac zum ersten Mal auf Monterey aktualisiert haben, sehen Sie, dass die Shortcuts-App jetzt standardmäßig installiert ist. Sie können die App im Launchpad finden oder über eine Spotlight-Suche öffnen.
Wie Sie sehen werden, funktioniert die Shortcuts-App auf dem Mac ziemlich genauso wie auf Ihrem iPhone. Das bedeutet, dass Sie ganz einfach neue Verknüpfungen erstellen können, genau wie auf Ihrem iPhone oder iPad.
Sie können auch alle Verknüpfungen bearbeiten, die Sie bereits haben, selbst wenn Sie sie nicht auf Ihrem Mac erstellt haben. Das Coole ist, dass, sobald Sie eine Verknüpfung auf Ihrem Mac bearbeiten, diese auch auf all Ihren anderen Apple-Geräten aktualisiert wird. Denken Sie daran, dass Sie dazu mit demselben Apple-ID-Konto angemeldet sein müssen.
So führen und bearbeiten Sie Ihre Verknüpfungen
Apple hat uns nicht so gut beigebracht, wie man die Shortcuts-App auf dem Mac verwendet, daher kann das Testen oder Bearbeiten Ihrer Shortcuts zunächst verwirrend sein.
Wenn Sie eine Verknüpfung von der App aus ausführen möchten, müssen Sie mit der Maus über die gewünschte Verknüpfung fahren und auf die Wiedergabeschaltfläche klicken, die in der oberen rechten Ecke angezeigt wird.
Sie werden feststellen, dass Verknüpfungen keine Schaltfläche zum Bearbeiten haben, wie dies auf Ihrem iPhone der Fall ist. Stattdessen müssen Sie auf Ihrem Mac auf die Verknüpfung doppelklicken, die Sie bearbeiten möchten. Dadurch wird die Verknüpfung in einem neuen Fenster geöffnet, in dem Sie alles bearbeiten können, was Sie möchten.
So fügen Sie Ihrer Menüleiste eine Verknüpfung hinzu
Im Moment ist die Shortcuts-App auf dem Mac etwas eingeschränkt. Damit meinen wir, dass Sie Ihrem Desktop oder dem Dock keine Verknüpfung hinzufügen können. Eine der schnellsten Möglichkeiten, Ihre Verknüpfungen zu verwenden, besteht jedoch darin, sie an die Menüleiste anzuheften.
Das müssen Sie dafür tun:
- Öffnen Sie die Shortcuts- App.
- Doppelklicken Sie auf die Verknüpfung, die Sie bearbeiten möchten.
- Klicken Sie oben im rechten Menü auf die Schaltfläche Verknüpfungsdetails .
- Aktivieren Sie die Option Pin in der Menüleiste .
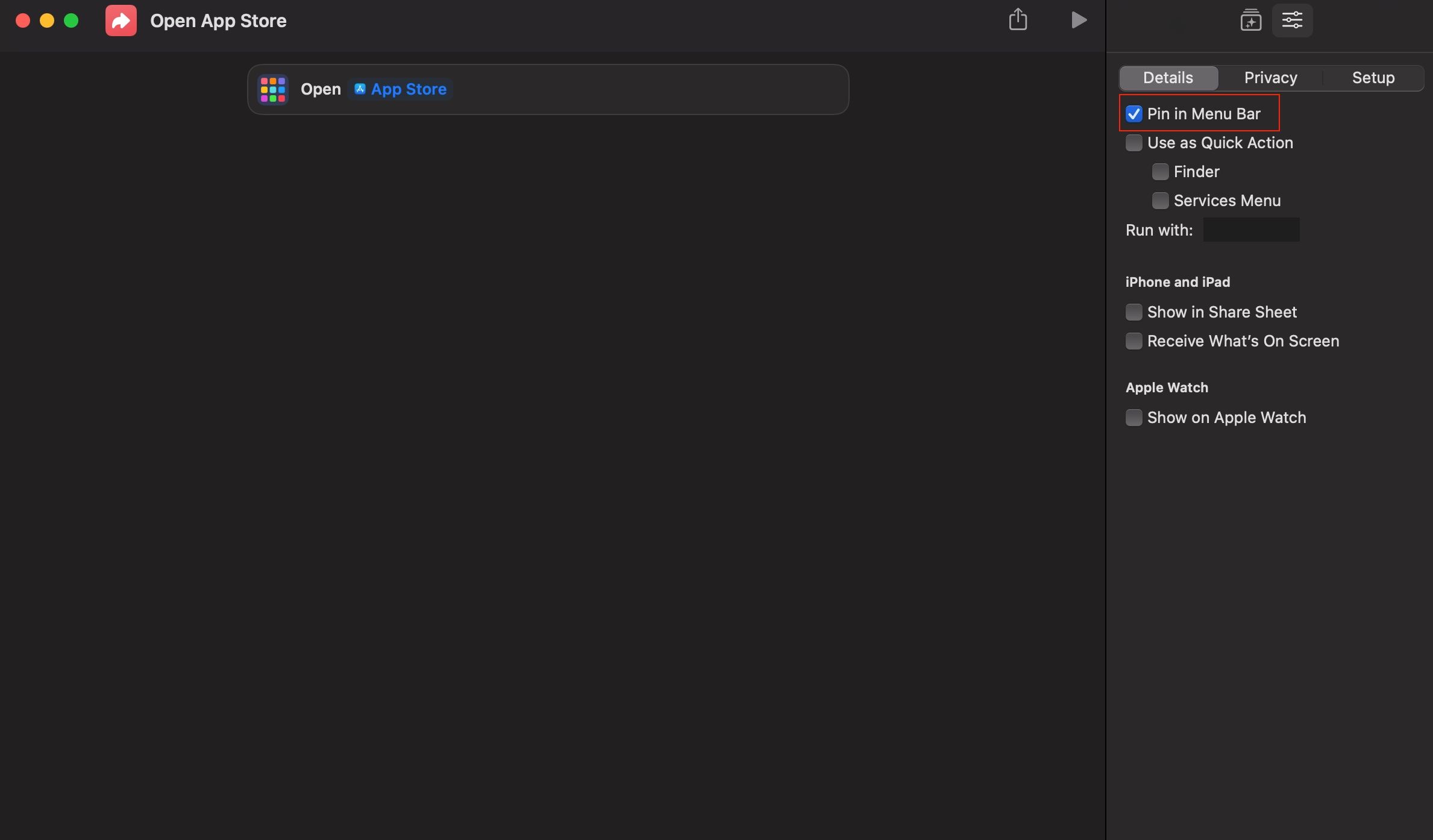
Sie werden sehen, dass das Shortcuts-Symbol in Ihrer Menüleiste angezeigt wird. Sobald Sie darauf klicken, sehen Sie eine Liste aller von Ihnen ausgewählten Verknüpfungen, die in Ihrer Menüleiste angezeigt werden sollen.
So öffnen Sie eine Verknüpfung mit einer Tastenkombination
Eine weitere coole Möglichkeit, Ihre Tastenkombinationen zu verwenden, besteht darin, eine Tastenkombination hinzuzufügen. Auf diese Weise können Sie eine Tastenkombination mit einer beliebigen Tastaturkombination auslösen, sofern sie noch nicht vorhanden ist. Sie können beispielsweise Cmd + Q nicht verwenden, da Ihr Mac diese Tastenkombination bereits zum Schließen von Apps verwendet.
Wenn Sie dies tun möchten, gehen Sie folgendermaßen vor:
- Öffnen Sie Verknüpfungen .
- Doppelklicken Sie auf die Verknüpfung, die Sie bearbeiten möchten.
- Klicken Sie oben im rechten Menü auf die Schaltfläche Verknüpfungsdetails .
- Klicken Sie auf Tastenkombination hinzufügen .
- Drücken Sie die Tastenkombination, die Sie verwenden möchten.
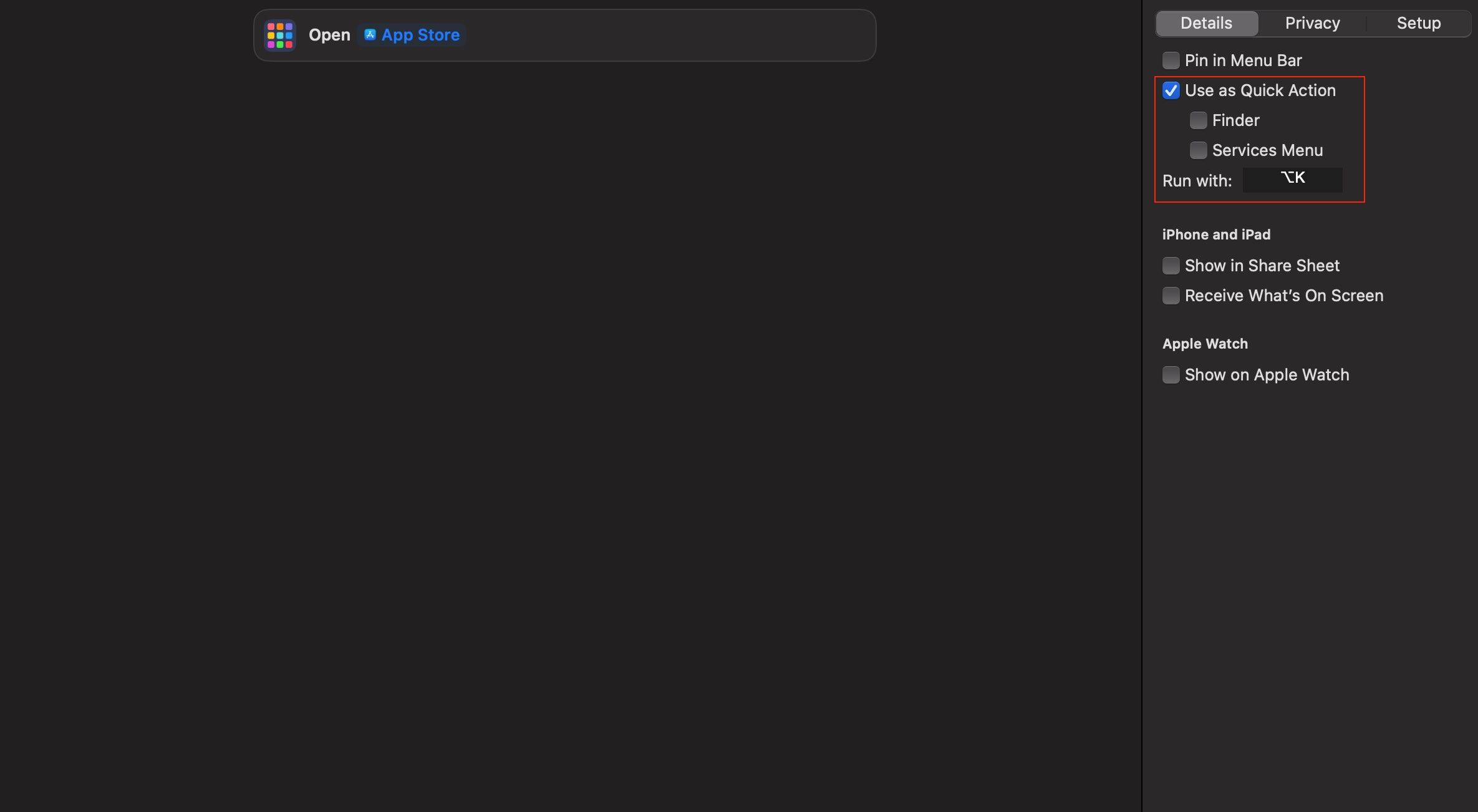
So zeigen Sie Ihre Verknüpfungen auf Ihrer Apple Watch an
Inzwischen sollten Sie wissen, dass jede Verknüpfung, die Sie auf Ihrem Mac erstellen, automatisch auf Ihren anderen Apple-Geräten angezeigt wird, aber Sie können sie auch so einstellen, dass sie auf Ihrer Apple Watch angezeigt wird. So geht's.
- Öffnen Sie die Shortcuts- App.
- Doppelklicken Sie auf die Verknüpfung, die Sie zu Ihrer Apple Watch hinzufügen möchten.
- Klicken Sie oben im rechten Menü auf Verknüpfungsdetails .
- Klicken Sie auf Auf Apple Watch anzeigen .
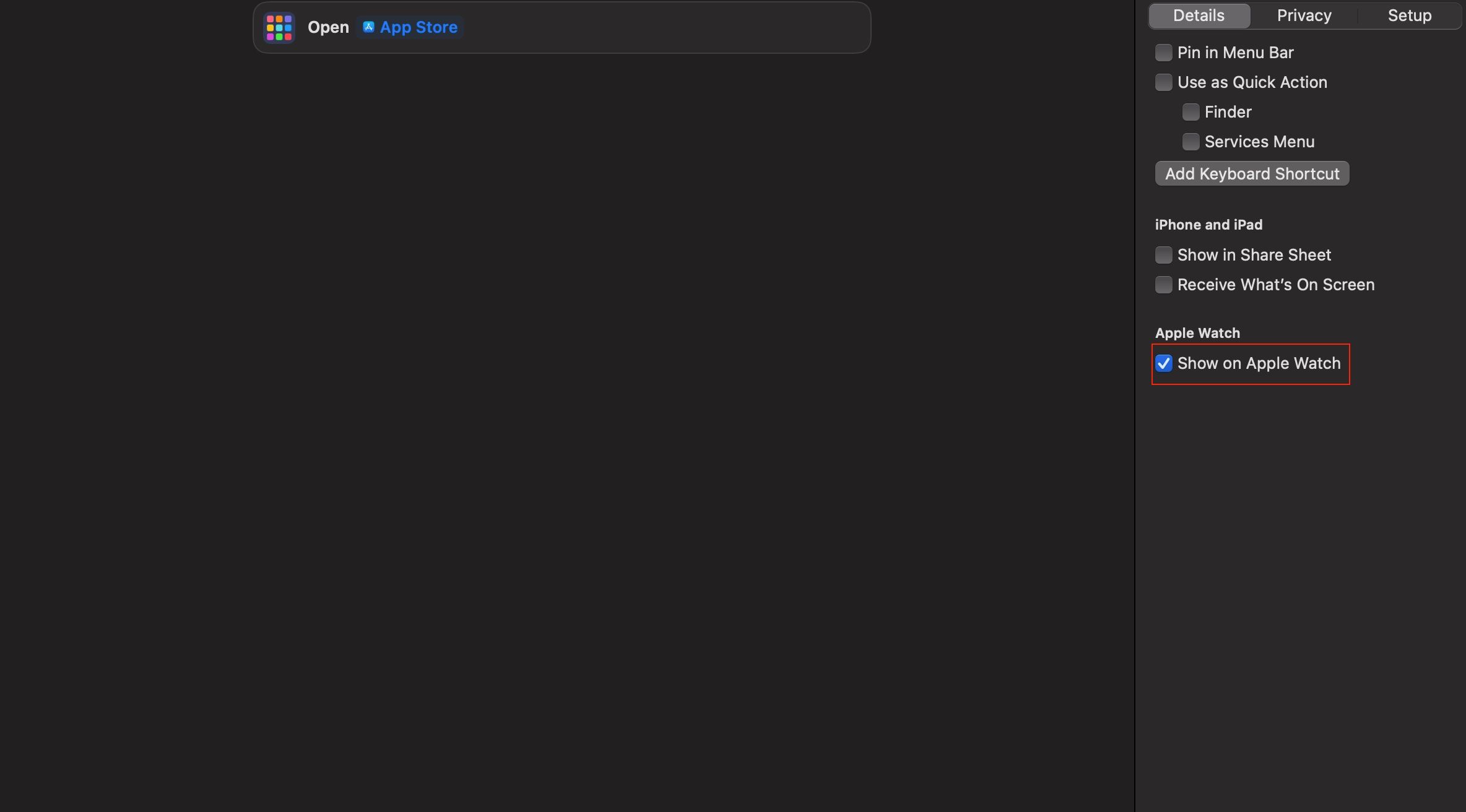
Dazu müssen Sie eines wissen. Es stimmt zwar, dass Ihre Apple Watch Verknüpfungen ausführen kann, aber nicht alle Verknüpfungen, die Ihr Mac oder iPhone ausführen kann.
Wenn Ihre Apple Watch keine Verknüpfung ausführen kann, wird unter der Option Auf Apple Watch anzeigen eine kleine Meldung angezeigt, die Ihnen mitteilt, welche Aktionen auf der Verknüpfung von Ihrer Apple Watch nicht unterstützt werden. Selbst wenn Sie die Verknüpfung auf Ihrer Apple Watch sehen, funktioniert sie nicht, wenn Sie versuchen, sie auszuführen.
So führen Sie Verknüpfungen mit Siri . aus
Nicht viele von uns verwenden Siri auf einem Mac, aber es funktioniert gut genug. Darüber hinaus können Sie Ihre Verknüpfungen ausführen, ohne auf etwas klicken zu müssen.
Alles, was Sie tun müssen, ist Siri zu öffnen, wie Sie möchten – klicken Sie auf das Siri-Symbol in Ihrer Menüleiste, halten Sie Cmd + Leertaste gedrückt oder sagen Sie einfach "Hey Siri", wenn Sie es aktiviert haben – und bitten Sie Siri dann, es auszuführen eine Abkuerzung. Siri wird Sie fragen, welche und Sie müssen den Namen der Verknüpfung sagen.
Bringen Sie Ihre Mac-Kurzbefehle auf die nächste Stufe
Jetzt, da Sie die Grundlagen der Shortcuts-App auf dem Mac kennen, sind Sie an der Reihe. Gehen Sie raus und erstellen Sie die besten Verknüpfungen, die Sie können. Nachdem Sie Ihre bevorzugten Verknüpfungen erstellt haben, sollten Sie diese automatisieren.
